В текстовом редакторе Word есть множество функций, о которых большинство пользователей даже не догадывается. Одной из таких малоизвестных функция является функция вставки ссылок. В этом материале мы расскажем о том, как сделать ссылку в Word 2007, 2010, 2013 или 2016.
Как сделать ссылку на сайте в Word
Если вам нужно сделать ссылку на сайте в документе Word, то вы можете просто скопировать адрес сайта или веб-страницы, вставить ее в документ и нажать на клавишу Enter. Таким образом вы получите самую простую ссылку, которую можно сделать в Ворде. Данная ссылка будет ссылаться на нужную вам страницу и выглядеть как адрес этой страницы.

При необходимости вы можете изменить внешний вид ссылки. Для этого кликните по ней правой кнопкой мышки и выберите пункт меню «Изменить гиперссылку».

После этого откроется окно «Изменение гиперссылки». Здесь в самом верху окна есть текстовое поле с текстом, который используется для оформления ссылки. Для того чтобы изменить внешний вид ссылки введите нужный вам текст и сохраните изменения нажатием на кнопку «Ok».

В результате ваша ссылка будет выглядеть примерно так, как на скриншоте внизу.
Также вы можете сделать ссылку и другим способом. Для этого перейдите на вкладку «Вставка» и нажмите на кнопку «Гиперссылка».

После этого откроется окно «Вставка гиперссылки». Здесь нужно вставить адрес сайта или веб-страницы в текстовое поле «Адрес», а потом ввести текст, который будет использоваться для оформления данной ссылки.

Как сделать ссылку на место в документе Word
Также вы можете сделать ссылку, которая будет ссылаться не на сайт, а на нужное место в вашем документе. Таким образом в документе можно организовать что-то вроде навигационного меню из ссылок. Для того чтобы сделать такую ссылку, сначала нужно установить закладку, в месте, на которое будет ссылаться ваша ссылка.
Поэтому переходим в нужное место документа, ставим там курсор, открываем вкладку «Вставка» и нажимаем на кнопку «Закладка».

После этого перед вами появится окно под названием «Закладка». Здесь нужно ввести название вашей закладки и нажать на кнопку «Добавить».

После этого устанавливаем курсор в том месте, где вы хотите сделать ссылку, и нажимаем на кнопку «Гиперссылка» на вкладке «Вставка».

После этого откроется окно «Вставка гиперссылки». В данном окне нужно выбрать вариант «Связать с местом в документе», выбрать нужную закладку, ввести текст для оформления ссылки и нажать на кнопку «Ok».

В результате вы получите ссылку, при нажатии на которую документ будет автоматически перемещаться к точке, где установлена закладка.
Если в вашем документе есть заголовки, размещенные с помощью стилей Word, то вы можете сделать ссылку на заголовок. Делается такая ссылка точно также, как ссылка на закладку. Просто вместо выбора нужной закладки вам нужно выбрать нужный заголовок.

Как сделать ссылку для отправки электронной почты в Word
Есть еще одна интересная возможность, связанная с ссылками в Ворде. Вы можете сделать ссылку для отправки электронной почты. Для этого нужно перейти на вкладку «Вставка» и нажать на кнопку «Гиперссылка».
После того, как появится окно «Вставка гиперссылки», вам нужно выбрать вариант «Связать с электронной почтой». После чего ввести текст ссылки, адрес электронной почты и тему письма.
В результате вы получите ссылку, при нажатии на которую в пользователя будет открываться почтовый клиент. При этом в почтовом клиенте сразу будет введен нужный электронный адрес и тема письма.
Нужно отметить, что данная ссылка будет нормально работать только в том случае, если у пользователя на компьютере есть настроенный для отправки почты почтовый клиент.
Вы замечали, что просмотр документа в Word идет сверху вниз, от первой страницы до последней. Это не всегда удобно. Что сделать? Используйте ссылки. Они позволяют не только переходить с одного документа на другой. Рассмотрим, как сделать ссылку в Ворде (Word).
Что это такое
Ссылка — слово или фраза, кликнув по которой происходит переход на другую страницу. Объектом для нее может быть картинка, приложение, фрагмент текста. Word предлагает разные варианты ссылок, которые помогут упростить работу. Рассмотрим какие бывают ссылки подробнее.
Активная
В Word сделать ссылку активной можно двумя способами:
- Скопировать ее из адресной строки обозревателя, вставить в документ, кликнуть клавишу «Enter»;
- Выделить слово нажать по нему правой кнопкой мыши и выбрать опцию «Гиперссылка»;
- Далее, установите связь с интернет-страницей, прописав в поле «Адрес» название сайта.
Теперь при клике по слову произойдет переход на сайт: Ее можно поставить на документ, фрагмент текста, электронную почту, на страницы сайта.
- Правильная работа в Word;
- Работа с таблицами в Word.
Ссылка внизу страницы
При работе с документом возникает необходимость создать сноску, чтобы объяснить определение или термин. Это используется при написании курсовых работ и научных статей. Как это сделать? Это делается при помощи специальных инструментов:
- На странице находим и выделяем слово, значение которого необходимо пояснить;
- Кликаем по нему;
- На панели инструментов нажимаем «Ссылки»-«Вставить сноску».
Если есть еще слова для пояснения, с ними проделываем процедуру, описанную выше. У них появится нумерация 1, 2, 3 и так далее.
Как сделать перекрестную ссылку
Она связывает фрагменты текста документа. Например, при клике вы переходите к рисунку, диаграмме, или другой части текста расположенной ниже или выше. По умолчанию они устанавливаются как гиперссылки. Допустим пускай она будет перенаправлять нас на рисунок. Выполним такие действия:
- Задаем имя для рисунка. Выделяем его далее «Ссылки»-«Вставить название»;
- В новом окне прописываем «Название», подпись, положение. Например, «Под объектом»;
- Нажимаем «Ссылки»-«Перекрестная»;
- Откроется окно. Выберите тип «Рисунок», в разделе «Поставить» установите «Название целиком». Выберите на какое изображение она будет перенаправлять.
Теперь она работает при нажатии кнопки «Ctrl».
Ссылаемся на содержание
Позволяет ссылаться на разные части текста. Это удобно при работе с большими документами. Выполним такие действия. Переходим на место куда будет переводить ссылка, далее «Вставка»-«Закладка».
Указываем ее имя, например, «Закладка». Нажимаем «Добавить». Закладка добавилась, но никаких изменений мы не увидим. Нажимаем правую кнопку мыши, выбираем «Гиперссылка», далее «Связаться с местом». Выбираем созданную закладку.
Переход происходит при нажатии клавиши «CTRL».
Чтобы создать подстрочную ссылку, выделяем нужное слово. Нажимаем комбинацию клавиш «CTRL+=». Далее создаем гиперссылку как описывалось выше.
Инструменты «Ссылки и списки литературы»
В Word есть возможность добавить ссылку на литературу, например, книгу. Помещаем курсор возле нужного контента. Нажимаем «Вставить»-«Добавить источник». Откроется окно, где пропишите нужную информацию. Отредактируйте список кликнув «Управление».
Инструменты «Надстройки»
Здесь находится магазин приложений с платными и бесплатными инструментами. Для работы с ним нажмите «Магазин», выберите приложения используя поиск, или посмотрите их по категориям. Например, приложение MailChimp используйте для создания email-компаний. Чтобы работать с ним нажмите кнопку «Добавить». Его возможности будут доступными после авторизации.
Вывод
Word предлагает много функций. Нужны ли они для обыкновенного пользователя? Нет. При работе мы используем инструменты, с которыми привыкли работать. Писанные выше способы помогут найти новые варианты для быстрого решения повседневных задач. Инструменты расположены на вкладках и группируются в блоки для удобного использования.
Как сделать ссылку в Word? Гиперссылка это часть документа (какой-нибудь графический объект или текст), щелчок по ней осуществляет переход на веб-страницу или к определенному файлу, которые находятся в Интернете или на вашем компьютере. Гиперссылка в Word чаще всего делается для перехода по такой ссылке на какой-нибудь сайт, для перехода на который была сделана такая ссылка.
Для осуществления перехода необходимо нажать на клавиатуре на клавишу «Ctrl» и кликнуть левой кнопкой мыши по ссылке, после этого вы автоматически попадете на нужный вам сайт или файл, на определенное место в документе, будет открыт новый документ или будет открыта электронная почта.
Как создать такую ссылку в документе Word, будет разобрано в этой статье для разных версий программы Microsoft Word. Мы создадим гиперссылку на веб-страницу в Интернете, на место в документе и на новый документ Word.
В разных версиях программы Microsoft Word эти действия производятся одинаково, есть только различия в интерфейсе версий программы.
Создание гиперссылки в документе Word 2007
В версии программы Word 2007, на этом примере, будет показано создание гиперссылки в документе Word на определенный сайт. Для этого необходимо будет открыть документ Word. В окне открытого документа следует выделить слово, выражение, фрагмент текста, символ или графический объект. В данном случае, я выделил слово «СКАЧАТЬ».
Далее от вас потребуется скопировать в Интернете адрес нужного вам сайта. Переходите во вкладку «Вставка», там нажимаете кнопку «Гиперссылка».
После этого, отрывается окно «Вставка гиперссылки».
Под выражением «Связать с:» необходимо нажать на кнопку «файлом, веб-страницей» (в нашем случае). Вы также можете сделать ссылку на конкретное место в документе, или сделать ссылку на другой документ или электронную почту.
Источник: http://word-office.ru/kak-sdelat-ssylku-na-stranicu-v-dokumente-word.html
Как сделать ссылку на приложение в ворде
Если текст в том же документе, то порядок действий следующий:
- выбираете место в документе, куда вы хотите делать ссылку, ставите туда курсор и делаете его закладкой (в Word 2007 это «Вставка — Закладка», в появившемся окне вводите имя закладки и нажимаете кнопку «Добавить»);
- выделяете текст, который вы хотите сделать ссылкой, (или ставите в нужное место курсор) щелкаете на нем правой кнопкой и выбираете пункт меню «Гиперссылка»;
- в появившемся окне в левом столбце выбираете «Связать с. местом в документе», в раскрывающемся списке закладок в центральной части окна выбираете нужную, нажимаете «ОК», предварительно можно в поле вверху ввести имя ссылки — оно заменит выделенный текст, или появится в месте, где был курсор;
- переход по ссылке происходит по щелчку с нажатой кнопкой Ctrl;
- изменить параметры ссылки можно по щелчку на ней правой кнопкой.
Как сделать гиперссылку в Ворде
Амиль | 3-06-2019 | В разделе: Офисные программы
При добавлении в текст гиперссылки, нажимая на нее, пользователь может быстро перейти на какой-либо раздел создаваемого документа, либо же открыть веб-страницу в сети.
Ее объектом являются: отдельные слова, фразы, графика, символы. Иногда ссылки создаются автоматически. Это происходит, когда ворд распознает, что перед ним находится e-mal или адрес сайта.
Далее приведем варианты, как в ворде сделать гиперссылку самостоятельно.

Ссылка на интернет-адрес
Любая гиперссылка имеет две составляющих: адрес, куда она ведет, и непосредственно текст, отображающийся в документе. Так, адресом может быть https://yandex.ru, а текстовой частью – Яндекс.ру.
Для создания ссылки на интернет-ресурс выполняются следующие действия:
- Выделение текста, который должен быть гиперссылкой на страничку в Интернете.
- Выбор вкладки «Вставка» и нажатие «Гиперссылка». Можно еще воспользоваться диалоговым окошком «Вставить гиперссылку». Оно появляется, если кликнуть правой кнопкой по нужному фрагменту, а потом выбрать соответствующую функцию.

Ввод адреса Интернет-страницы в специально отведенном для этого поле в открывшемся окне, подтверждение путем нажатия «Ок».

После этого перед пользователем появится отформатированный текст, то есть слово (предложение) будет подчеркнуто и выделено голубым.
Создаем ссылку на фрагмент текста (содержание)
Чтобы сделать гиперссылку в ворд на нужную часть документа, следует начать с создания закладки. Для этого проделайте следующее:
- Выделить текст, на который нужно сослаться.
- Нажмите «Вставка» в панели, расположенной сверху.
- Перейдите на раздел «Ссылки», где имеется кнопка «Закладка».
- В появившемся окошке в строке «Имя» вводится название закладки.

Для создания самой гиперссылки нужно:
- Кликнуть правой кнопкой на слове (предложении), которое будет ссылкой.
- В выпадающем перечне функций выбрать «Гиперссылка».
- В левой части открывшегося окна имеется раздел «Связать с. », где следует нажать на «местом в документе».

- В отображающемся перечне будет видна созданная закладка. Ее выбор подтверждается кликом «Ок».
Без создания закладки ссылку получится сделать на любой из заголовков текста. Алгоритм действий остается таким же. Список заголовков (или содержание документа) автоматически отображается в диалоговом окошке, приведенном выше. Вам остается прописать содержание и расставить ссылки на соответствующие разделы документа.
Удаление гиперссылки
После того как ссылка проставлена, можно кликнуть по ней правой кнопкой мыши, чтобы совершить следующие преобразования: изменение, переход, копирование или удаление ее.
Удаление происходит простым нажатием в открывшемся окне соответствующего пункта.

Используя такой способ, текст или картинка, которые были основой для гиперссылки, останутся неизменными. Еще одним вариантом является установка курсора после крайней буквы ссылки и однократное нажатие Backspace. После этого выделение голубым и подчеркивание пропадет. Разумеется, можно стереть и само слово-ссылку.
В статье подробно рассмотрено, как правильно вставить и удалить ссылку, при нажатии которой осуществляется моментальный переход на сайт или раздел в документе в программе Microsoft Word.
Как сделать ссылку в Word
В текстовом редакторе Word есть множество функций, о которых большинство пользователей даже не догадывается. Одной из таких малоизвестных функция является функция вставки ссылок. В этом материале мы расскажем о том, как сделать ссылку в Word 2007, 2010, 2013 или 2016.
Как сделать ссылку на сайте в Word
Если вам нужно сделать ссылку на сайте в документе Word, то вы можете просто скопировать адрес сайта или веб-страницы, вставить ее в документ и нажать на клавишу Enter . Таким образом вы получите самую простую ссылку, которую можно сделать в Ворде. Данная ссылка будет ссылаться на нужную вам страницу и выглядеть как адрес этой страницы.

При необходимости вы можете изменить внешний вид ссылки. Для этого кликните по ней правой кнопкой мышки и выберите пункт меню «Изменить гиперссылку» .

После этого откроется окно «Изменение гиперссылки». Здесь в самом верху окна есть текстовое поле с текстом, который используется для оформления ссылки. Для того чтобы изменить внешний вид ссылки введите нужный вам текст и сохраните изменения нажатием на кнопку «Ok» .
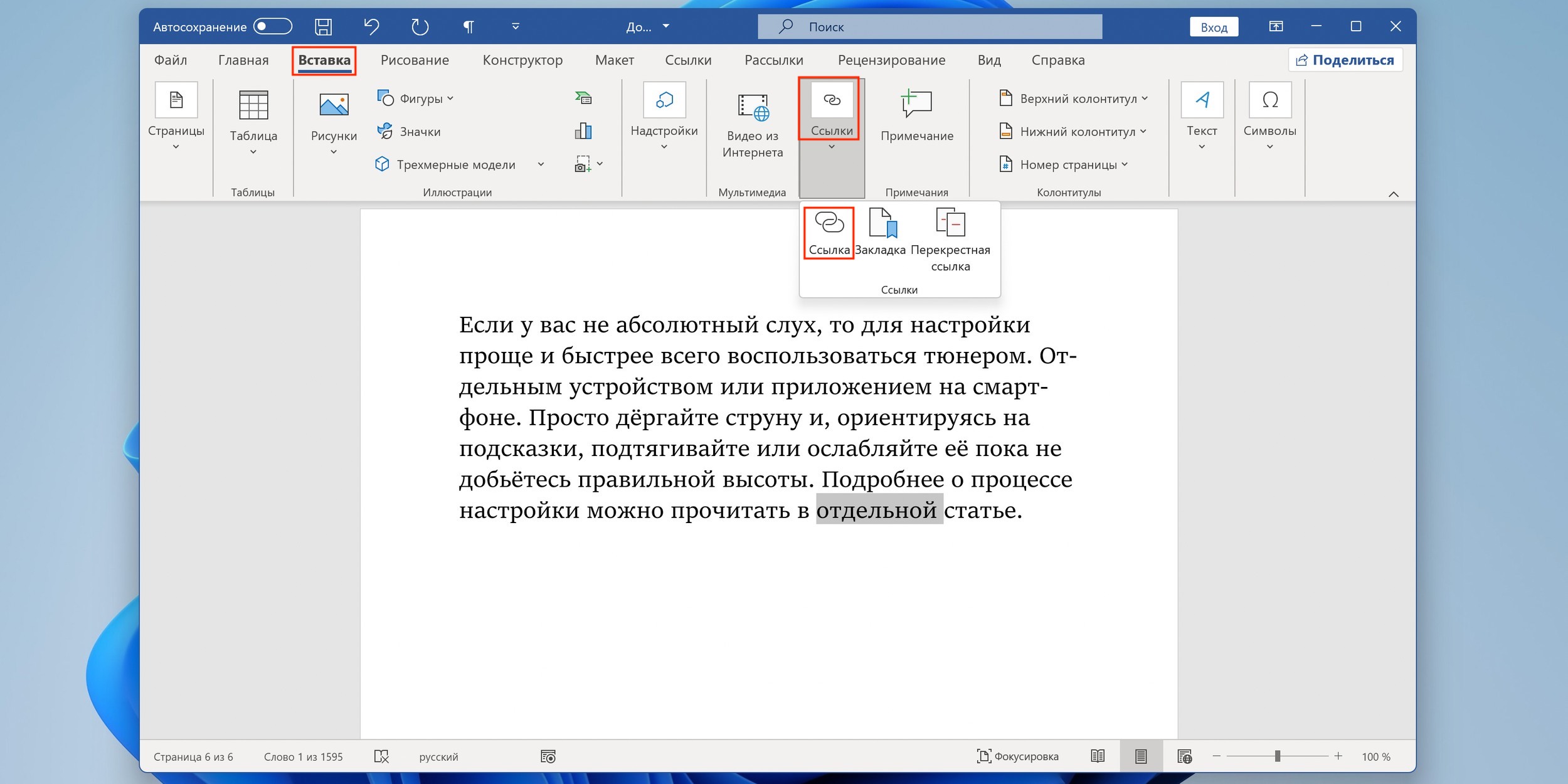
В результате ваша ссылка будет выглядеть примерно так, как на скриншоте внизу.
Также вы можете сделать ссылку и другим способом. Для этого перейдите на вкладку «Вставка» и нажмите на кнопку «Гиперссылка» .
После этого откроется окно «Вставка гиперссылки». Здесь нужно вставить адрес сайта или веб-страницы в текстовое поле «Адрес», а потом ввести текст , который будет использоваться для оформления данной ссылки.
Как сделать ссылку на место в документе Word
Также вы можете сделать ссылку, которая будет ссылаться не на сайт, а на нужное место в вашем документе. Таким образом в документе можно организовать что-то вроде навигационного меню из ссылок. Для того чтобы сделать такую ссылку, сначала нужно установить закладку, в месте, на которое будет ссылаться ваша ссылка.
Поэтому переходим в нужное место документа, ставим там курсор, открываем вкладку «Вставка» и нажимаем на кнопку «Закладка» .
Читать еще: Wermgr exe ошибка приложения как устранить
После этого перед вами появится окно под названием «Закладка». Здесь нужно ввести название вашей закладки и нажать на кнопку «Добавить» .
- После этого устанавливаем курсор в том месте, где вы хотите сделать ссылку, и нажимаем на кнопку «Гиперссылка» на вкладке «Вставка» .
После этого откроется окно «Вставка гиперссылки». В данном окне нужно выбрать вариант «Связать с местом в документе», выбрать нужную закладку, ввести текст для оформления ссылки и нажать на кнопку «Ok» .
- В результате вы получите ссылку, при нажатии на которую документ будет автоматически перемещаться к точке, где установлена закладка.
Если в вашем документе есть заголовки, размещенные с помощью стилей Word, то вы можете сделать ссылку на заголовок. Делается такая ссылка точно также, как ссылка на закладку. Просто вместо выбора нужной закладки вам нужно выбрать нужный заголовок.
Как сделать ссылку для отправки электронной почты в Word
Есть еще одна интересная возможность, связанная с ссылками в Ворде. Вы можете сделать ссылку для отправки электронной почты. Для этого нужно перейти на вкладку «Вставка» и нажать на кнопку «Гиперссылка» .
После того, как появится окно «Вставка гиперссылки», вам нужно выбрать вариант «Связать с электронной почтой» . После чего ввести текст ссылки, адрес электронной почты и тему письма.
В результате вы получите ссылку, при нажатии на которую в пользователя будет открываться почтовый клиент. При этом в почтовом клиенте сразу будет введен нужный электронный адрес и тема письма.
Нужно отметить, что данная ссылка будет нормально работать только в том случае, если у пользователя на компьютере есть настроенный для отправки почты почтовый клиент.
Источник: https://cluster-shop.ru/prilozheniya/kak-sdelat-ssylku-na-prilozhenie-v-vorde.html
Как оформить автоматические ссылки на литературу в Word’е
Драпайло Ю.З., ассистент кафедры хозяйственного права и процесса
В этой статье будет рассказано о том как правильно использовать автоматические ссылки в Microsoft Word, что должно помочь студентам, аспирантам, преподавателям, иным лицам, занимающимся научной деятельностью более эффективно и, главное, быстрее писать и редактировать курсовые, дипломные работы, научные статьи, тезисы конференций, диссертации и др.
Автор данной статьи при написании своей кандидатской диссертации успешно использовал предлагаемый далее способ, что позволило значительно сократить время оформления работы после сортировки списка литературы по алфавиту и после добавления ссылок на официальных оппонентов.
Предлагаемый способ оформления автоматических ссылок на литературу предполагает использования ссылок в квадратных скобках типа [4, c. 35-36], где «4» означает порядковый номер источника в списке литературы в конце публикации, а с.35-36 – номер страницы в источнике, который используется (цитируется).
- Для использования вышеуказанного способа список литературы в конце публикации должен быть оформлен с использованием автоматической нумерации.
- Допустим, у нас есть список литературы из трех источников, как показано на рисунке ниже.
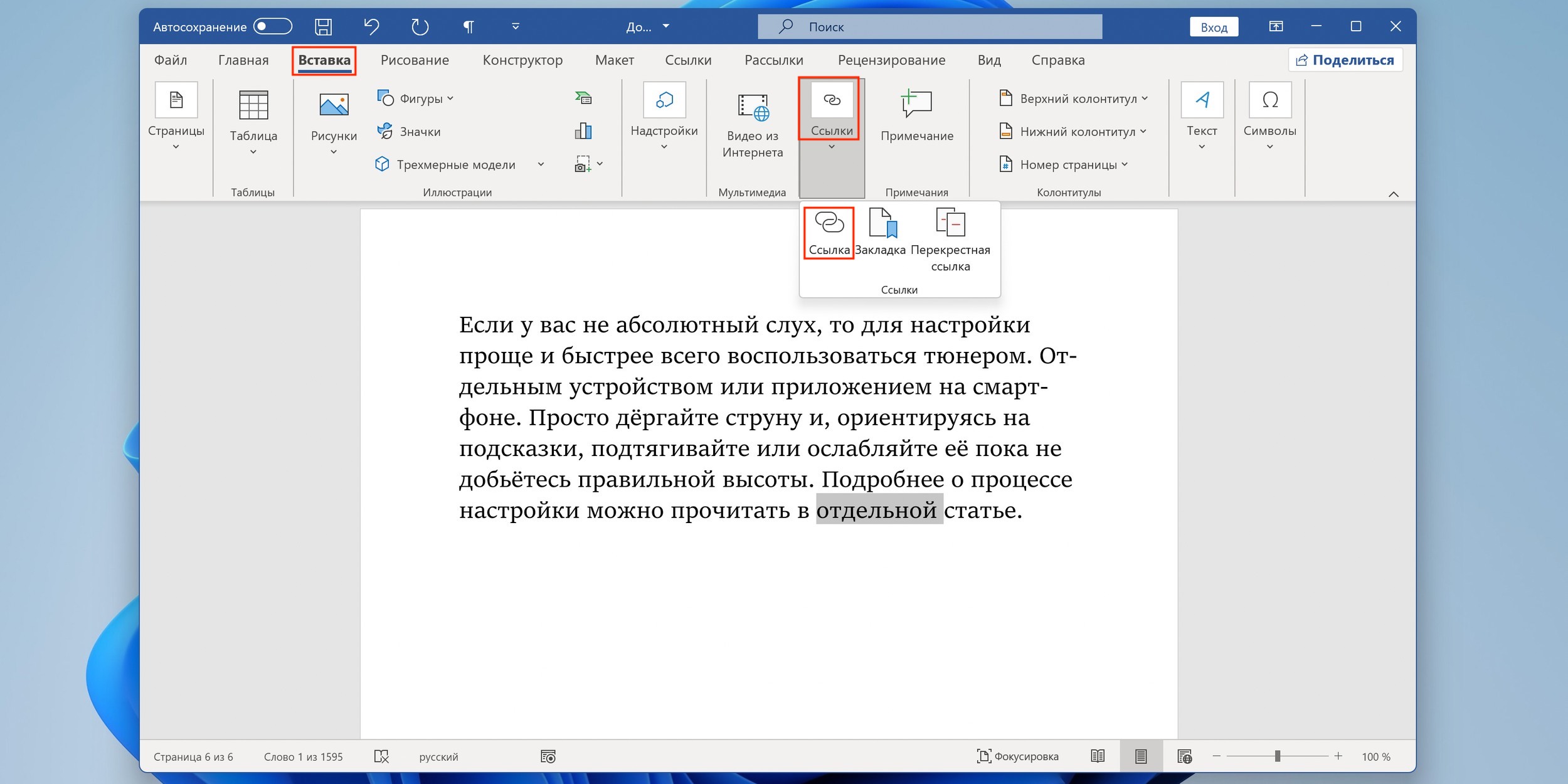
- Для того, чтобы сделать автоматическую ссылку в программе Word 2007 (а также в более новых версиях) на первый источник из указанных, выполняем следующие действия:
- 1) переводим курсор в любое место текста в пункте первом списке литературы (желательно на название статьи (в нашем случае – «Приоритет – развитию портового хозяйства»);
2) переходим на ленту «Вставка», далее выбираем «Закладка». Появилось окно добавления закладки, в котором необходимо ввести имя закладки и нажать кнопку «Добавить».
Обращаю внимание, что наименование закладки может быть любое (удобное Вам, чтобы потом не возникло заблуждений относительно того, на какую статью Вы ссылаетесь), не обязательно совпадающее с названием статьи, но не более 40 символов. Пробелы в имени закладки не допускаются, но вместо пробелов можно использовать нижний знак подчеркивания «_».
Поэтому в данном случае, я бы для статьи В. Борисенко, которую мы используем в качестве примера, сделал следующее имя закладки: «Борисенко_приоритет_развитию_порт_хозяйс».

После заполнения поля «Имя закладки» нажимаем «Добавить»
3. В тексте в месте, где Вам нужно сослаться на вышеуказанную статью (в нашем случае – В. Борисенко), впечатываем квадратные скобки и ставим курсор после левой квадратной скобки.

4. Теперь, чтобы поставить автоматическую ссылку, необходимо сделать перекрёстную ссылку на установленную закладку.
Для этого переходим на ленту «Вставка», нажимаем «Перекрестная ссылка». Появилось окно, в котором в списке «Тип ссылки» нужно выбрать «Закладка», а в списке «Вставить ссылку на» — выбрать «Номер абзаца». Выбираем имя нашей закладки (в нашем случае пока в списке только одна закладка) и нажимаем «Вставить».

После квадратной скобки появился номер «1», что соответствует порядковому номеру публикации «Борисенко В. Приоритет….» в списке литературы. Конкретные страницы в указанном источнике нужно дописать вручную, как показано на рисунке:

Повторяя пункты 1-4 данного руководства, попробуйте добавить ссылки на работы Волкова Г. А. и Кабалкина А. Ю., которые указаны в примере.
Допустим, у нас получилось следующее:

Предположим, что в дальнейшем, в ходе написания работы и изучения дополнительной литературы, возникла необходимость сослаться на работу «Брильов О.А.
Арешт суден по забезпеченню морських вимог за законодавством України», которая с учетом сортировки по алфавиту в случае, указанном в примере, будет в списке литературы располагаться под номером 2 после работы «Борисенко В…», как показано на рисунке:
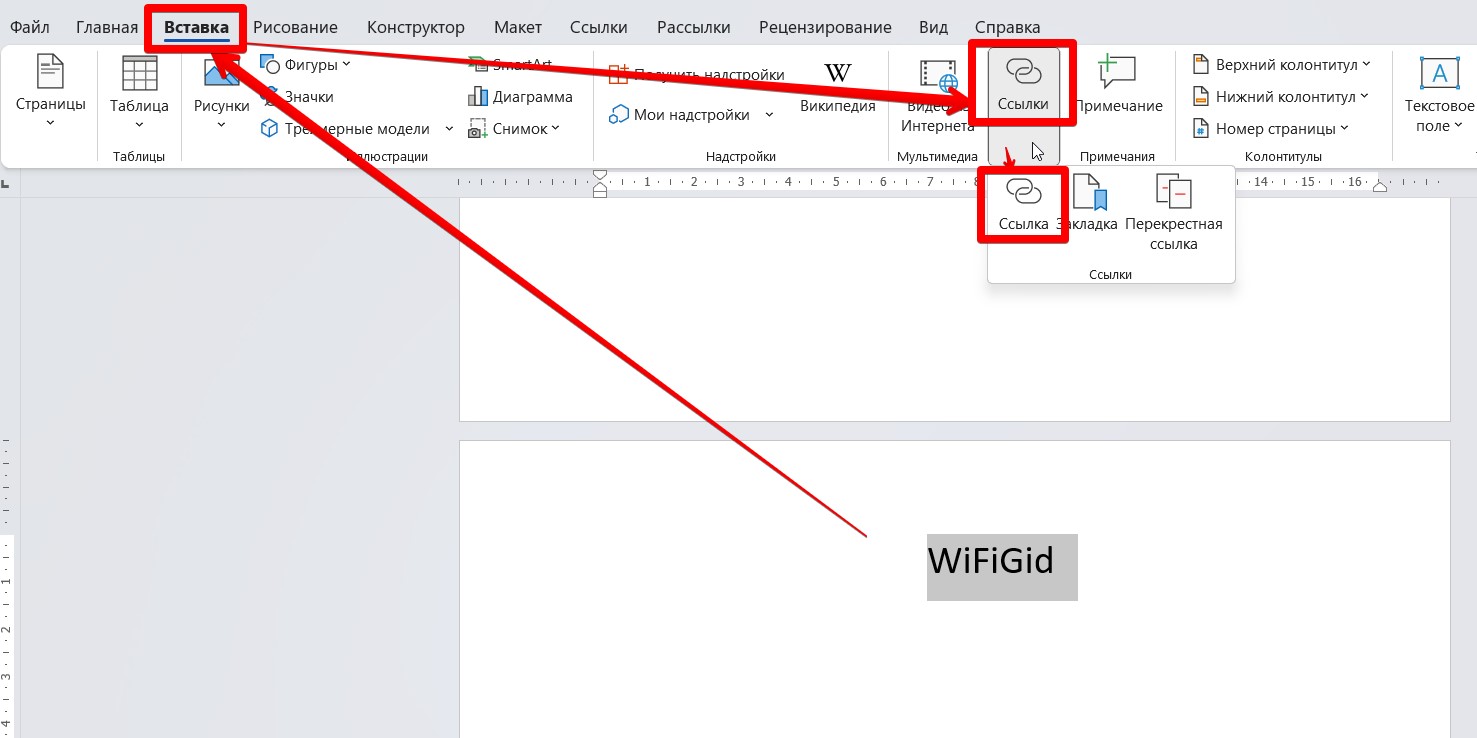
Таким образом, работы Волкова и Кабалкина, которые ранее занимали вторую и третью позиции в списке, стали занимать соответственно третью и четвёртую позицию.
В то же время в тексте ссылки остались прежними (на вторую и третью позицию, соответственно).
Без использования автоматических ссылок Вам бы пришлось обновлять все позиции в тексте вручную, что превратилось бы в долгую и утомительную рутину, если бы у Вас было не 4 источника, как в указанном примере, а, например, 200.
- Для того, чтобы ссылки в тексте автоматически обновились нужно выполнить два действия:
- 1) Выделить весь текст (это можно быстро сделать с использованием комбинации клавиш Ctrl + A)
- 2) Нажать F9
- После проведения вышеуказанных действий ссылки в тексте приобретут значение, соответствующее нахождению источников в списке литературы:

- Для более лучшего восприятия информации по поводу того, как правильно оформить автоматические ссылки на литературу в Word’е смотрите видеоурок:
Источник: http://www.economiclaw.od.ua/kak-oformit-avtomaticheskie-ssylki-na-literaturu-v-worde/
Как сделать ссылку в Ворде (Word)
 Приветствую вас, дорогие читатели! В этой статье я расскажу, как сделать ссылку в Ворде (Microsoft Word).
Приветствую вас, дорогие читатели! В этой статье я расскажу, как сделать ссылку в Ворде (Microsoft Word).
MS Word — один из наиболее известных, популярных и функциональных текстовых редакторов. Любой пользователь компьютера, и опытный, и неопытный, обязан уметь пользоваться основными функциями этого текстового редактора. Ведь именно с помощью него создаются различные документы, доклады, рефераты и прочие важные работы.
Я написал уже немало уроков по работе с MS Word, и буду продолжать это делать.
Создать ссылку в Ворде может понадобиться, если документ вам нужен в электронном виде. Очевидно, что на печатной версии документы ссылки никому не нужны, наоборот, они будут только мешаться.
Сразу скажу, что ссылки в Ворде создаются очень просто, практически в два клика мышки. Приступим!
Как сделать ссылку в Ворде (MS Word)?
Итак, как обычно, первым делом открываем саму программу Ворд. Далее открываем нужный нам документ, в который мы хотим вставить ссылку.
Сейчас мой документ выглядит так:

Думаю, вы уже догадались, что я вставлю ссылку на свой сайт. Причем анкором ссылки будет «IT-Boom.ru».
Как же нам вставить ссылку?. Достаточно выделить нужный нам набор символов (анкор), щелкнуть по нему правой кнопкой мыши и выбрать пункт «Гиперссылка…»:

- Тут можно сделать ссылку на какой- файл на компьютере, но думаю, что вас интересует ссылка только на веб-страницу (на сайт). Для этого в поле «Адрес» просто напросто прописываем адрес страницы, на которую мы хотим сослаться:

Внимание! Когда вы указываете адрес ссылки, обязательно пишите его вместе с «http://», иначе он не поймет, что это ссылка на веб-сайт и ссылка не будет работать.
Теперь наш текст выглядит так:

Чтобы проверить, верно ли работает ссылка, зажмите CTRL и щелкните по ссылке левой кнопкой мыши. Компьютер некоторое время подумает и откроет браузер с той страницей, адрес которой вы указали!
Как я и говорил, ничего сложного в этом нет. Этот способ работает во всех версиях MS Word. Если у вас остались вопросы, обязательно задавайте их в комментариях, я постараюсь ответить в ближайшее время.
Источник: http://it-boom.ru/kak-sdelat-ssylku-v-vorde-word/
Как добавить ссылки в Word
Когда вы вставляете ссылки в Word документ, они автоматически распознаются как гиперссылки. Вы можете вставить как обычную веб-ссылку, так и ссылку на слово или фразу. Это так же просто, как и вставить изображение.
Вы также можете связать ими одну часть документа с другой частью того же документа. Это полезно, когда нужно перекрестно ссылаться на разные разделы с других разделов.
Чем больше у вас документ, тем больше будет востребована такая функция.
Перед тем, как приступить к реализации, вам необходимо сначала убедиться, что вы используете различные элементы форматирования. Они, как правило, идентифицируют разные части документа, такие как заголовки или абзацы.
Ссылки в word
Откройте для обработки файл Microsoft Word. Выберите заголовок в тексте, перейдите на вкладку «Главная» на панели инструментов и в разделе «Стили» выберите желаемый стиль для него. Сделайте это для всех заголовков, которые у вас присутствуют в тексте.

Затем выберите из них тот, с которого будете ссылаться, перейдите на вкладку «Вставка» и нажмите на меню «Гиперссылка». В левой части открывшегося окна «Связать с» нажмите на «Место в документе» и в правой части окна выберите заголовок, на который будете ссылаться. Нажмите кнопку «ОК».

Все готово, теперь попробуйте зажать клавишу Ctrl на клавиатуре и щелкните по заголовку-ссылке. Получился переход?
Если вы не хотите ссылаться на раздел и вместо этого хотите связать со словом в тексте, вам придется воспользоваться закладками. Сначала перейдите к слову, к которому вы хотите переходить. Выберите его и на вкладке «Вставка» нажмите «Закладка». Введите её имя и нажмите «Добавить».

Затем сделайте все так же, как и в первом случае, только вместо заголовка выберите имя закладки, созданное вами выше. Подтвердите действие кнопкой «ОК».
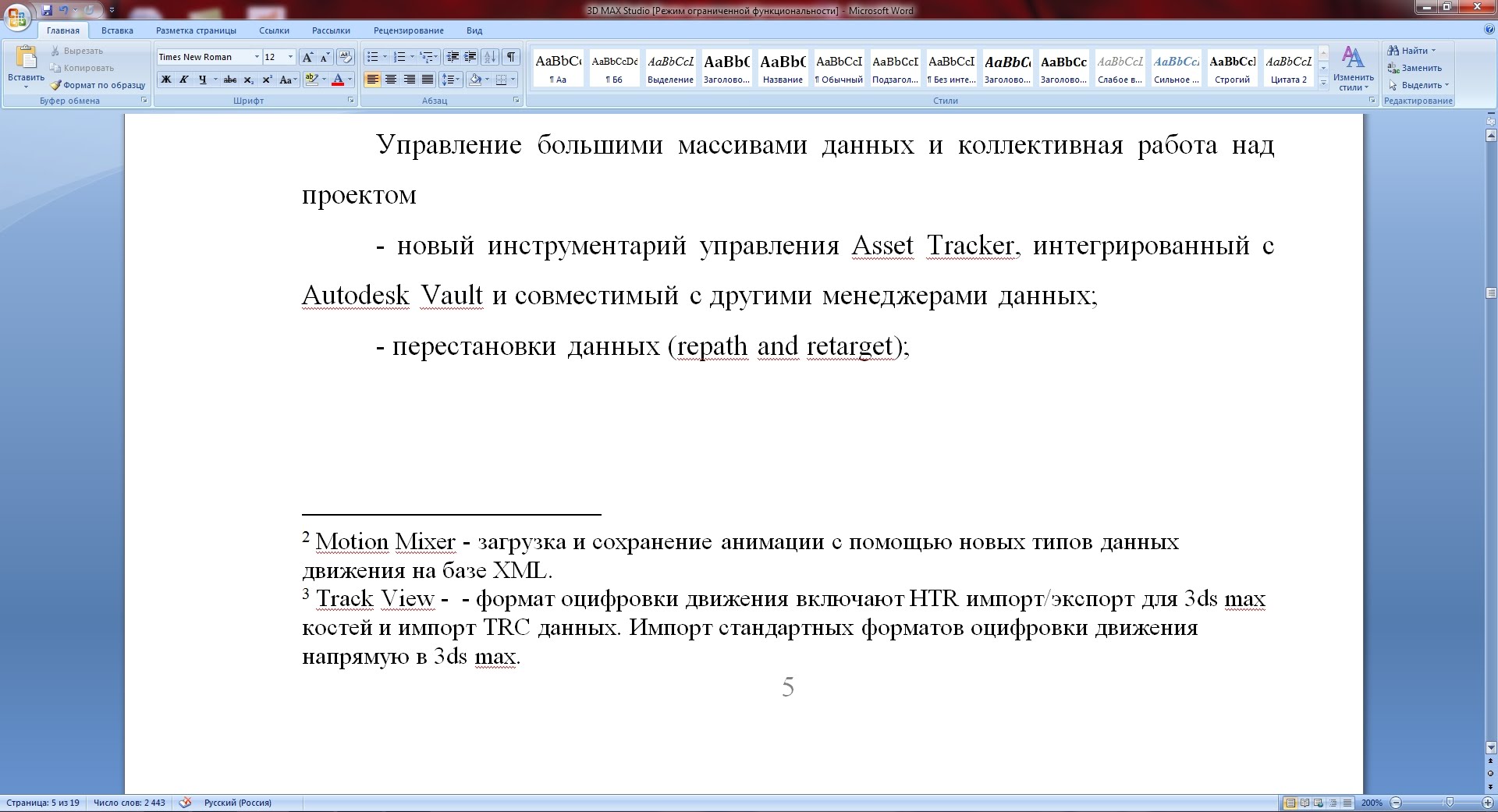
НАВИГАЦИЯ
Чтобы перейти по ссылке в Word-документе, вам нужно удерживать клавишу Ctrl на клавиатуре и нажать на неё. Дополнительное зажатие клавиши необходимо для предотвращения случайных кликов. Как всё просто, не правда ли?
Мы приветствуем ваши комментарии, в которых постараемся ответить на вопросы, проанализируем негатив и поможем, чем сможем. Спасибо за посещение сайта, оцените статью!
Источник: https://advicesos.com/ofis/ssylki-v-word.html
Ссылка в Ворде: для чего нужна и как ее сделать?
- Невозможно представить интернет, справочные системы, документы Word без внутренних и внешних ссылок, но как сделать ссылку в Ворде, знают далеко не все пользователи.
- Гиперссылки в Ворде позволяют организовать навигацию внутри документа, связать его с другими документами, открыть видеофайлы, просмотреть gif-анимацию, создать базу нужных web-сайтов или почтовых ящиков, открыть любую папку на компьютере.
- Для этого необходимо выбрать элемент, который станет ссылкой, и показать путь, куда она ведет.
Как сделать гиперссылкой элемент текста или рисунок?
Гиперссылкой можно сделать любой символ текста, слово, предложение, абзац или весь документ. Для этого нужно выделить нужный фрагмент текста с помощью мыши или клавиш управления курсором. Далее можно поступить двумя способами:
- Кликнуть по выделенному фрагменту правой кнопкой мыши. Откроется вкладка с доступными действиями для выделенного фрагмента. Одно из них — «Гиперссылка» со значком земного шара и звена цепи.
- На панели инструментов кликнуть по вкладке «Вставка», далее — «Гиперссылка».
Также можно выделить рисунок в тексте, кликнув по нему левой или правой кнопкой мыши. Далее действовать так, как описано выше.
Виды ссылок в Word
В раскрывающемся списке присутствуют 4 вкладки, позволяющие связать фрагмент с файлом или веб-страницей, местом в данном документе, новым документом и адресом электронной почты.
Выбрав вкладку «Связать с файлом, веб-страницей» можно сделать переход на любой файл в текущей папке, просмотренные ранее веб-страницы или последние открытые файлы. Это существенно упрощает поиск нужного для перехода файла. Если не указывать файл, а указать только папку, она откроется для просмотра так, как и с помощью проводника.
Если указывается адрес сайта, то вводить его нужно полностью, начиная с https или www.
Вкладка «Связать с местом в документе» позволяет организовать навигацию внутри больших документов. Если документ не был подготовлен к вставке гиперссылок и не имеет структуры, доступна только одна гиперссылка на его начало.
Поэтому сначала необходимо создать структуру документа. Для этого на панели инструментов во вкладке «Главная» нужно выбрать «Заголовки» 1-4 уровней, соблюдая вложенность. Гарнитура шрифта заголовков значения не имеет.
Если заголовков недостаточно, можно вставить закладки. На панели инструментов выбрать «Вставка», «Закладка». Закладки в тексте не видны. Это метка, куда будет осуществлен переход.
Имя закладки не должно начинаться с цифры и содержать пробелы.
Затем в закладке «Вставка» выбираем «Гиперссылка» и устанавливаем ссылку на заголовок или закладку.
Вкладка «Связать с новым документом» позволяет создать и открыть новый документ. По умолчанию это документ Word, но можно изменить его расширение, например создать текстовый файл doc.txt или файл электронной таблицы doc.xlsx.
С помощью вкладки «Связать с электронной почтой» можно непосредственно из Word запустить программу Outlook или другую почтовую программу, если они установлены на компьютере, написать и отправить электронное письмо.
В поле «Адрес электронной почты» нужно указать корректный адрес почтового ящика и тему письма (необязательно). Перед началом адреса автоматически добавляется mailto: Это один из атрибутов тега HTML.
Если почтовые программы не используются, нужно скопировать ссылку, перейти на свой почтовый сервис и отправить письмо обычным способом, вставив ссылку в поле «Кому», предварительно удалив mailto:
Во всех вкладках есть поле «Подсказка». Она будет отображаться при наведении курсора на гиперссылку.
Полезные рекомендации
Прежде чем переходить по установленным ссылкам, файл нужно сохранить, иначе можно потерять изменения.
По умолчанию непройденные текстовые гиперссылки в Ворде выделяются синим цветом и подчеркиванием, посещенные — фиолетовым. Чтобы перейти по ссылке, нужно навести на нее курсор, нажать клавишу «Ctrl» и щелкнуть по ссылке. В настройках Word можно изменить эти параметры, но большинство пользователей к ним привыкли, и менять параметры не стоит.
Переходить по ссылкам будет легче, если на панели инструментов выбрать «Вид» и «Режим чтения». В этом случае не нужно нажимать клавишу «Ctrl».
В Word нельзя воспроизвести видеоролики и посмотреть изображения в формате gif. Но можно сделать ссылку на эти файлы, они откроются соответствующими приложениями.
Как видите, гипертекст имеет множество преимуществ при дальнейшей работе в сравнении с обычным текстом.
Источник: https://itguides.ru/soft/word/ssylka-v-vorde-dlya-chego-nuzhna-i-kak-ee-sdelat.html
Как в ворде сделать ссылку на сайт
Здравствуйте дорогие наши читатели! Сегодня мы рассмотрим очень простую, но важную тему, которая будет интересна каждому. Если кого-то из вас смутило название этой статьи – не спешите делать поспешные выводы и уходить, не дочитав до конца. На самом деле, мы ни в коей мере не сомневаемся в ваших способностях или возможностях.
Понятно, что все вы умеете работать с вордом и при необходимости быстро восполните существующие пробелы. На самом деле, сегодня мы рассмотрим не только то, как в ворде сделать ссылку на сайт, но и коснемся вопросов, связанных с необходимостью действий такого рода.
Работая с собственным ресурсом, каждому пользователю приходится сталкиваться с необходимостью перенаправить своих посетителей на определенный раздел сайта или рекомендовать другой источник информации. Такие действия вполне оправданы и полностью соответствуют первоначальной идее создания интернета.
Обмен информацией, комфортное перемещение по просторам сети и актуальность событий связанные с этими моментами, значительно увеличивают интерес потенциальных клиентов к вашему ресурсу. Позднее мы обязательно рассмотрим все это в динамике и сделаем соответствующие выводы.
Важно понимать, что игнорируя возможность создания гиперссылок, вы значительно уменьшаете потенциал своего ресурса, поскольку не даете полноценной информации посетителю. Особенно это касается солидных порталов, которые предназначены для продвижения серьезных, долгосрочных проектов и заранее подразумевают привлечение огромного количества пользователей.
Мы неоднократно упоминали о том, что стремясь четко определить свою целевую аудиторию, многие владельцы сайтов несут неоправданные потери. В идеале материал должен быть предоставлен таким способом, чтобы каждый посетитель мог найти ценность в предлагаемом товаре или услуге для себя или для своего окружения.
Тогда, каждое посещение можно считать результативным, а затраты на раскрутку оправданные. Если вы просто не знаете, как в письме сделать ссылку на сайт и поэтому не используете данное преимущество – не вопрос. Сегодня мы исправим положение. Но вот если вы просто не считаете это приемлемым – тогда будем планомерно разбивать стереотипы. Впрочем, давайте, как всегда разберемся со всем по порядку.
Что такое гиперссылка в Word?
Давайте, прежде всего, выясним, что такое гиперссылка и для чего ее используют современные пользователи Интернета. Гиперссылкой принято называть строку символов или определенную картинку, которые позволяют:
- Перейти к другому месту на том же самом документе.
- Перейти на другой документ.
- Запустить программу.
Как видите, все предельно просто и понятно. Но, вероятно, пример использования такой ссылки лишним не будет. Давайте смоделируем ситуацию. Вы размещаете статью с описанием инфраструктуры курортного комплекса.
В статье прописывается 6 главных позиций, каждой из которых посвящён раздел сайта. Посетитель кратко знакомится с содержимым и определяет важные для себя моменты.
Например, таким образом, мог бы выглядеть план вашей инфраструктуры.
- Расположение.
- Оздоровление.
- Красота.
- Дети.
- Конференц-сервис.
- Ресторан.

Посетителя больше всего интересуют возможности для отдыха с детьми, а точнее наличие команды аниматоров и профессиональной няни. В тексте именно эти слова «аниматоры» и «няня» являются гиперссылками, перейдя на которые он может попасть на страницу, которая содержит подробную информацию о работе этих специалистов в вашем комплексе.
В некоторых случаях, владелец сайта может принять решение продвигать уникальные услуги другим способом.
Например, посетитель читает в статье о возможностях Аюрведы и переходит по ссылке на ресурс, полностью посвященный этому направлению.
Если его заинтересует эта древняя наука, и он решит познакомиться с нею поближе на курорте, то он обязательно вернется на ваш ресурс и закажет соответствующий тур.
Размещение гиперссылок позволяет посетителю получать расширенную информацию ранжировано, останавливаясь на интересующих моментах по собственному усмотрению.
Это избавляет владельца сайта от необходимости создавать длинные, пусть информативные, но не привлекательные с точки зрения восприятия текста.
Практика показывает, что пользователи интернета не тяготеют к изучению бесконечных, похожих друг на друга трактатов, и при первых проблемах связанных с поиском необходимой информации покидают ресурс.
Какие бывают гиперссылки
Перед тем как в ворде сделать ссылку на сайт, неплохо было бы разобраться в их видах.
Условно гиперссылки можно разделять по зоне их действия:
- Внешние, ведущие на другую страницу вашего или другого ресурса.
- Внутренние, связывающие документы, размещенные на одном домене или на другую страницу одного документа.
Кроме того, гиперссылки можно классифицировать по формату:
- Текстовые ссылки. То есть ссылки, вставленные в простой текст.
- Графические ссылки. Ссылки, которые вставляются в графический файл.
Вероятно, вы не раз встречали на сайтах так называемые графические карты, которые представляют собой ряд графических картинок. Такие миниатюры выстраиваются в импровизированную таблицу и являются гиперссылками на нужную страницу сайта.
Например, на сайте туристического агентства можно разместить такую графическую карту с миниатюрками, отображающими страны или вид транспорта. Посетитель моментально видит, что на этом сайте он точно найдет нужную ему страну и достигает поставленные вами цели, то есть переходит на определенную страницу.
Как создавать гиперссылки в Word
Если вас интересует, как сделать ссылку на сайт в ворде быстро и беспроблемно, повторяйте за нами.

Другой вариант создания гиперссылки так же подкупает своей простотой, хотя и требует некоторой внимательности. Для того, что бы сделать ссылкой слово или фразу, необходимо:
- Выделить слово или фразу обычным способом.
- Кликнуть по выделенному фрагменту правой кнопкой мышки.
- В выпавшем окне выбрать «гиперссылка».
- В строке «адрес» прописываем или вставляем адрес, на который перенаправляем посетителя.
- Выбрать в размещенном слева меню объект, с которым хотим связать ссылку. Понятно, что в данном случае мы должны кликнуть на окошко «файлом, веб-страницей».
- Нажимаем кнопку «Ок».
Вот собственно и весь нехитрый процесс. Например, вы пишите текст о способах лечения шизофрении и предлагаете своим посетителям воспользоваться услугами высококлассных врачей бельгийской клиники.
По определенным причинам, вы не прописываете всех прелестей, которые ожидают пациентов в заведении премиум класса, не рекламируете его, но и не утаиваете информацию. Уместно и правильно будет сделать гиперссылкой словосочетание«бельгийская клиника».
Если посетитель захочет узнать больше о лечебном заведении, то он перейдет по ссылке, а если не захочет, то просто узнает о симптомах и методах лечения заболевания и на этом остановится.
Кроме того для тех кто в силу деятельности работает с объемными и сложными документами, будет полезно научиться создавать гиперссылки на определенное место в одном и том же документе. В этом также нет ничего супер сложного.
Например, мы имеем план какого-либо документа и желаем сделать все его пункты в виде гиперссылок, которые ведут на указанные страницы. Для этого нам следует изначально определить пункт назначения для каждой ссылки и сделать закладки.
Для тех, кто не знает, как это делается, приводим краткую инструкцию:
- Выделяем нужный текст и переходим в меню «Вставка».
- Выбираем «Закладка».
- Прописываем имя закладки.
- Нажимаем «добавить»
Закладка создана и нам остается проделать вышеописанную процедуру с тем лишь отличием, что связываться будем в данном случае с «местом в документе».
Гиперссылка в Word на пустое сообщение электронной почты

А вот прочитав первый абзац письма, и вникнув в смысл вашего предложения, заинтересованный руководитель обязательно захочет больше узнать о вашем предприятии и перейдет на сайт, по уже подготовленной ссылке. При этом учитывайте тот факт, что попадет он именно на ту страницу вашего ресурса, которую вы заранее определите и подготовите под эту рассылку. Именно такие специальные операции позволяют достигать максимальных результатов при проведении широкомасштабных акций и кампаний по привлечению новых клиентов.
После того, как мы разобрались с тем как вставить ссылку на сайт в ворде, следует проанализировать свой сайт и документы, презентационные письма, рассылки. Подумайте, где именно можно сделать гиперссылку и как это увеличит интерес к вашему ресурсу.
Возможно, вы размещаете статьи на сайтах партнерах и все что делали раньше – это помещали прямую ссылку на свой сайт. Возможно, следует использовать мене агрессивный способ приглашения и заменить часть таких ссылок на текстовые. Впрочем, мы не станем ни на чем настаивать и давать советы такого плана.
Вы получили информацию и вправе распоряжаться ею по собственному усмотрению.
Заключение
На этом мы завершаем нашу статью и обещаем время от времени возвращаться к вопросам создания и использования ссылок. Сегодня мы освоили азы того, как в ворде сделать ссылку на сайт, но оставили за бортом много полезного и интересного.
Возможно, для кого-то из вас данная информация покажется неактуальной или ненужной. Не спешите принимать окончательное решение. Не критикуйте без качественного анализа и не отвергайте, не отработав все данных. А мы прощаемся с вами до скорой встречи.
Не забывайте заходить к нам как можно чаще и делиться ссылками на наши статьи с друзьями.
А вот ещё интересные статьи -> Дизайн сайта как сделать и Шаблоны дизайна сайтов
С уважением, Иван Балашов!
Источник: http://IvanBalashov.ru/kak-v-vorde-sdelat-ssylku-na-sajt/




