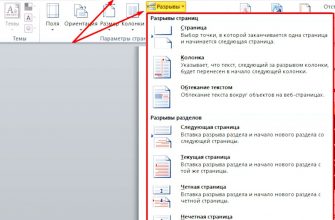Доброго всем времени! Сегодня, продолжая изучать текстовой редактор ворд, мы рассмотрим, как сделать в нем альбомный лист. По умолчанию, все страницы в редакторе располагаются в книжном формате. Таким образом, они ориентированы так, как будто мы пишем на обычном листе бумаги, только не ручкой или карандашом, а с помощью компьютерной клавиатуры.
Иногда возникают ситуации, когда объем и размер текста не позволяют разместить его на листе книжной ориентации. Для этого случая предусмотрен вариант переворачивания страниц в альбомный вид.

О том, как сделать из книжного формата альбомный или для всего документа ворд, или только для отдельных страниц, мы и поговорим в этой статье. Как обычно рассмотрим несколько примеров создания альбомного листа. А в конце будет небольшое видео.
Делаем альбомный лист среди книжных в ворде 2003 для одной страницы
Создать альбомный вид в ворде 2003 совсем несложно, особенно, если вы придаете этот вид всему документу. Для этого открываете в главном меню вкладку «Файл» и находите там строку «Параметры страницы».

В открывшемся окне выбираем в разделе «Ориентация» — «Альбомная». Показано еще и иконкой в виде альбомного листа. И нажимаем «ОК».

В результате этой операции все страницы в документе стали альбомными. Но это если необходимо перевернуть все листы. А если нам нужен только один альбомный лист? Для этой цели воспользуемся операцией «Разрыв страницы». Устанавливаем курсор в конце той страницы, после которой пойдет альбомный лист. Далее в меню «Вставка» находим строку «Разрыв».
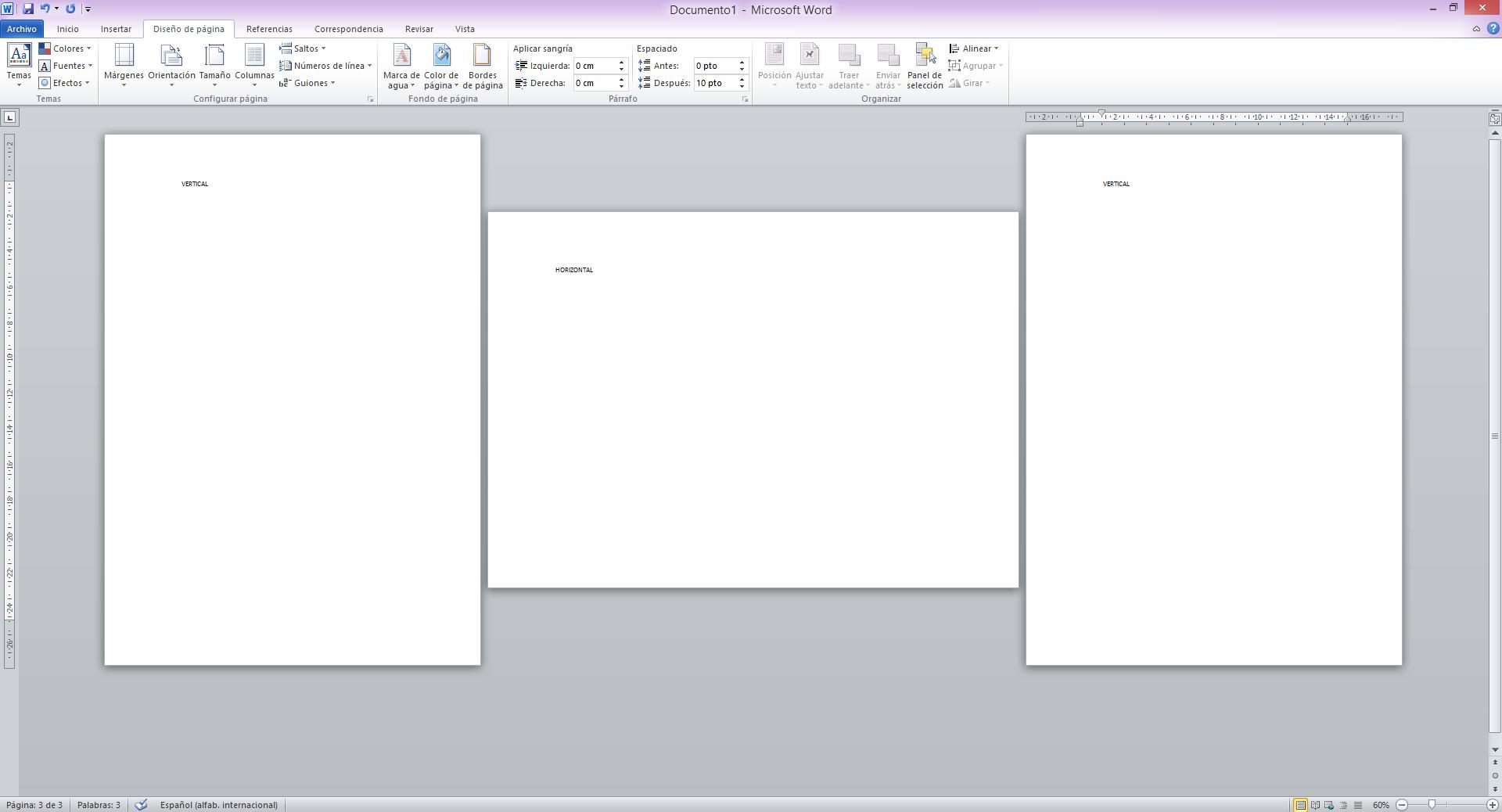
В открывшемся окне выбираем «Со следующей страницы» и жмем «ОК».

Теперь переходим на нужную нам страницу и переводим ее в альбомный вид уже знакомой операцией: «Файл — Параметры страницы — Альбомный вид». В результате получаем следующее:

Как сделать альбомные листы в ворде 2007 только на одну страницу?
Изменение книжной ориентации на альбомную в ворде версии 2007 проделывается аналогичным образом, только расположение вкладок и меню несколько иное, чем в 2003.
Здесь нам нужна будет только лишь главная панель и вкладка на ней «Разметка страницы».
Открыв эту вкладку, нам необходимо найти иконку с названием «Ориентация», нажав на которую откроется меню с вариантами «Книжная» и «Альбомная».

Нажав на кнопку «Альбомная», все страницы примут эту ориентацию. Но, нам опять-таки необходим только один лист альбомного вида. Здесь, для осуществления данной операции, снова воспользуемся функцией разрыва страниц. В новых версиях ворд, в отличие от старых, при работе с разрывами, можно отображать непечатные знаки, чтобы удобнее было работать. Включаем эту функцию в ленте:

Теперь переходим к разрывам. Во вкладке «Разметка страницы» находим «Разрывы» и выбираем строку «Разрывы разделов» — «Следующая страница».

Теперь ставим курсор на ту страницу, которую необходимо ориентировать как альбомную и делаем, как описано выше. В результате получим всего лишь одну альбомную страницу.
Делаем альбомный лист в в 2010 ворде для нескольких страниц
Сделать альбомный лист для нескольких страниц в ворде версии 2010 несложно. Как уже говорилось, общий алгоритм решения этой задачи состоит в следующем: Включаем режим «Разметка страницы» – «Ориентация» – «Альбомная».

Однако, это действие приводит к тому, что формируются альбомные страницы для всего документа. Если нам нужно сделать только одну страницу, то делаем это через формирование разрывов.
Ставим курсор на конец листа, открываем снова «Разметка страницы» – «Разрывы» и там выбираем «Разрывы разделов» – «Следующая страница».
После этого ставим курсор на страницу, которую надо сделать альбомной и применяем алгоритм, описанный выше. Страница стала альбомной.
Однако, если после нее идут еще страницы, они тоже стали альбомными. Вернуть их обратно в книжный вариант можно по той же схеме, только вместо альбомного, выбираем «Книжный». А как расставить альбомные листы между книжными? Да все по той же схеме. Только потрудиться придется немного больше.
Устанавливаем как обычно альбомную страницу. Возвращаем все идущие за ней страницы обратно в книжный формат. Далее вновь делаем альбомной следующую страницу, вновь возвращаем следующие за ней и ставшие альбомными страницами в книжный и т.д., пока не создадим нужное число альбомных и книжных страниц. В результате получим такой вот документ из чередующихся альбомно-книжных листов.
Подитожим:
- Ставим курсор на конец листа, открываем «Разметка страницы» – «Разрывы «и там выбираем разрывы разделов – «Следующая страница».
- Ставим курсор на форматируемую страницу. «Разметка страницы» – «Ориентация» – «Альбомная».
- Убираем все последующие альбомные страницы. Ставим курсор на конец листа, открываем «Разметка страницы» – «Разрывы» и там выбираем разрывы разделов – «Следующая страница». И — «Разметка страницы» – «Ориентация» – «Книжная».
Для быстрого переключения в режим разметки страниц в версиях ворд с 2007-2016 можно воспользоваться пиктограммами в правом нижнем углу экрана:
Для следующей альбомной страницы делаем все так же. И проделываем до тех пор, пока не установим нужное количество альбомных и книжных страниц.
Получаем один лист альбомный, а остальные книжные в ворд 2013-2016
Установка станиц в более новых версиях ворда аналогична предыдущим, лишь пользовательский интерфейс будет выглядеть несколько иначе. Здесь нам понадобится вкладка под названием «Макет». Здесь находим «Параметры страницы», далее «Ориентация» и здесь уже выбираем кнопку «альбомная».
Кликнув по ней, получаем готовые альбомные листы по всему документу. Если вам нужно сделать альбомными лишь несколько отдельных страниц (или всего одну), то здесь все делается гораздо проще.
Первым делом выделяем текст на тех страницах, которые необходимо будет развернуть. Далее вновь посещаем вкладку «Макет» и раздел «Параметры страницы».
Перед нами откроется окно, где необходимо выбрать вкладку «Поля»:
Здесь вначале выбираем ориентацию – «Альбомная». Затем переходим в самый низ, к строке «применить». В выпадающем меню ставим «к выделенному тексту». Нажимаем «ОК», готово. Программа автоматически расставит сама разрывы и повернет нужные страницы. Успехов вам в освоении редактора Ворд, а в конце небольшое видео о том как разметить альбомные листы.
На этом все. Удачи вам, если будут вопросы — пишите в комментариях! Пока!
Источник: https://fast-wolker.ru/kak-sdelat-albomnyj-list-v-vorde.html
Как сделать альбомный лист в ворде 2003,2007,2010,2013,2014,2016,2019
Последнее обновление — 21 ноября 2019 в 12:46
В этой статье я покажу, как сделать альбомный лист в ворде всех версий и как создать только одну альбомную страницу во всем документе.
Установка альбомной ориентации листа это самая распространенная задача, с которой сталкивается каждый пользователь при работе с текстовым редактором Word. Разобраться, как поменять формат для всего документа очень просто, то сделать только одну страницу альбомной в большом файле, может не понять и опытный пользователь. Ну обо всем по порядку читайте ниже.
Если есть желание изучить самые распространенные функции Word, то советую скачать бесплатное руководство «Microsoft Word 2016 Шаг за Шагом». Сейчас уже вышел Word 2019, но информация в этой книге актуальна, так как самые распространенные функции пакета не изменились. Да и у кого он стоит?
Альбомная ориентация в Word 2003
Сделать альбомный лист в ворде 2003 очень просто. В верхнем меню жмем по пункту «Файл» и выбираем там «Параметры страницы». В нем меняем ориентацию листа с книжной на альбомную и жмем кнопку ОК, чтобы применить изменения.

Так мы повернем все листы в ворд 2003 на альбомные во всем документе. Как сделать одну альбомную страницу во всем документе ворд 2003 и более поздних версиях, читайте ниже.
Альбомный формат в Ворд 2007, 2010, 2013, 2014, 2016, 2019
Верхняя панель управления в текстовом редакторе Word для всех вышеприведенных версий не претерпела значительных изменений, поэтому нижеописанные методы, как развернуть страницу на альбомную, актуальны для всех. Примеры привожу на Word 2016.
- Открываем необходимый документ, где нам надо поменять ориентацию страницы;
- Переходим во вкладку «Макет» > «Ориентация» > «Альбомная». Этим мы повернули все листы документа в альбомный формат.

То же самое можно сделать другим способом.
- Открываем документ;
- Нажимаем вкладку «Файл» > «Печать» > «Альбомная ориентация».

Как в word сделать одну страницу альбомной
Ну вот мы и добрались до самой интересной темы. Как нам сделать альбомную ориентацию одной страницы word.
Здесь нам придется задействовать такой функционал текстового редактора, как разрывы. Если сказать более просто, то разрывы как бы создают документ в документе. С их помощью мы можем превратить одну или несколько страниц многостраничного документа, в отдельную единицу. Для этого нам нужно только задать границы. Смотрите на примере.
Я создал 5-ти страничный документ с таблицей внутри. Таблица у нас широкая и нам надо ее развернуть в альбомный вид.
- Ставим курсор после последнего символа
 той страницы, которую хотим перевернуть;
той страницы, которую хотим перевернуть; - Переходим во вкладку
 «Макет» > «Разрывы» > «Следующая страница». Обычно курсор перескакивает на следующую страницу. Возвращаем его обратно к крайнему символу;
«Макет» > «Разрывы» > «Следующая страница». Обычно курсор перескакивает на следующую страницу. Возвращаем его обратно к крайнему символу; - Выбираем
 ориентация и кликаем по альбомная;
ориентация и кликаем по альбомная; - Если на странице было мало информации, то при смене формата она вся поместиться, но если ее много (в основном это так), то часть данных перейдет на следующий лист, тоже альбомной ориентации. Если это вас устраивает, то все ок, если нет, то смотрим, что у нас не влезло, запоминаем и отменяем изменение формата. Теперь на редактируемой странице находим не поместившийся фрагмент данных и ставим перед ним курсор. Повторяем все действия из 2 и 3 пункта. Теперь должно быть все ок. Порядок действий смотрите на скринах ниже.


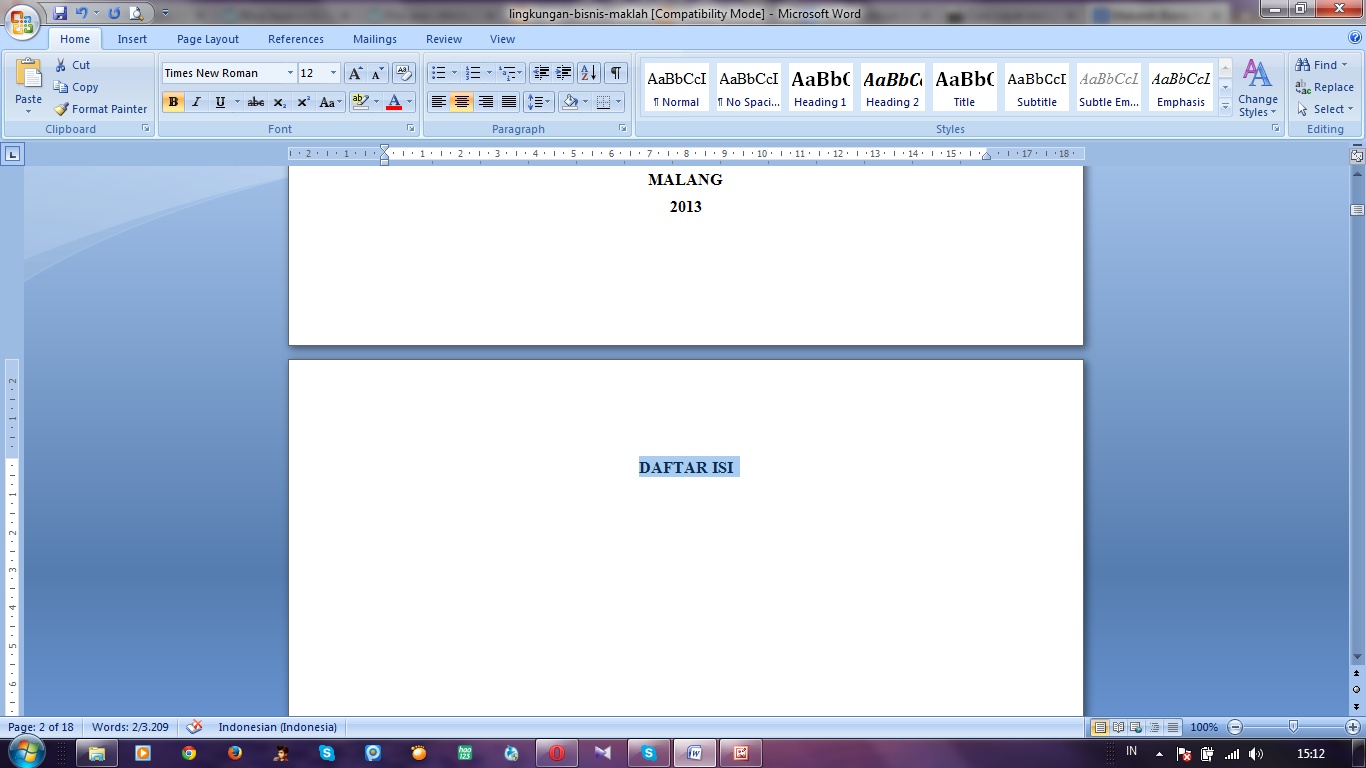
Все, текст стоящий после курсора, перешел на следующий лист.

Повторяя действия, так можно сделать альбомным листом 2-ю, 3-ю, 10-ю или несколько страниц сразу в большом документе. При печати все страницы будут выходить нужного вам формата. Ничего менять не нужно. Ниже я привел видео, где способы повернуть лист в альбомный формат несколько другие. Может они лучше приживутся у вас.
Загрузка …
Источник: https://AgePC.ru/ofis/microsoft-office/word/kak-sdelat-albomnyy-list-v-vorde
Как сделать альбомный лист в Ворде? Подробная инструкция!
Многие пользователи, работая в текстовом редакторе, часто не знают, как сделать альбомный лист в Ворде, то есть сменить ориентацию страницы из книжной в альбомную.
Зачастую, это требуется выполнить, когда нам необходимо на одной странице разместить надпись, рисунок или график, которые не входят по ширине книжного листа. Для этого и необходимо менять ориентацию страницы на альбомную. Как это сделать вы найдете в данной статье.
Кстати, так как не все юзеры идут в ногу со временем, и не обновили свой MS Office до последней версии, то рассмотрим, как выполнить поставленную задачу в разных релизах MS Word.
Как сделать альбомный лист в Ворде 2003
Для начала, предлагаю рассмотреть, как выполнить поставленную перед нами задачу в MS Word 2003, так как его интерфейс сильно отличается от последующих выпусков. Если у вас данная версия продукта, то делаем следующее:
- Открываем текстовый документ, который необходимо редактировать или создаем новую страницу;
- В строке меню сверху открываем «Файл» — «Параметры страницы»;
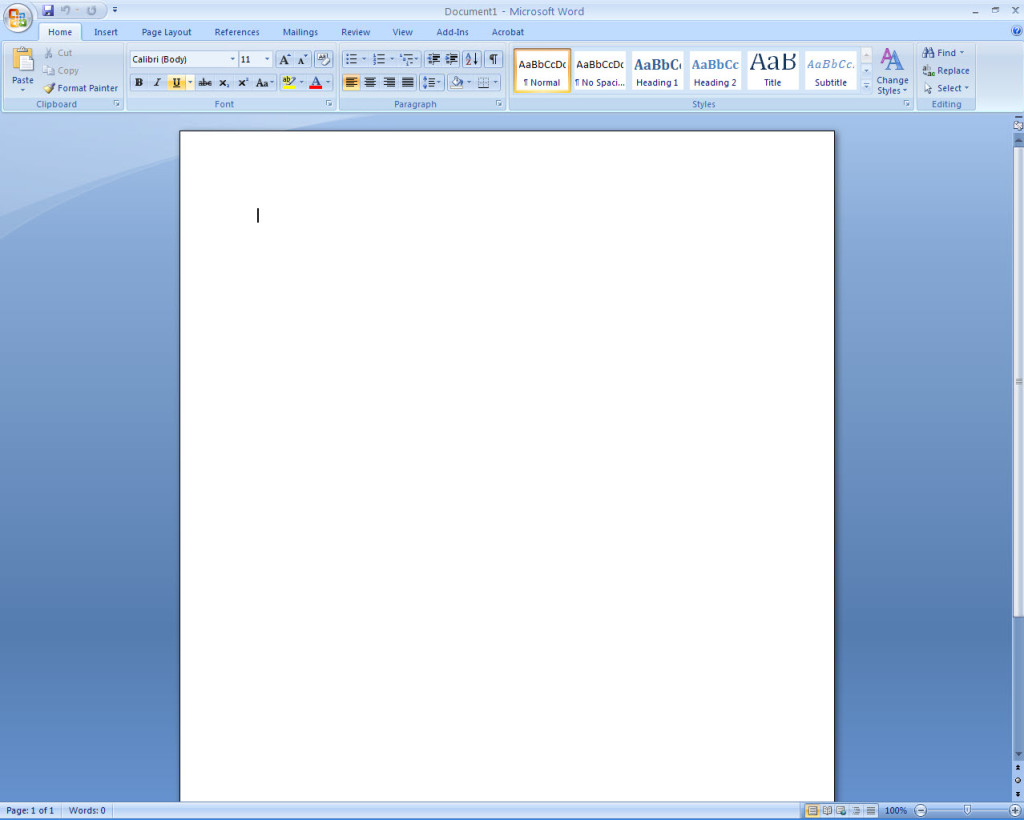
- Откроется окно с настройками. Здесь нам с вами необходимо выбрать в блоке «Ориентация» — параметр «Альбомная»;
- Для применения настроек жмем «Ок»;

После этого, настройки применяться для всего документа.
Как сделать альбомный лист в Ворде версии 2007 и выше
Если вы более продвинутый пользователь и уже давно успели обновить свой пакет программ от Майкрософт, то, наверное, заметили, что интерфейс новых версий достаточно сильно переработан и имеет ленточную структуру меню. Если вы еще не успели ознакомиться со всеми функциями MS Word, и вам непременно нужно знать, как сделать альбомный лист в Ворде версии 2007, 2010, 2013, 2016 и 2017 то делаем следующие шаги:
- Запускаем Microsoft Word любой из выше перечисленных версий;
- В строке меню ищем вкладку «Разметка страницы» и переходим на неё;
- Далее жмем кнопку «Ориентация», и в выпадающем меню выбираем «Альбомная»;

После проделанных действий, все страницы документа примут вид альбомного листа.
Делаем альбомную ориентацию для некоторых страниц документа
Очень часто, при написании докладов, рефератов, курсовых и дипломных работ при размещении в документе каких-либо рисунков, графиков или иных данных которые не помещаются по ширине на книжный лист, требуется этот лист повернуть. Если выше мы рассмотрели варианты, как сделать альбомный лист в Ворде для всего документа, то сейчас мы рассмотрим, как применить настройки только к одному листу. Предлагаю ознакомиться с двумя вариантами настроек.
Первый способ:
- Находим нужные страницы в документе и выделяем на них все содержимое;
- Открываем уже знакомую нам вкладку «Разметка страницы»;
- Ищем пункт «Параметры страницы» и жмем на маленькую стрелочку в нижнем углу справа (смотри скриншот).
- Откроется окно с настройками параметров страниц. В данном окне, в блоке «Ориентация» выбираем «Альбомная», а в блоке применить нужно выбрать пункт «К выделенному тексту»;
- Для сохранения настроек жмем кнопку «Ок»;

После проделанных изменений, вы увидите, что альбомную ориентацию приняли только выбранные нами страницы документа.
Второй способ
Второй способ создания альбомных страниц подразумевает использование функции «Разрывы». Для реализации данного способа делаем следующее:
- Открываем нужный документ и ставим курсор на ту страницу, с которой у нас с вами начнутся альбомные листы;
- Далее переходим во складку «Разметка страницы» и щелкаем по меню «Разрывы»;
- Откроется выпадающий список, в котором нужно выбрать пункт «Следующая страница»;

- Следующим шагом, ставим курсор на ту страницу документа, с которой снова пойдут листы с книжной ориентацией. После этого повторяем первые три пункта;
- Включаем функцию «Непечатаемые символы», чтобы видеть где находится «Разрыв раздела». Для этого во вкладке «Главная» жмем на специальный символ «¶»;

- Теперь ставим курсор на ту страницу, которая будет альбомная. Заходим во вкладку «Разметка страницы». Жмем на стрелку возле пункта «Параметры страницы»;

- В открывшемся окне выбираем «Альбомная», а в пункте «Применить», нужно выбрать «К текущему разделу».
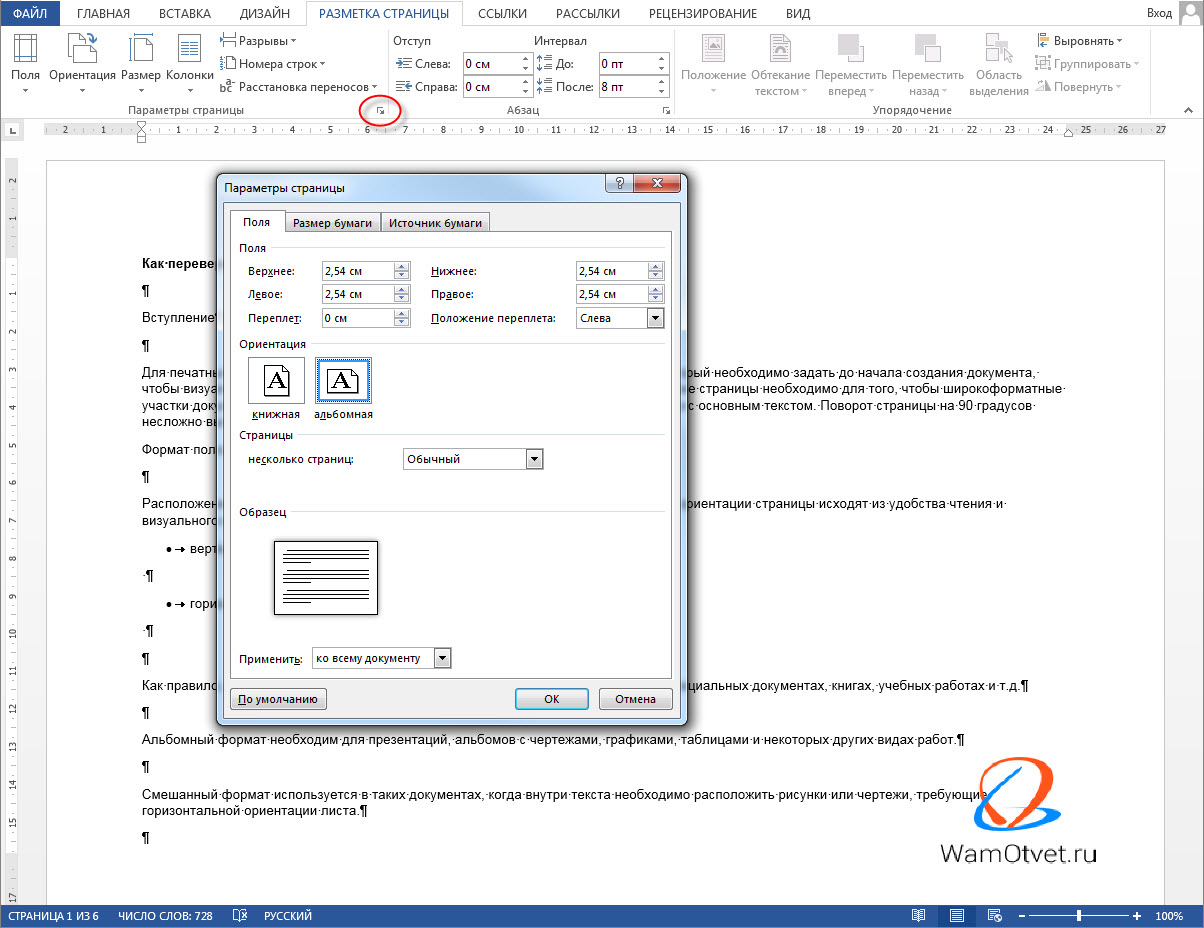
После сохранения настроек указанный раздел будет иметь альбомную ориентацию страниц.
Подведем итоги
Сегодня мы с вами подробно рассмотрели, как сделать альбомный лист в Ворде. Надеюсь, что данная небольшая инструкция вам помогла получить желаемый результат.
И вы в дальнейшем без труда сможете менять ориентацию как отдельных страниц в документе, так и всех.
Считаю, что информация в данной статье будет актуальной для многих студентов и школьников, которые имеют перед собой цель написать доклад, реферат или любую другую работу, но плохо ознакомлены с функциями текстового редактора.
( 1 оценка, среднее 5 из 5 )![]()
Вам также может понравиться
Источник: https://strana-it.ru/kak-sdelat-albomnyj-list-v-word/
Как в Ворде сделать альбомную страницу
Как часто вы создаете объявления? — Рано или поздно каждый пользователь Word сталкивается с некоторыми нюансами работы с программой. Например как в Ворде сделать альбомную страницу? Казалось бы — чего может быть проще?! Однако как и в случае с нумерацией страниц есть множество хитростей и фишек, которые позволят делать с ориентацией страницы все что угодно!
 Рассмотрим на примере Microsoft Office Word 2016, однако инструкция применима к любой версии Ворд начиная с 2007 с минимальными изменениями (например в 2016 вкладка называется «Макет» а в 2007 — Разметка страницы, смысл от этого не меняется)
Рассмотрим на примере Microsoft Office Word 2016, однако инструкция применима к любой версии Ворд начиная с 2007 с минимальными изменениями (например в 2016 вкладка называется «Макет» а в 2007 — Разметка страницы, смысл от этого не меняется)
Как в Microsoft Word сделать альбомную страницу
Недавно оформлял документ Word и столкнулся с интересной ситуацией! Набрал около 30 страниц в Ворде и вот понадобилось мне одну из них сделать альбомной…
Вот правда — я использую Ворд уже более 15 лет и никогда раньше не сталкивался с такой проблемой. Минут 20 я экспериментировал с разделами и разрывами страниц и наконец осознал как это работает (принципиально не искал в инете)
Создание одной альбомной страницы в Ворде не совсем интуитивно понятная задача. Если вы ранее никогда не сталкивались с разделами и разрывами страниц, то вероятнее всего вообще не сможете понять как это работает… но вы же здесь и объяснить сей процесс моя задача
Как в Ворде сделать альбомный лист (для всего документа)
Перейти с книжной ориентации на альбомную для всего документа в Ворде проще простого — нам понадобится вкладка «Макет» (или «Разметка страницы» в зависимости от версии офисного пакета). Ищем кнопку «Ориентация» и в всплывающем меню выбираем «Альбомная».

Все страницы документа сменят ориентацию на альбомную… и если у вас там были данные, то наверняка поломает вам всю верстку. В целом ничего сложного, пока дело не коснется смены на альбомную одной конкретной страницы!
Альбомная ориентация одной страницы Word 2007-2016
У нас есть два пути сделать альбомным один лист документа Word. Первый — простой, а второй правильный (по моему мнению). Рекомендую использовать вариант с разделами и разрывами (второй который) так как он дает полное представление о верстке документов и редактировать его в дальнейшем значительно проще.
Способ 1
В Microsoft Word есть возможность применить поворот страницы только к выделенному фрагменту текста. Оно работает и делается очень просто, однако данный способ непредсказуем. Во первых у вас уже должен быть набран текст, а во вторых никто точно не знает сколько альбомных страниц оно у вас займет.
К чему это я? — К примеру я выделил часть заметки и решил сделать ее в альбомном формате… фрагмент не уместился и у меня теперь два альбомных листа в документе. Пользоваться можно, но не совсем удобно.
Однако рассказать об этом все равно нужно, для экспресс редактуры вполне сгодится.
Выделяем текст, который необходимо расположить на листе с альбомной ориентацией.
Ищем вкладку «Макет» (или «Разметка страницы» — я вас еще не задолбал с этим уточнением?) и кликаем по настройкам «Параметры страницы».

В окне с параметрами форматирования отмечаем пункт «Альбомная» в категории «Ориентация» и отмечаем в выпадающем списке что применять только «к выделенному тексту».

Жмем «ОК» и убеждаемся что выделенный фрагмент текста теперь расположен на альбомной странице MS Word — абсолютно ничего сложного.
 Проблема не только в том, что предварительно текст должен быть напечатан и непонятно как он расположится на странице — данный вариант смены книжного на альбомный добавит проблем будущим пользователям, в чьи руки попадет ваш документ
Проблема не только в том, что предварительно текст должен быть напечатан и непонятно как он расположится на странице — данный вариант смены книжного на альбомный добавит проблем будущим пользователям, в чьи руки попадет ваш документ
Способ 2
Вот и добрались до правильного выполнения поставленной задачи — разбираемся с разделами. Откройте необходимый документ Word и перейдите в конец той страницы, после которой необходимо расположить альбомный лист.
Что имеем? — Есть документ, где нужно альбомной сделать только вторую страницу. Для этого нужно перейти в конец первой страницы и на вкладке «Макет» (или «Разметка страницы») нажмите «Разрывы». В выпадающем меню в категории «Разрывы разделов» выберите пункт «Следующая страница».

Теперь самое главное — нам нужно видеть, где у нас границы разделов. На вкладке «Главная» есть кнопка «Отобразить все знаки» (¶) и разделы теперь можно легко обнаружить (на картинке ниже выделено желтым)

Теперь переходим непосредственно на вторую страницу, с нее начинается новый раздел и следовательно смена ориентации произойдет только для этого раздела (первая страница останется не тронутой). Просто переходим на вкладку «Макет» и выбираем альбомную ориентацию.
 Хочу обратить внимание, что вторая и все последующие ваши страницы — это единый раздел и все листы будут альбомными. Чтобы после второй страницы пошли опять книжные, вам просто необходимо добавить разрыв раздела и в новом разделе выставить свои параметры
Хочу обратить внимание, что вторая и все последующие ваши страницы — это единый раздел и все листы будут альбомными. Чтобы после второй страницы пошли опять книжные, вам просто необходимо добавить разрыв раздела и в новом разделе выставить свои параметры
В итоге у нас получится целых три раздела:
- Первая книжная — первый раздел
- Вторая альбомная — второй раздел
- Третья альбомная и все последующие — третий раздел
Надеюсь вы поняли как это работает и с удовольствием будете применять данный способ на практике.
Итог
Как видите нет ничего сложного, чтобы в Ворде сделать альбомную страницу. Мы с вами разобрали вариант как быстро сделать все страницы документа альбомными или выборочно пару листов. Если у вас есть проблемы с созданием таких страниц — обязательно напишите в комментариях, я постараюсь помочь вам!
Источник: https://www.itshneg.com/kak-v-vorde-sdelat-albomnuyu-stranicu/
Как сделать альбомный лист в Ворде?
Текстовый редактор Word от Microsoft выполняет многие задачи. Для удобства есть несколько режимов отображения файла. Один из них — это альбомная ориентация. Она позволяет сразу видеть каким будет документ на горизонтальном листе А4, поэтому используется довольно часто.
Текстовый редактор регулярно обновляется и разработчик выпускает новые его версии. Новые пользователи или те, кто недавно обновил программу, могут затрудняться при смене формата изображения, поскольку элементы управления смещаются.
В этой статье вы узнаете как сделать альбомный лист в Ворде различных версий: 2003, 2007, 2010, 2013 и 2016 года.
Как сделать альбомный лист в старом Word 2003?
В этом текстовом редакторе смена режима отображения происходит по данной инструкции:
- Откройте выпадающее меню «Файл», в нем нажмите на «Параметры страницы».

- В разделе «Ориентация» укажите «Альбомная».

- Нажмите «ОК».
Менять другие настройки не потребуется. После этого формат изображения всего текста изменится на соответствующий размерам горизонтального листа А4.
Как сделать альбомный лист в версиях Word 2007, 2010, 2013?
Эти три версии текстового редактора схожи по своему дизайну, а элементы управления во всех практически одинаковы. Если вы пользовались Word 2007, 2010 или 2013, то при переходе трудностей возникнуть не должно.
Верхний интерфейс, позволяющий настраивать документ, текст и добавлять элементы, стал динамическим: он стандартно будет скрыт, чтобы не мешать работе, а если навести курсор на верхний край экрана, он появится, как выпадающее меню.
Эта опция может быть отключена, тогда элементы управления всегда будут открыты.
Режим отображения страниц во всех данных редакторах изменяется по следующей инструкции:
- Разверните интерфейс управления, а затем категорию «Разметка страницы».
- В этом блоке присутствуют инструменты для корректировки отображения текста. Кликните по иконке «Ориентация».
- Установите «Альбомная».

После этого весь файл изменит формат отображения.
Как сделать альбомный лист в версии Word 2016?
В этом выпуске известного текстового редактора корректировать ориентацию как для всего текста сразу, так и для конкретного листа. Эти задачи выполняются по-разному.
Способ 1 — изменение ориентации всех страниц
Способ перевода всего текста на альбомное отображение похож на те, которые используются для более ранних версий MS Word. Для изменения формата листа следует:
- Развернуть верхний интерфейс управления.
- Открыть раздел «Макет».
- Кликнуть по иконке «Ориентация».
- Указать «Альбомная».

Таким образом изменится формат отображения всего документа.
Способ 2 — преобразование одной страницы в альбомную
Иногда корректировать ориентацию всего текста не требуется, а нужно изменить всего одну страницу. Word 2016 позволяет это сделать без особых трудностей:
- С помощью мыши выделите нужный лист(ы).
- Разверните верхнее меню, перейдите в «Макет», нажмите на «Параметры страницы».

- В появившемся меню в категории «Ориентация» выберите «Альбомная», а внизу для параметра «Выполнить» следует установить «К выделенному тексту».
Затем выделенный лист начнет отображаться в альбомном виде. Однако не всегда удобно выделять текст, особенно, если нужно много менять ориентацию в большом документе. В таком случае стоит воспользоваться функцией «Разрыв страницы»:
- Для удобства рекомендуется включить отображение непечатных символов. Это позволит проще ориентироваться в тексте.

- Поставьте курсор на то место, где логически заканчивается страница или перед листом, который нужно изменить на альбомный формат.
- Разверните верхнее меню, выберите категорию «Макет».
- Нажмите на «Разрывы». В выпадающем списке нажмите на «Следующая страница».

- Установите курсор на конец страницы, которую необходимо перевести в альбомный формат, и произведите те же действия.
Таким образом, получится отдельный лист в документе. К нему можно будет применить ориентацию, согласно вышеописанному методу, независимо от остальных страниц.
С помощью функции отображения непечатных символов можно легко понимать, где есть разрыв, а где его нет — это будет отображаться специальным символом в конце страницы.
Если разделять листы сразу при наборе текста, то редактировать его в последствии будет крайне удобно.
Заключение
Компания Microsoft постоянно улучшает, обновляет и дорабатывает свой продукт Word. Независимо от версии этот текстовый редактор позволяет выполнять базовый набор задач, какой и является режим ориентации.
С 2007 года программа пришла к примерно единому дизайну. Элементы управления немного меняются в новых версиях, однако алгоритм остается похожим.
Научившись устанавливать альбомный формат в одном из текстовых редакторов Word, можно будет это делать практически в любом.
Источник: https://kakvworde.ru/kak-sdelat-albomnyy-list-v-vorde
Работаем в программе Word. Альбомный лист в Ворде, как сделать

[contents]
Альбомный лист в Ворде, как сделать? Этот вопрос задаётся в Интернете многими людьми. Во время работы с документами Word иногда возникает необходимость создания альбомных листов. В этой статье мы рассмотрим инструкцию, с помощью которой Вы сможете сами создать альбомный лист в версиях Ворда 2003, 2007, 2010 и 2016.
Альбомная страница в Ворде (Word), зачем ее делают

В каких целях пользователи используют альбомную страницу? Например, для написания поздравлений, которые нужно красиво оформить. Или добавление в текст картинок высокого качества. (они как раз могут подходить под такие страницы в Ворде). Эту страницу делают для книг, и других документов. Также альбомные листы помогают пользователям оформлять различного вида объявлений, таблиц и так далее.
Далее, мы рассмотрим пошагово вопрос, альбомный лист в Ворде, как сделать. На самом деле он создаётся за несколько минут. Чаще всего, именно новички не знают весь процесс создания альбомного листа, и это вовсе не проблема. Сначала сделаем его на все страницы, а потом на одну.
Альбомный лист в Ворде, как сделать? Простые шаги
В этой части статьи, вкратце покажем по простым шагам, как создаётся альбомный лист в Word:
- Открываем на компьютере документ Ворд с текстом.
- Далее, выбираете в Разметках страницы Ворда параметры.
- Устанавливаем в разделе «Ориентация» Альбомную и всё будет готово.
Альбомный лист в Ворде, как сделать этот вопрос, мы ещё разобрали не до конца. Поэтому, дальше сделаем это сразу на практике.
Как сделать альбомный лист в ворде 2003
Процесс создания альбомного листа в Ворде 2003 немного отличается от других. Для этого Вам нужно сделать ряд пошаговых действий. Открываем документ Ворда. Далее, в левом верхнем углу документа нажимаете кнопку «Файл» и выбираете раздел «Параметры этой страницы».
Затем, Вы заметите окно, где нужно нажать на такой параметр, как «Альбомная» и кнопку «ОК». После этого, все страницы в Ворде будут отображаться только в альбомной ориентации.
В Word 2007 альбомные листы создаются очень легко. Опять запускаем свой документ на компьютере. Далее, нажимаем на вкладку «Разметка страницы» и выбираем в параметрах «Ориентация» (Скрин 1).

В ней по умолчанию стоит ориентация «Книжная», а мы кликаем на второй вариант «Альбомная». После нажатия этой функции, Вы увидите, как страница в Ворд изменилась и стала альбомной. Все страницы документа стали альбомными, что не всегда бывает удобно для пользователей. Если Вам нужна только одна альбомная страница, чуть ниже в статье об этом будет рассказано, как её сделать.
Как сделать альбомный лист в ворде 2010, 2013, 2016
Альбомный лист делается в Ворде 2010, 2013, и 2016 аналогичным образом, как и в предыдущих версиях этой программы. В версии Ворда 2010 также заходим в «Разметку страницы» и выбираем альбомный тип ориентации страниц документа.
В остальных двух версиях Word функция этой настройки имеет другое название. Например, «Макет» или «Дизайн». В этих разделах Вы можете не только устанавливать в документ альбомные листы, но и управлять внешним фоном всей страницы.
Как сделать альбомный лист в Ворде только на одну страницу
Чтобы успешно сделать альбомный лист в Ворде на одну страницу Вашего документа, следуем инструкции. Для начала Вам нужно создать разрыв страницы. Открываете документ Ворда и кликаете на символ в самом верху панели инструментов «Отобразить все знаки» (Скрин 2).

Он Вам поможет отобразить разрывы в документе, чтобы впоследствии точно установить разрыв между страницами.
Далее, переходим в раздел «Разметка страницы» (рассматриваем в Ворде 2007) и нажимаем параметр «Разрывы». После чего, нужно кликнуть кнопкой мыши «Следующая страница» (Скрин 3).

Вместе с тем, мы снова нажимаем на «Ориентацию» и устанавливаем из меню страницу «Альбомная» на одну страницу (Скрин 4).

Пролистайте свой документ колёсиком мыши, чтобы посмотреть всё ли сделано правильно. Если вторая страница в документе книжного вида, а первая альбомная, значит мы сделали альбомный лист на одну страницу.
Заключение
В статье мы рассмотрели вопрос, альбомный лист в Ворде, как сделать. Не забывайте, что альбомные листы создаются в тех случаях, когда это необходимо. Иначе, они могут испортить читаемость текста.
Для работы в программе Word не нужно особых знаний. Достаточно следовать советам из инструкций, которые мы сегодня разобрали на практике.
И тогда у Вас точно получиться сделать альбомный лист в Ворде!
С уважением, Иван Кунпан.
P.S.С помощью этих статей Вы также можете научиться работать в Ворде:
(Как вставить видео в Ворд, Как сделать рамку в Ворде, Как вставить таблицу в документ Ворда, Как в Ворде сделать зеркальный текст, Как вставить картинку в Ворд, Как сделать колонтитулы).
Источник: https://biz-iskun.ru/albomnyj-list-v-vorde-kak-sdelat.html
Как сделать альбомный лист в Word
У всех страниц в Word ориентация по умолчанию — книжная, то есть высота страниц больше, чем их ширина. Этот формат самый популярный, так как большинство документов, с которыми мы имеем дело, печатаются именно в таком виде: книги, отчёты, статьи и многое другое.
Но давайте представим, что вам нужно вставить в документ какое-то изображение или, что бывает чаще, таблицу, которые по своей ширине не помещаются на страницу. В таком случае вы можете изменить ориентацию страницы на альбомную, то есть ту, в которой ширина листа превышает его высоту. В этой статье мы расскажем вам как это сделать.

Все инструменты для настройки параметров страниц находятся во вкладке «Макет». Здесь вы можете задать размер листа, его поля, разбить страницу на колонки и сделать ещё много чего.
Но, что самое важное, именно здесь вы можете выбрать ориентацию страниц. Для этого в группе «Параметры страницы» есть специальная кнопка. Она так и называется «Ориентация».
Кликните на неё — и в выпадающем списке вместо текущей книжной ориентации выберите альбомную.

Казалось бы, всё просто. Но это не совсем так. Выбрав альбомную ориентацию таким способом, вы поменяете ориентацию всех страниц вашего документа. Если это и было вашей целью – прекрасно, вы можете откинуться на стуле и передохнуть. Но если, как в нашем примере, вам нужно изменить ориентацию только одной или нескольких конкретных страниц, то такой способ не подходит.
Итак, как же поменять ориентацию на альбомную не для всего документа, а для отдельных страниц?
Для начала выделите содержимое тех страниц, ориентацию которых вы хотите изменить. Затем в той же вкладке «Макет» в группе «Параметры страницы» в правом нижнем углу кликните на значок в виде стрелочки.

Таким образом вы откроете окошко с расширенными настройками.

В этом окошке в блоке «Ориентация» вы увидите те же два варианта: «Книжная» и «Альбомная». Выберите альбомную. Но это ещё не всё.
Чуть ниже, в блоке «Образец», есть функция «Применить». С её помощью вы можете указать, к какой части документа нужно применить выбранные параметры. Откройте выпадающий список и выберите вариант «К выделенному тексту». Когда всё готово, нажмите кнопку ОК.
Итак, несмотря на то, что в Word ориентация страниц по умолчанию – книжная, при необходимости вы можете изменить её на альбомную. При этом можно поменять ориентацию как всех страниц документа, так и только некоторых.
Источник: https://www.skill.im/articles/ms-word/word-album-orientation
Как в Ворде быстро сделать альбомный лист между книжных
Anastasia · Опубликовано Июль 20, 2017 · Обновлено Июль 28, 2017
Стандартная ориентация страницы в Microsoft Word – книжная, с вертикальным размещением содержимого.
Но иногда удобнее развернуть лист в альбомный вид, на котором можно расположить широкий рисунок или табличку.
Сделать это несложно, причем повернуть можно как одну, так и несколько страничек в начале, конце или середине. Расскажем, как в Ворде сделать альбомный лист, в зависимости от версии приложения.
В word 2007 и старше
Если вы решили сделать альбомную страницу в Word 2007, зайдите на «Разметка страницы». Щелкните подпункт «Ориентация», в выпадающем меню нажмите «Альбомная» – так можно развернуть все листы.
Если вы решили сделать одну страницу альбомной, а другие оставить книжными, выделите текст, который должен оказаться на развернутых листах. Откройте дополнительные настройки функции: в этом же разделе меню кликните на вызов диалога «Параметры страницы» – кнопку в виде квадратика со стрелкой в нижнем правом углу.
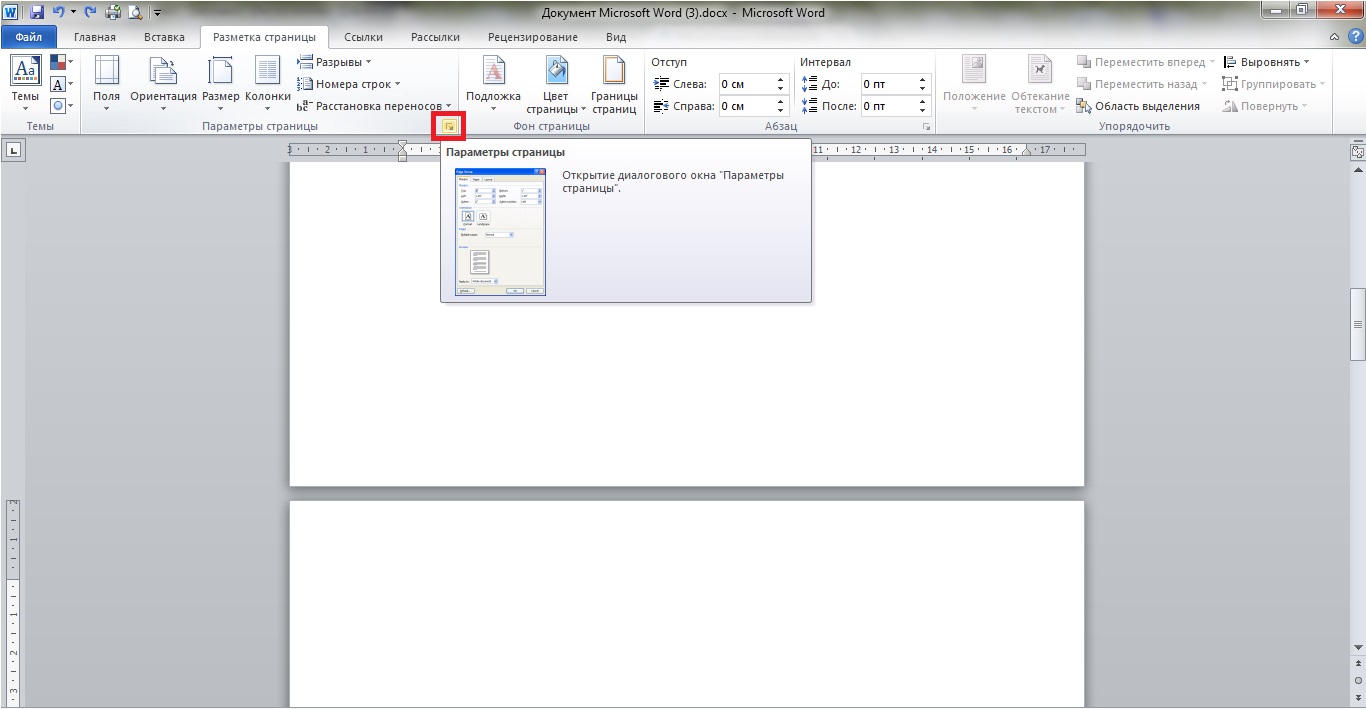
Здесь на вкладке «Поля» доступны параметры: тип ориентации и к чему ее применить. Изначально установлено значение «ко всему документу», поменяйте его на «к выделенному тексту» и задайте альбомную ориентацию. Листы с выделенным текстом станут горизонтальными, остальные будут по-прежнему вертикальными.
В word 2003 и младше
Как в Ворде 2003 и младших сделать альбомную страницу: откройте раздел меню «Файл» и кликните на подпункт «Параметры страницы».
В новом окошке на вкладке «Поля» посмотрите на заголовок «Ориентация», где размещены 2 переключателя: книжная и альбомная.
Если надо сменить формат расположения всех листов документа, кликните на «альбомная» и подтвердите выбор кнопкой «ОК». Страницы развернутся, содержимое останется на своих местах.

Если вы хотите поменять ориентацию одной страницы или нескольких, но не всех, вам помогут настройки выпадающего списка «Применить». Установите в нем изменение расположения только выделенных листов – как описано выше для версии word 2007.
Как разогнать видеокарту на компьютере или ноутбуке
Заключение
Мы разобрались, как сделать альбомный лист в Ворде. Управляйте положением страничек, разворачивая все или только отдельные для более удобного расположения содержимого.
Источник: http://droidov.com/word-album-page