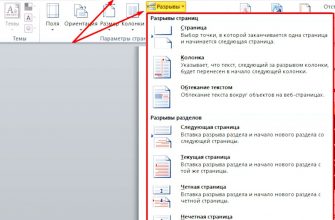Сегодня опишем способы, как в ворде писать вертикально. Иногда появляется такая потребность, и в данной программе от Microsoft Office сделать это очень легко.
В целом операции по размещению текста вертикально схожи в разных версиях Word. Есть некоторые различия в расположении тех или иных инструментов и функций. Однако данной инструкцией можно пользоваться относительно всех версий программы.
Можно даже применить несколько способов для решения задачи.
Ниже покажем 3 метода написания текста вертикально в ворде и раскроем каждый из них по отдельности.
Как в ворде писать вертикально: установка направления с помощью таблицы (первый способ)
Те, умеет работать в Word с таблицами, сможет понять концепцию данного способа. При помощи только одной ячейки таблицы пользователь может задать нужное направление текста, а также изменять его по собственному желанию.
- Заходим во «Вставка» и жмем по кнопке «Таблица».

- В открывшемся меню выбираем одну ячейку.

- Удерживая левую клавишу компьютерной мыши, протягиваем нижний правый угол контура и устанавливаем таким образом нужный размер.

- Напечатайте вручную с клавиатуры или вставьте имеющийся в буфере обмена и нужный вам текст.

- Нажав правый клик, вызываем контекстное меню, где переходим в «Направление текста».

- Высветится окошко, в котором требуется установить нужное направление.

- Подтверждаем действие нажатием «Ок».
- Отображение текста изменится.

- Далее меняем форму ячейки и размер, вытягивая ее за маркеры, придавая ей соответствующее положение.

- При необходимости деактивируйте отображение контура ячейки.
- С помощью правого клика мыши активируйте контекстное меню и выберите «Границы».

- В следующем окне нажмите по пункту «Нет границ».
Как суммировать ячейки в excel: есть два способа
- Границ на экране после этого видно не будет, а текст сохранит заданное направление.
Решение задачи, используя раздел «Текст»
В программе на панели сверху имеется множество вкладок, а в них еще больше разделов. Используя один специальный раздел, есть возможность изменить направление текста.
- Через вкладку «Вставка» нужно нажать по «Текстовое поле» в разделе «Текст».
- В следующем меню имеется много шаблонов и макетов текстовой области. Выбираем любой понравившийся вариант.
- На рабочей области отобразится поле со стандартным текстом внутри. Его удаляем, оно нам не нужно.
- Вводим нужный текст вручную или копируем его с другого источника и вставляем в заданное поле.
- Если нажать курсором по контурам области, отобразятся маркеры, потянув за которые можно изменить размеры.
- Также на панели сверху отобразятся дополнительные виртуальные приспособления с целью редактирования во вкладке «Формат».
- Там же в разделе «Текст» кликаем по «Направление текста».
- Выбираем поворот на определенные углы, представленные в отображающемся меню. В нашем случае поворачиваем либо на 90 градусов для размещения текста сверху вниз, либо на 270 градусов для расположения снизу вверх.
- Есть возможность изменять размеры поля.
- После удаляем контур рамки области, в которой находится текст.
- В разделе «Стили фигур» находим «Контур фигур» и жмем кнопку.
- Из предложенных нам вариантов выбираем «Нет контура».
- Кликнув за пределами текстовой области, отменяем активный режим работы.
Ввод текста в столбик
Если вдруг предыдущие способы не помогли вам, не стоит переживать. Существует еще один, наипростейший путь расположить то, что написано на листе документа в ворде вертикально.
Достаточно напечатать слова в столбик. Таким образом, можно добиться вертикального отображения текста, а отдельные буквы все равно будут расположены горизонтально.
Предыдущие способы не позволяют добиться такого результата.
- Вводим каждую букву слов поочередно, нажимая после каждой на «Enter». Если текст сохранен в буфере обмена, и вы его просто разместили на лист документа целиком, то необходимо в промежутках между каждой парой букв устанавливать курсор и нажимать кнопку «Enter» на клавиатуре. Так вы сможете переносить на новую строку каждую букву. Там, где в тексте должен присутствовать пробел, «Enter» нужно нажимать 2 раза.
Как нарисовать стрелку в ворде: простая инструкция
- Обычно в ворде все слова или буквы с новой строки отображаются заглавными. Если вам нужны все строчные кроме первой буквы текста, все их нужно выделить курсором, а потом нажать на клавиатуре комбинацию клавиш Shift+F Буквы изменятся.
- Можно менять интервалы между буквами:
- Сначала выделяем то, что мы напечатали, потом выбираем «Интервал» в разделе «Абзац» вкладки «Главная».
- Из появившегося меню выбираем имеющиеся по умолчанию варианты или жмем по пункту «Другие варианты интервалов».
- Вводим свое значения в поле «Интервал».
- Подтверждаем действие, нажав на «Ок».
- Интервалы между буквами изменятся: расстояние станет большим или меньшим в зависимости от введенных значений.
Вот вся инструкция о том, как в ворде писать вертикально текст. Как видно, ничего сложного в процессе нет. Здесь описаны даже несколько процессов, поэтому можно выбрать наиболее удобный вариант. Не стесняйтесь задавать вопросы.
На этом все! Всем пока!
Смотреть все записи от admin
Источник: https://pcznatok.ru/office/kak-v-vorde-pisat-vertikalno.html
Вертикальное написание текста в Microsoft Word

Пишем вертикально текст в Ворде
Решить задачу, озвученную в заголовке статьи, несложно. Более того, существует целых четыре метода ее реализации, и каждый из них будет подробно рассмотрен далее.
Способ 1: Текстовое поле
В одной из статей на нашем сайте, посвященной работе в Microsoft Word, мы уже писали о том, как повернуть текст на определенный угол или в произвольном направлении. Аналогичным образом можно расположить любую запись в документе строго вертикально.
Подробнее: Как поворачивать текст в Майкрософт Ворд
- Перейдите во вкладку «Вставка» программы, где в группе инструментов «Текст» разверните меню пункта «Текстовое поле», нажав левой кнопкой мышки (ЛКМ) на указывающий вниз треугольник.
- Выберите любой или понравившийся макет текстового поля из развернувшегося меню. При этом имейте в виду, что в дальнейшем мы все равно будем его скрывать.
- Внутри добавленного на страницу текстового поля будет находиться стандартная надпись.

По очевидным причинам ее можно и нужно удалить – для этого выделите весь текст внутри рамки, если он еще не выделен (клавиши «CTRL+A»), а затем нажмите на клавиатуре «BackSpace» или «Delete». - Введите тот текст, который требуется написать вертикально,


Примечание: Если размеры добавленного текстового поля не соответствуют размеру содержащегося внутри него текста, просто потяните за один из кружочков, расположенных по контуру макета, в желаемом направлении.
- Если есть такая необходимость, правильно оформите и отформатируйте вставленный внутрь поля текст — выберите подходящий шрифт, задайте размер и определите стиль.

Затем дважды кликните ЛКМ по окружающей его рамке, чтобы на панели управления отобразились дополнительные инструменты, предназначенные для работы с данным элементом или просто перейдите во вкладку «Формат», которая открывается сразу после создания текстового поля.

Форматирование текста в Microsoft Word - В разделе инструментов «Текст» воспользуйтесь меню пункта «Направление текста» (нажатие ЛКМ по указывающей вниз стрелке).
- Выберите вариант «Повернуть на 90⁰», если хотите, чтобы текст был написан в направлении сверху вниз, или «Повернуть на 270⁰» для его отображения снизу вверх.
Измените размеры текстового поля, подогнав их под повернутую запись, если это потребуется.
- Так как вы наверняка не хотите, чтобы вертикальный текст в документе был обведен рамкой, необходимо убрать контур фигуры, внутри которой он сейчас расположен. Для этого:
- Находясь во все той же вкладке «Формат», нажмите на кнопку «Контур фигуры», расположенную в блоке «Стили фигур».
- В выпадающем списке опций выберите вариант «Нет контура».
- Кликните ЛКМ по пустой области на листе,
чтобы закрыть режим работы с фигурами, а значит, и с созданными нами текстовым полем.




Если потребуется вернуться к его редактированию или работе с текстом, просто щелкните ЛКМ по этой области.
Способ 2: Ячейка таблицы
Написать текст вертикально в Ворде можно и немного иным способом – результат будет точно таким же, но для его достижения потребуется воспользоваться не текстовым полем, а таблицей, состоящей из всего одной «растянутой» ячейки.
Подробнее: Создание таблиц в Microsoft Word
- Перейдите во вкладку «Вставка» и нажмите на кнопку «Таблица», а затем в развернувшемся меню укажите размер, соответствующий одной ячейке.
- Растяните появившуюся ячейку таблицы в вертикальном направлении (сверху вниз) до необходимых размеров, установив курсор в ее правом нижнем углу и потянув за него.
- Теперь введите или вставьте в ячейку предварительно скопированный текст, который вы хотите повернуть вертикально.
Опять же, если это потребуется, подкорректируйте размеры рамки, коей в нашем случае является таблица.
- Кликните правой кнопкой мышки в ячейке с текстом и выберите в контекстном меню пункт «Направление текста».
В появившемся диалоговом окне выберите желаемое направление (снизу вверх или сверху вниз), ориентируясь на миниатюры, которые выступают наглядным примером того, как будет выполнен поворот текста.
Нажмите на кнопку «ОК» для подтверждения внесенных изменений. - Горизонтальное направление текста изменится на вертикальное, но на этом мы еще не заканчиваем.
- После поворота текста снова следует изменить размеры таблицы, состоящей из одной ячейки, сделав при этом ее направление вертикальным. Вы уже знаете, как это делать – просто растягивайте рамку в нужном направлении.
- Как и в случае с текстовым полем, теперь нам с вами необходимо убрать, скрыть границы таблицы (ячейки), сделав их невидимыми. Для этого:
- Кликните правой кнопкой мышки внутри ячейки, выберите в верхнем меню знак «Границы» и нажмите по нему ЛКМ.
- В развернувшемся меню выберите пункт «Нет границы».
- Граница таблицы станет невидимой, положение текста при этом останется вертикальным.
Способ 3: Изменение ориентации страницы
По умолчанию в Microsoft Word используется книжная ориентация страницы, то есть она располагается вертикально, а текст пишется горизонтально.
Описанные выше способы позволяют поступить противоположным образом – если взглянуть на текст буквально под другим углом, становится понятно, что в результате мы получаем страницу с горизонтальной, то есть альбомной ориентацией, текст на которой написан вертикально.
Ничего ведь не мешает нам с вами зайти с обратной стороны – повернуть не текст, а страницы текстового документа.
Правда, такой подход применим лишь в тех случаях, когда вертикальную запись нужно получить в печатном, а не электронном виде, ведь в документе текст так и останется горизонтальным. Действовать в данном случае необходимо следующим образом:
- Перейдите во вкладку «Макет» и разверните выпадающее меню кнопки «Ориентация», нажав на указывающий вниз треугольник.
- Выберите вариант «Альбомная»,
после чего введите (или вставьте) тот текст, который должен быть записан вертикально.
Примечание: Для того чтобы наглядно показать альбомный лист, мы уменьшили в программе масштаб до 50%.
Если потребуется, оформите его в соответствии с собственными пожеланиями (или требованиями).
- Закончив работу с текстом, распечатайте документ. Для этого откройте меню «Файл» и перейдите к разделу «Печать», затем, если потребуется, задайте необходимые настройки и нажмите по кнопке «Печать».
Более детально необходимый для решения этой задачи алгоритм действий (как поворота страницы документа, так и его печати на принтере) ранее был рассмотрен нами в отдельных статьях, с ними и рекомендуем ознакомиться.
Подробнее:
Как сделать альбомный лист в Ворде
Печать текстовых документов в Ворде
У данного способа есть один несущественный недостаток, по крайней мере, если сравнивать его с предыдущими решениями – текст на альбомной странице может быть написан только в одном направлении (горизонтальном).
В то время как текстовое поле и ячейка таблицы – это лишь элементы, отдельные части документа, за пределами которых может быть обычный (горизонтальный) текст и любые другие данные.
Правда, ничего не мешает нам с вами зайти с другой стороны – написать текст на альбомном листе в стандартной ориентации, а затем добавить противоположный ему, вписав его в текстовое поле или таблицу.
Способ 4: Написание текста в столбик
Возможно ведь и такое, что ваша задача по вертикальному написанию текста куда более простая, чем во всех рассмотренных выше случаях, хотя и менее очевидная – требуется сделать так, чтобы вертикальной была не ориентация текста, а его положение, так сказать, внешний вид. То есть попросту нужно сделать запись в столбик, а не в строку. Для этого:
- Вводите по одной букве в строку на листе и нажимайте после каждой из них клавишу «Enter». Если вы используете ранее скопированный текст, просто нажимайте «Enter» после каждой буквы, предварительно устанавливая туда курсор.
Очевидно, что в тех местах, где между словами должен быть пробел, «Enter» потребуется нажимать не один, а два раза.
Примечание: Не забывайте о знаках препинания, если таковые имеются в создаваемом вертикальном тексте. Добавляйте их на свое усмотрение – в отдельную строку или сразу за буквой.
- Если у вас, подобно нашему примеру на скриншоте, в тексте заглавной будет не только первая буква предложения, но и все последующие (или только некоторые), выделите с помощью мышки те большие буквы, которые требуется сделать строчными.
- Теперь нажмите клавиши «Shift+F3» — это изменит регистр выделенного фрагмента.
Изменение регистра в программе Майкрософт Ворд
- Дополнительно. Если это необходимо, измените интервал между буквами (строками), сделав его меньшим:
- Выделите вертикальный текст и нажмите на кнопку «Интервал», расположенную в группе «Абзац».
- Выберите пункт «Другие варианты междустрочных интервалов».
- В появившемся диалоговом окне введите необходимое значение в группе «Интервал» и нажмите «ОК».
Настройка и изменение междустрочных интервалов в Word
Расстояние между буквами в вертикальном тексте изменится, на большее или на меньшее, зависит уже от того, какое вы значение указали.
Примечание: Если вам нужно добавить в документ более одной вертикальной записи, текст в которой располагается в столбик, потребуется создать таблицу с необходимым количеством строк и столбцов, заполнить ее ячейки текстом, а затем скрыть границы. Ссылки на подробные материалы по теме представлены в предыдущих способах данной статьи.
Заключение
Мы рассказали обо всех возможных вариантах того, как можно вертикально писать текст в Microsoft Word. Три из рассмотренных нами решений дают по сути идентичный результат, а одно из них существенно отличается.
Мы рады, что смогли помочь Вам в решении проблемы.
Опишите, что у вас не получилось.
Наши специалисты постараются ответить максимально быстро.
Помогла ли вам эта статья?
ДА НЕТ
Еще статьи по данной теме:
Источник: https://lumpics.ru/as-in-word-to-write-vertically/
Как в ворде написать текст вертикально
Существует три способа изменения направления написанной информации. Вертикально расположенная информация применяется в объявлениях или при заполнении таблиц. Остается вопрос, как в ворде написать текст вертикально, на который я подробно отвечу.
Табличный способ
Чтобы написать текст вертикально в таблице, требуется создать табличную конструкцию. Для этого необходимо перейти в раздел «Вставка» и выбрать пункт Таблица». В открывшемся окне требуется определить подходящий вариант или создать конструкцию вручную выбрав раздел «Нарисовать таблицу».

Если от таблицы требуется только вертикальное расположение информации, следует создавать конструкцию, состоящую только из одной ячейки.
В готовый объект необходимо ввести слова, после чего на верхней панели следует перейти во вкладку «Макет» и кликнуть по кнопке «Направление».

Чтобы надпись выглядела гармонично, ячейке следует придать необходимую форму, потянув за любой угол.

Чтобы убрать рамки, необходимо на главной панели microsoft word выбрать раздел «Границы» и отметить пункт «Нет».

Без таблицы
Чтобы написать текст вертикально в фигуре, можно воспользоваться функцией «Надпись». Для этого следует перейти в раздел «Вставка» и выбрать желаемый параметр.

В открывшемся окне необходимо выбрать подходящий вариант, после чего откроется дополнительная вкладка «Формат», в ней следует выбрать пункт «Направление». Описанные функции приведут к изменению горизонтальной надписи на вертикальную.

Чтобы избавиться от контура вокруг информации, следует выбрать пункт «Нет контура» в разделе «Контур фигуры».

По абзацам
Еще одним способом написать текст вертикально без таблицы в документе текстового редактора, является введение каждой буквы в новом абзаце (в столбик). При этом, чтобы текст выглядел более гармонично, необходимо максимально убрать межстрочные интервалы. Сделать это можно в разделе «Интервалы». Межстрочное расстояние следует сократить до 0,7 см.


Итог будет выглядеть как на картинке ниже. Данным способом удобнее всего оформлять объявление.

Описанные способы можно применять в ворде 2003, 2007, 2010 и т. д.
Чтобы красиво оформить текстовый документ, следует знать, как правильно перевернуть текст в нем. На помощь придет пошаговая инструкция с наглядными иллюстрациями.
Источник: https://mir-tehnologiy.ru/kak-v-vorde-napisat-tekst-vertikalno/
Как в Ворде написать текст вертикально
В Ворде иногда требуется написать часть текста вертикально. Телефоны в объявлениях, бывает, пишут вертикально. Названия произведений, глав, авторов и прочие атрибуты также порой удобно расположить вдоль текста, в вертикальном виде. Да мало ли где может понадобиться написание текста вертикально?
1. Чтобы написать текст вертикально, используем Надпись 2. Три варианта, как можно расположить текст
3. Как развернуть текст вертикально 4. Убираем рамку вокруг текста
5. Если нужно удалить вертикальный текст 6. Как в объявлениях писать текст вертикально 7. Видео-формат статьи
Для размещения текста вертикально есть несколько вариантов, например, с помощью WordArt, а также с помощью надписи. Мы рассмотрим второй вариант.
Надпись, чтобы написать текст вертикально
- Поставьте курсор мыши в место вставки вертикального текста.
- Затем откройте раздел «Вставка» (1 на рис. 1) и
- воспользуйтесь инструментом «Надпись» (2 на рис. 1).

Рис. 1 (кликните для увеличения). Инструмент Вставка – Надпись, чтобы в Ворде написать текст вертикально.
Из вариантов, предложенных во вкладке «Надпись», можно выбрать самый обычный: «Простая надпись» (3 на рис. 1). Надпись появляется в Ворде в виде прямоугольного блока в том месте документа, где находился курсор мыши.
По умолчанию расположение текста в надписи будет горизонтальное (1 на рис. 2):

Рис. 2. Вставка надписи, где текст по умолчанию расположен горизонтально
Три варианта, как можно расположить текст
У текста, созданного с помощью вкладки «Надпись» (2 на рис. 1), может быть три варианта расположения:
- горизонтальный ─ слева направо (1 на рис. 3),
- поворот на 90 градусов ─ сверху вниз (2 на рис. 3),
- поворот на 270 градусов ─ снизу вверх (3 на рис. 3).

Рис. 3. Три варианта расположения текста с помощью «Надписи»
Как видно на рис. 2, изначально текст в надписи имеет обычный вид с горизонтальным расположением.
Как развернуть текст вертикально
1) Удалите тот демонстрационный текст, который появляется одновременно со вставкой надписи. На рис. 2 текст уже выделен, поэтому для его удаления достаточно кликнуть на одну из клавиш: Backspace или Delete. Затем введите свой текст.
2) Чтобы изменить расположение текста, дважды щелкните надпись, то есть, 2 раза подряд (без задержки между первым и вторым кликом) кликните мышкой по контуру формы «Надпись». Обратите внимание, нужно кликнуть именно по контуру, а не в середине формы.
Двойной клик необходим, чтобы выделить надпись и автоматически открыть вкладку «Формат».
3) На вкладке «Формат» в группе «Текст» нажмите кнопку «Направление текста». Кнопку «Направление текста» можно нажимать многократно, чтобы по очереди перебрать все три варианта (поворот на 90 градусов, поворот на 270 градусов, горизонтально).

Рис. 4. Как изменить направление текста с горизонтального на вертикальное
1 на рис. 4 – Кликаем по контуру формы 2 раза.
2 на рис. 4 – Щелкаем на кнопку «Направление текста». При каждом щелчке по ней меняется направление текста. Щелкать можно до тех пор, пока не будет сделан выбор по расположению текста.

Рис. 5. Текст расположен вертикально
Не нужна рамка вокруг текста?
Чтобы текст не отображался в прямоугольном блоке (то есть, в рамке), а выглядел как обычная надпись без обрамления, нужно контур формы сделать прозрачного цвета. Это можно сделать в меню «Формат» (в других версиях Word – это «Стили надписей»), в котором имеются настройки контура фигуры.
Также в этом меню имеются настройки «Заливки фигуры». Заливку в надписи желательно сделать прозрачной, чтобы она не перекрывала основной текст.

Рис. 6. Можно убрать рамку, а заливку надписи (если она есть) сделать прозрачной
2 раза кликаем по контуру надписи, после чего откроется вкладка «Формат».
Цифры 1 и 2 на рис. 6 – выбираем «Контур фигуры – «Нет контура». 3 на рис. 6 – «Заливка фигуры» – «Нет заливки».
Удаляем в Ворде вертикальный текст
Чтобы удалить надпись с вертикальным текстом, надо один раз кликнуть по рамке надписи. Если рамки нет, то есть, она прозрачная, тогда надо кликнуть по тому месту, где рамка может быть расположена. После этого надпись будет выделена, кнопка «Вырезать» станет активна. Если по ней кликнуть, надпись будет удалена.
Второй способ состоит в том, чтобы выделить надпись, кликнув по рамке, после чего нажать на клавиши BackSpace или Delete.
Можно в объявлениях писать текст вертикально
Для объявлений можно использовать таблицы. Для этого в верхнем меню следует кликнуть «Вставка» – «Таблица». Подробно про работу с таблицами в Ворде можно узнать в этой статье.
После вставки таблицы можно выделить ячейки в первой строке, кликнуть по выделенной строке правой кнопкой мыши, а в появившемся меню выбрать вариант «Объединить ячейки». Тогда в таблице будет первая строка сплошная (рис. 7), а во второй строке останутся ячейки. В первую ячейку надо вставить надпись, как написано выше, а потом расположить в ней текст вертикально.
Затем можно выделить ячейку со вставленной вертикальной надписью (один раз кликнуть по ней левой кнопкой мыши), нажать в верхнем меню Ворда «Копировать». Далее курсор поставить во вторую ячейку таблицы и нажать «Вставить». Если вставка будет сделана некорректно, надо выделить надпись и переместить ее во вторую ячейку.
Далее поставить курсор в третью ячейку таблицы и снова нажать «Вставить». Так повторить, пока все ячейки в таблице будут заполнены.

Рис. 7. Пример, как можно расположить текст в объявлениях
Видео-формат статьи
Как вставить надпись вертикально, убрать рамку, переместить надпись в другое место, изменить ее размеры, а также как удалить надпись, я показываю в видео:
- Дополнительные материалы:
- 1. Сравнение возможностей Word и Excel для работы с таблицами
- 2. Как открыть два окна в Ворд одновременно
- 3. Как убрать рамку вокруг текста и все остальное форматирование
4. Как поставить тире в программе Word?
Получайте актуальные статьи по компьютерной грамотности прямо на ваш почтовый ящик. Уже более 3.000 подписчиков
.
Важно: необходимо подтвердить свою подписку! В своей почте откройте письмо для активации и кликните по указанной там ссылке. Если письма нет, проверьте папку Спам.
Источник: https://www.compgramotnost.ru/tekstovyj-redaktor-word/kak-v-vorde-napisat-tekst-vertikalno
Как в ворде писать вертикально
В статье речь пойдет о том, как в Ворде писать вертикально. Наиболее популярный текстовый редактор Word – часть группы программ Microsoft Office для работы с различной документацией. Разработчиками в Ворд заложено огромное количество разнообразных функций, вариантов форматирования текстовых файлов.
Word позволяет создавать и редактировать сложные таблицы, вводить математические формулы, гиперссылки, картинки, фото, диаграммы и специальные символы.
Ворд ежедневно используется миллионами пользователей в работе и для личных целей, поэтому никогда не помешает узнать несколько новых приемов для редактирования текстовых документов.
Вертикальное написание текста достаточно часто приходится использовать в работе. Есть три варианта решения проблемы, как в ворде писать вертикально.
Вариант 1 – использование таблицы.
Данный метод самый популярный и простой.
- На главной странице Word необходимо выбрать вкладку «Вставка» и раздел «Таблицы» (слева)

- Создать таблицу, состоящую только из одной ячейки. Добавить в ячейку необходимые символы.
- Правой кнопкой мыши вызвать меню и выбрать «Направление текста».

- Указать требуемое направление текста: вертикально снизу-вверх или вертикально сверху-вниз.

- Изменить размер ячейки, так как текст должен помещаться целиком.
- Правой кнопкой мыши вызвать меню и нажать «Границы и заливка». В этом разделе необходимо задать опцию невидимые границы.

Выбрать в разделе «Границы» невидимые линии
В итоге, вертикально направленный текст в ячейке с невидимыми границами.
Вариант 2 – «Надписи» для вертикального расположения любого текста
Microsoft Word позволяет использовать функцию «Надпись» для вертикального расположения текста.
- Как и в первом случае необходимо выбрать пункт «Вставка» (на верхней панели). Далее включить инструмент «Надпись». В данном случае подойдет «Простая надпись»

- Следующий шаг – введение текстовой информации
- После одного нажатия на фигуру станут видны все инструменты для ее редактирования. В пункте «Направление текста» можно выбрать его вертикальное расположение.

- При помощи функции «Контур фигуры» убрать ее обозначение.
- Текст написан вертикально!
- Вариант 3 – Как в ворде писать вертикально «столбиком»
Если стоит задача, написать текст вертикально, но расположение букв должно сохраниться горизонтальным, идеально подойдет такой вариант форматирования. Особенность третьего способа – символы должны поместиться в одну строку.
Суть метода состоит в том, что после ввода буквы необходимо нажать Enter, то есть переходить на следующую строку при каждой новой букве или символе. Дважды нажав Enter, получим расстояние между словами. Стоит изменить межстрочный интервал для регулирования расстояния между символами.
Если вы задались вопросом, как в Ворде писать вертикально, то выберите любой из трех способов, описанных выше. Word позволяет редактировать документы в соответствии с любыми требованиями пользователей. Чем больше полезных функций Microsoft Word Вы освоите, тем легче и быстрее сможете оформлять текстовую документацию.
Как в ворде писать вертикально
Источник: https://gserver.ru/microsoft-office/kak-v-vorde-pisat-vertikalno.html
Как в Word печатать текст вертикально: Поворот текста в ячейке таблицы, Вертикальный текст в таблице, Фрагмент вертикального текста в документе, Расположение вертикально отдельной страницы
Развернуть текст вертикально в программе Microsoft Word можно несколькими способами. Выбор зависит о ваших целей. Иногда это слишком узкий столбец в таблице и текст лучше повернуть или написать по одной букве. В других случаях нужен броский элемент в оформлении статьи. А иногда требуется развернуть целую страницу.
Поворот текста в ячейке таблицы
Когда в таблице Word какая-нибудь из ячеек слишком узкая, введенный в нее текст переносится, разрывая слова в самых неожиданных местах. Смотрится плохо, как будто это грамматические ошибки. Поверните текст вертикально:
Вертикальный текст в таблице
В ячейке всего одно слово, но столбец такого размера, что даже оно не помещается. Можно оставить буквы в горизонтальном положении, но каждую писать с новой строки:
- Нажимайте Enter после каждого знака в этой ячейке. Если программа начала автоматически заменять буквы прописными, внесите следующие изменения в параметры:
- Снова нажимайте Enter после каждого знака. Текст будет выглядеть так.
Фрагмент вертикального текста в документе
Разберем несколько способов размещения отдельных кусочков текста, повернутого вертикально или под другим углом, в любом месте документа.
Таблица
- Перейдите на вкладку Вставка и нажмите Таблица, в выпадающем списке кликните по ячейке, соответствующей количеству необходимых столбцов и строк (например, две ячейки в одной строке).
- Таблица автоматически располагается на всю ширину страницы, но столбцы можно уменьшить перетаскиванием боковой линии мышью.
- Поверните текст по инструкции из первого раздела статьи.
- Линии таблицы можно оставить в тексте документа, но сделать их невидимыми для принтера:
- Если ячейка для вертикального текста нужна только одна, таблицу можно нарисовать, а не вставить.
Поставьте курсор в нужное место, зажмите левую кнопку мыши и выделите прямоугольную область таблицы из одной ячейки.
- Текст в такой таблице поворачивается так же. А сетка после удаления границ появляется автоматически.
Надпись
Самый простой способ расположить отдельный фрагмент текста не только в вертикальном положении, но и под любым наклоном:
WordArt
Если текст короткий, надпись можно заменить вставкой WordArt. Поворот текста и положение на странице регулируется точно так же.
Расположение вертикально отдельной страницы
При форматировании рабочих документов с таблицами и графиками нередки ситуации, когда отдельную страницу никак не удается подогнать под книжную ориентацию. В то же время распечатать этот лист отдельно как альбомный тоже не выход, ведь нужна сквозная нумерация страниц.
В Microsoft Word есть возможность задать для одного и того же документа как альбомную, так и книжную ориентацию разных областей:
- Выделите в документе текст, который нужно расположить вертикально.
- Перейдите в Параметры страницы и задайте альбомную ориентацию для выделенного текста.
- Результат этого форматирования выглядит так.
Источник: https://ILovePrinting.ru/question/how-to-print-text-vertically-in-word.html