Редактирование таблицы в Word. Для того, чтобы таблица выглядела красивой и аккуратной необходимо её отредактировать и отформатировать. Вот про это мы сейчас и поговорим.
Как создать таблицу в Ворде, мы с вами рассматривали в прошлый раз. Таблицу можно и нужно красиво оформить и отформатировать.
Будет не хорошо, если в вашей таблице шрифт будет разных стилей, или запись в одной строке будет находится по правому краю, а в другой по левому. Особенно это касается цифр.
Но самое большое затруднение, это при необходимости добавить или удалить строку или колонку. Только по этой причине некоторые не любят создавать и редактировать таблицы в текстовом редакторе Word.
Все наши страхи существуют до тех пор, пока мы чего-то не знаем или не понимаем. Как только человек понимает, что происходит в том, или ином случае, так все страхи и неуверенность в себе просто улетучиваются.
В этом вы убедитесь сами.
Добавление строк в таблицу
Все операции с таблицами во всех версиях программы, делаются одинаково. Некоторые способы показаны только для Ворд 2003.
Добавить строку в конец таблицы
Первый способ
Установите курсор справа за гранью таблицы возле последней строки и нажмите Enter на клавиатуре.

Второй способ
Установите курсор в последнюю ячейку таблицы и нажмите на клавиатуре клавишу < Tab>.
Добавить строку в середине таблицы
- Первый способ
- Установите курсор справа возле той строки, после которой необходима вставка новой строки и нажмите Enter.
- Второй способ
- Установите курсор в любую ячейку строки, перед или после которой вы хотите вставить новую строку и выберите в меню – Таблица – Вставить – Строки выше или Строки ниже.
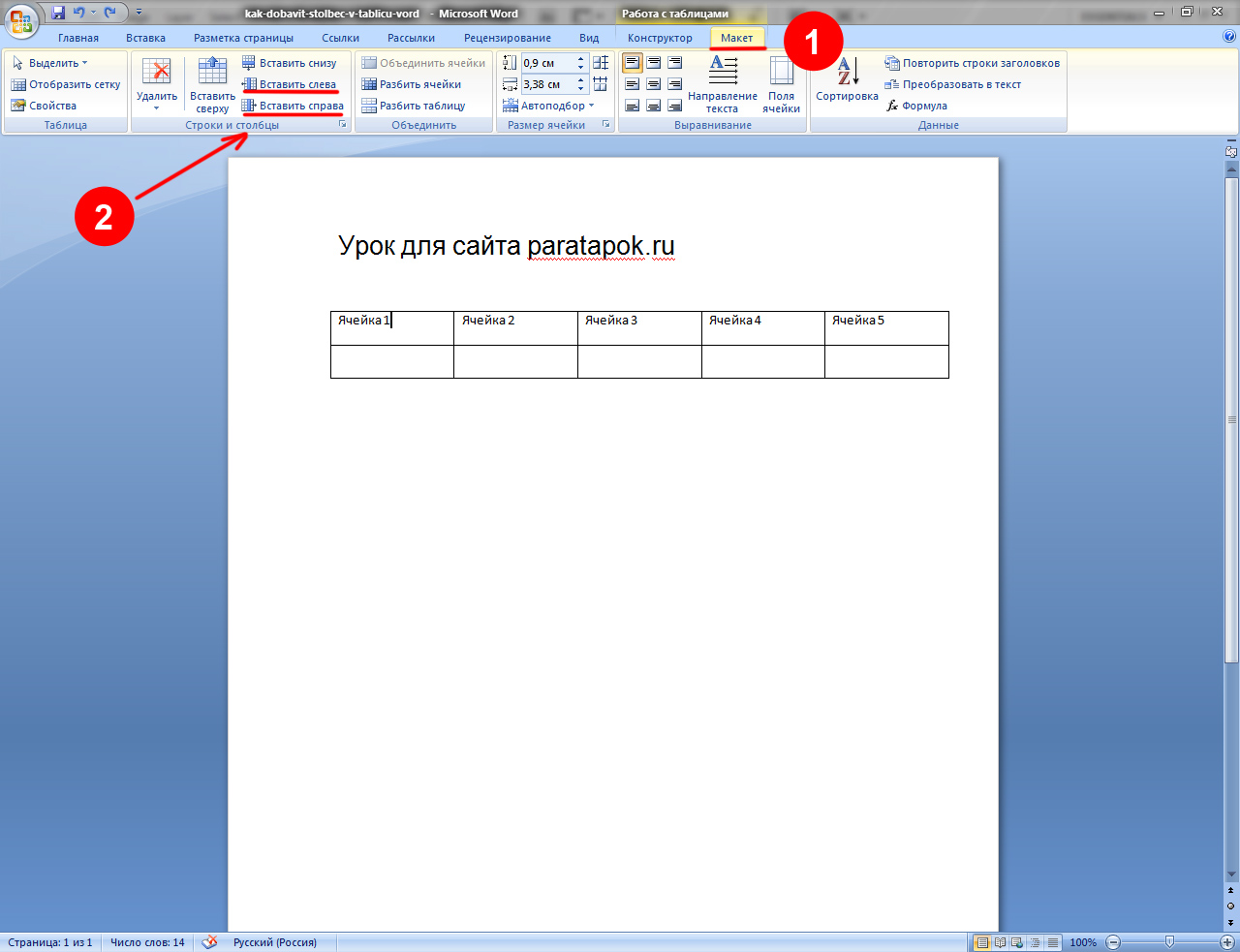
Вставка несколько строк одновременно
Для того, чтобы вставить в таблицу несколько строк одновременно выполните следующее.
Выделите столько ячеек (именно ячеек – всю строку выделять не обязательно) сколько строк вам необходимо добавить (выделите три строки – получите новых три строки) и выберите в меню команду – Таблица – Вставить – Строки выше или Строки ниже .

Удаление строк из таблицы
Удаление одной строки из таблицы.
Первый способ
Щелкните правой кнопки мыши по любой ячейке строки, которую вам необходимо удалить. В выпадающем меню выберите пункт «Удалить ячейки…».

Откроется окошко «Удаление ячеек».

- Выберите пункт «удалить всю строку» и нажмите кнопку «OK».
- Второй способ
- Установите курсор в любой ячейке строки, которую вы хотите удалить и выберите в меню пункт – Таблица – Удалить – Строки.

Удаление нескольких строк одновременно
Выделите в любом столбце несколько ячеек в строках, которые вам необходимо удалить и щелкните на выделенном участке правой кнопкой мыши. В выпадающем меню выберите пункт «Удалить ячейки…».

В открывшемся окошке «Удаление ячеек» выберите пункт «Удалить всю строку».

Точно таким же образом можно добавлять и удалять столбцы таблицы.
Добавление и удаление столбцов таблицы
Добавить столбец в таблицу.
Установите курсор в ту ячейку, возле которой хотите добавить колонку и выберите в меню пункт – Таблица – Вставить – Столбцы слева/справа (выберите то, что необходимо вам).

Удалить столбец из таблицы.
Для того чтобы удалить столбец из таблицы щелкните правой кнопкой мыши в любой ячейке того столбца, который необходимо удалить и в выпадающем меню выберите пункт – Удалить ячейки…– Удалить весь столбец – или выберите в меню пункт – Таблица – Удалить – Столбцы.

И в том и в другом случае по умолчанию удаляется столбец слева.
Работа с ячейками таблицы
Объединение ячеек в таблице.
Выделите те ячейки, которые необходимо объединить и щелкните по выделенной области правой кнопкой мыши. В выпадающем меню выберите пункт – Объединить ячейки.
Разбиение ячейки таблицы.
Для того чтобы разбить ячейку сделайте следующее. Щелкните правой кнопкой мыши по той ячейке, которую необходимо разбить и выберите пункт – Разбить ячейки.
- В следующем диалоговом окне установите количество, необходимых столбцов и строк и нажмите кнопку «ОК».
Направление текста в ячейке таблицы (вертикально или горизонтально).
- Для того, чтобы изменить направление текста (из горизонтального в вертикальное) сделайте следующее. Щелкните правой кнопкой мыши по той ячейке, в которой необходимо изменить направление текста и в выпадающем меню выберите пункт – Направление текста…
- Выберите нужную вам ориентацию и нажмите кнопку «ОК».
- Вот таким образом происходит редактирование таблицы Word.
- Удачи! С Вами была – Людмила
Источник: https://moydrygpk.ru/word/redaktirovanie-tablicy-v-word.html
Добавление строк в таблицу в Microsoft Word

Microsoft Word обладает практически безграничным набором инструментов для работы с документами любого содержания, будь то текст, числовые данные, диаграммы или графика. Помимо этого в программе можно создавать и редактировать таблицы. Последнее нередко подразумевает увеличение размеров созданного объекта путем добавления в него строк. О том, как это сделать, расскажем сегодня.
Как в Word сделать таблицу
Добавляем строки в таблицу в Ворде
Добавить новую строку или строки в таблицу можно несколькими способами. Все они предельно просты и могут быть выполнены буквально в несколько кликов мышкой.
В качестве примера ниже используется приложение Word из пакета Microsoft Office 2016, но как в предыдущих, так и в более новых (подписки 365, 2019) версиях задача, озвученная в заголовке данной статьи, решается аналогичным образом.
Способ 1: Панель инструментов
После добавления в Ворд элементов, отличных от текста, на ленте (панель инструментов) появляются дополнительные вкладки. Так, группа «Работа с таблицами», которая становится активной непосредственно при выделении таблицы, поможет нам увеличить ее путем добавления новой строки (или строк)
- Кликните мышкой по той строке таблицы, над или под которой требуется добавить новую.
- После этого на ленте появится появится раздел «Работа с таблицами»,

в котором необходимо перейти во вкладку «Макет».
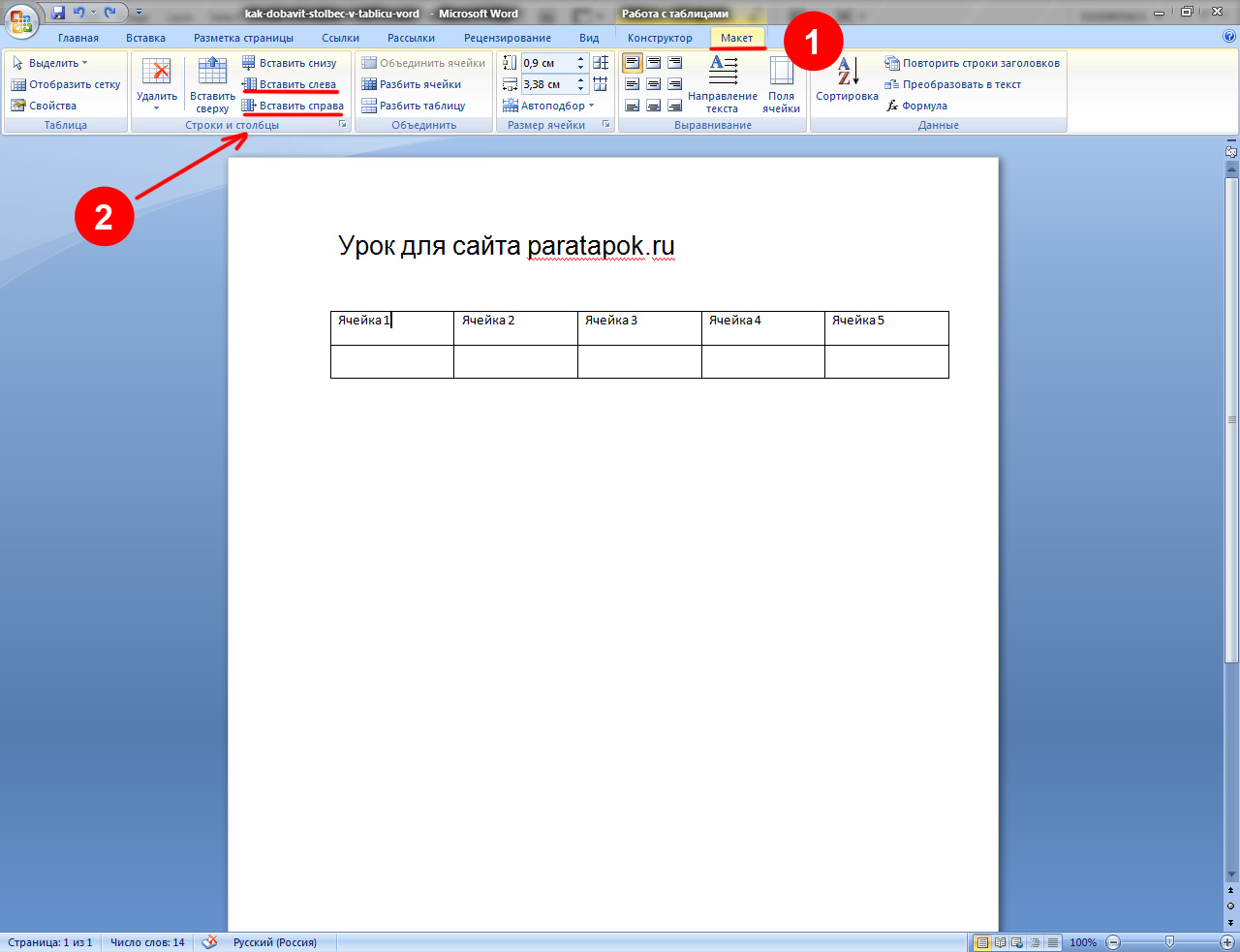

Ориентируясь на представленные в группе «Строки и столбцы» инструменты, выберите, куда вы хотите добавить строку — ниже или выше выделенной. Нажмите на соответствующую кнопку — «Вставить сверху» или «Вставить снизу».
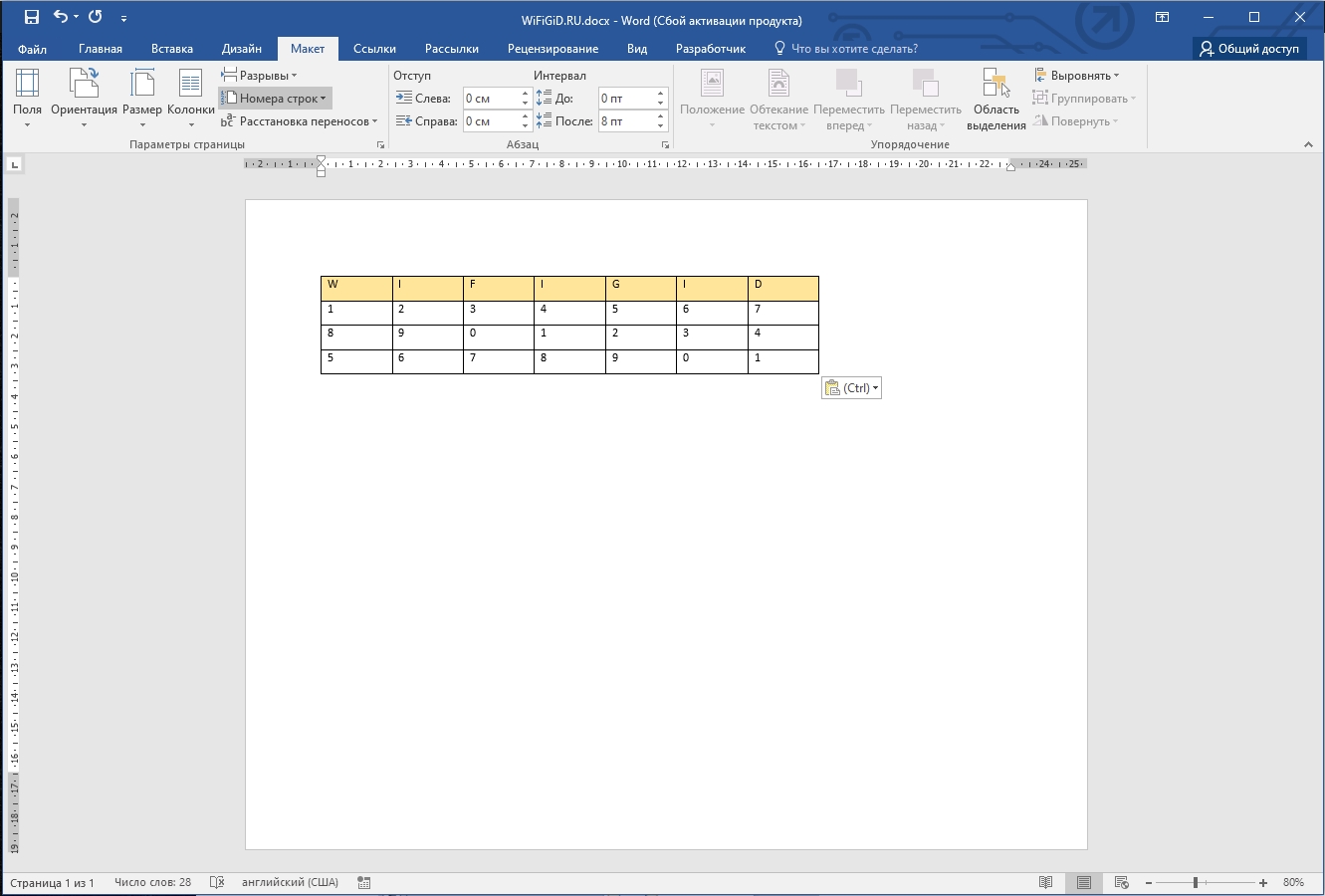
Сразу же после этого в таблице появится еще одна строка.
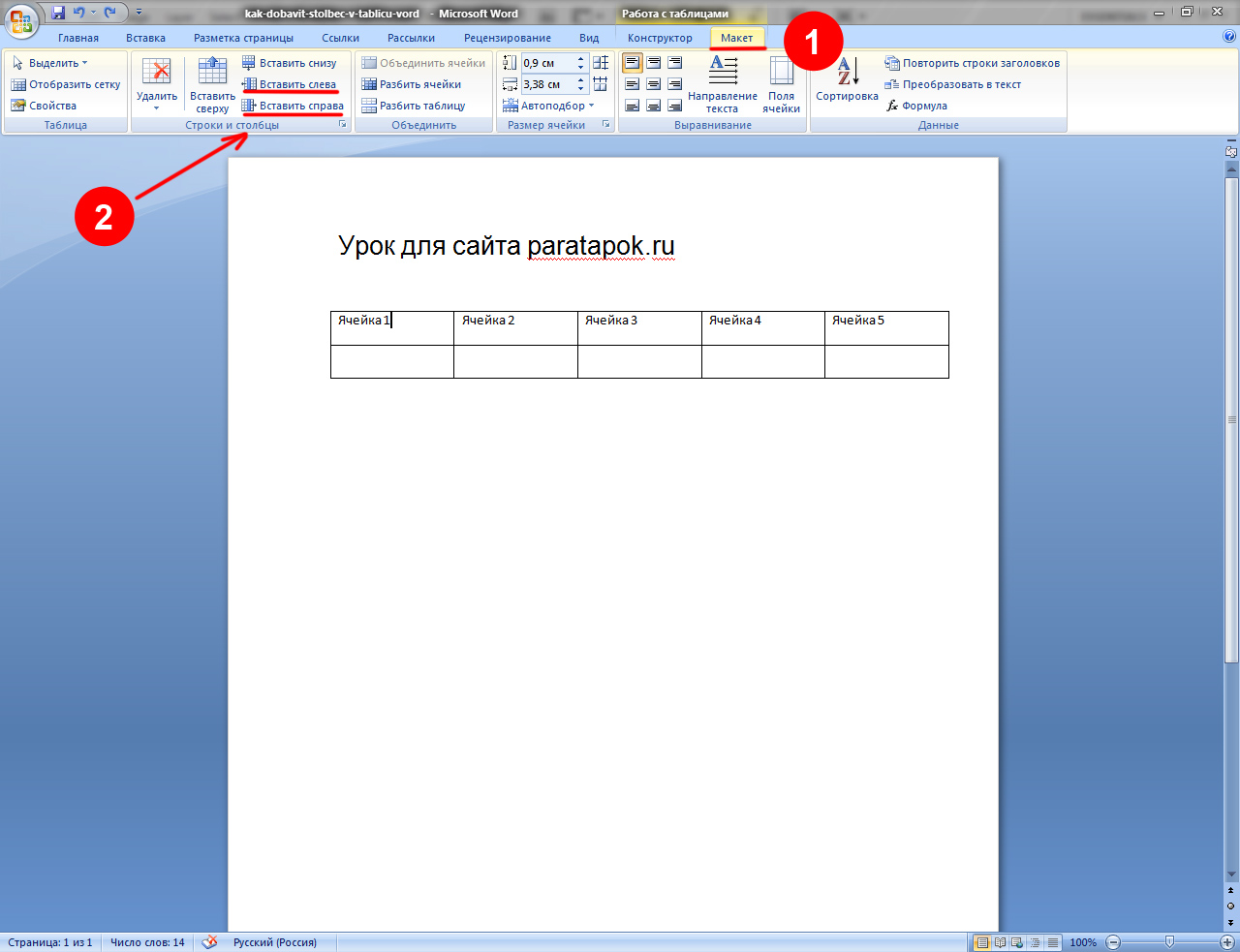
Вот таким образом можно добавить новую строку в начало, конец или произвольное место таблицы, созданной в Word, но это не единственный вариант.
Способ 2: Мини-панель и контекстное меню
Большинство инструментов, представленных во вкладке «Макет» и обеспечивающих возможность управления созданной в Ворде таблицей, есть и в контекстном меню, вызываемом на ней. Обратившись к ним, можно в том числе добавить новую строку.
- Поместите указатель курсора в ячейку той строки, над или под которой требуется добавить новую, после чего нажмите правую кнопку мышки (ПКМ). В открывшемся контекстном меню наведите указатель курсора на пункт «Вставить».
- В подменю выберите «Вставить строки сверху» или «Вставить строки снизу», в зависимости от того, где вы хотите их добавить.
- В обозначенном вами месте таблицы появится новая строка.




Нажав на расположенную на ней кнопку «Вставка», вы откроете подменю, из которого можно добавить новую строку — за это отвечают опции «Вставить сверху» и «Вставить снизу».
Источник: https://lumpics.ru/how-to-add-a-line-in-the-word-table/
Как добавить строку в таблице Word
В ворде вы можете добавить несколько строк в таблицу, если текущее количество строк недостаточно. Вы можете добавить строку либо в конце таблицы, либо выше или ниже текущих строк в таблице ворд.
Далее в статье будет рассмотрено не только несколько способов, как добавить строку в таблице ворд, но и как в таблице ворд добавить несколько строк.
Если вам необходимо добавить столбец в таблице, ознакомьтесь с этой статьей.
Как добавить строку в таблицу ворд
Для того чтобы в ворде добавить строку в таблицу, проделайте следующие действия:
- Щелкните внутри ячейки в строке, относительно которой вы хотите добавить строку ниже или выше в таблице ворд.

Как добавить строку в таблице Word – Курсор в ячейке строки, относительно которой нужно вставить новую строку
- Перейдите на вкладку «Макет» и в разделе «Строки и столбцы» нажмите кнопку «Вставить сверху» или «Вставить снизу», чтобы добавить новую строку в таблице ворд.

Как добавить строку в таблице Word – Вставить строку сверху или снизу в таблице ворд
- Например, если вы нажали кнопку «Вставить сверху», то в таблице ворд будет добавлена новая строка выше относительно той строки, где находился курсор.

Как добавить строку в таблице Word – Новая строка в таблице ворд
Также вы можете добавить строку в таблице ворд, щелкнув правой кнопкой мыши по выбранной строке, нажав «Вставить» и выбрав, где вы хотите добавить строку в таблице относительно выбранной строки – сверху или снизу.
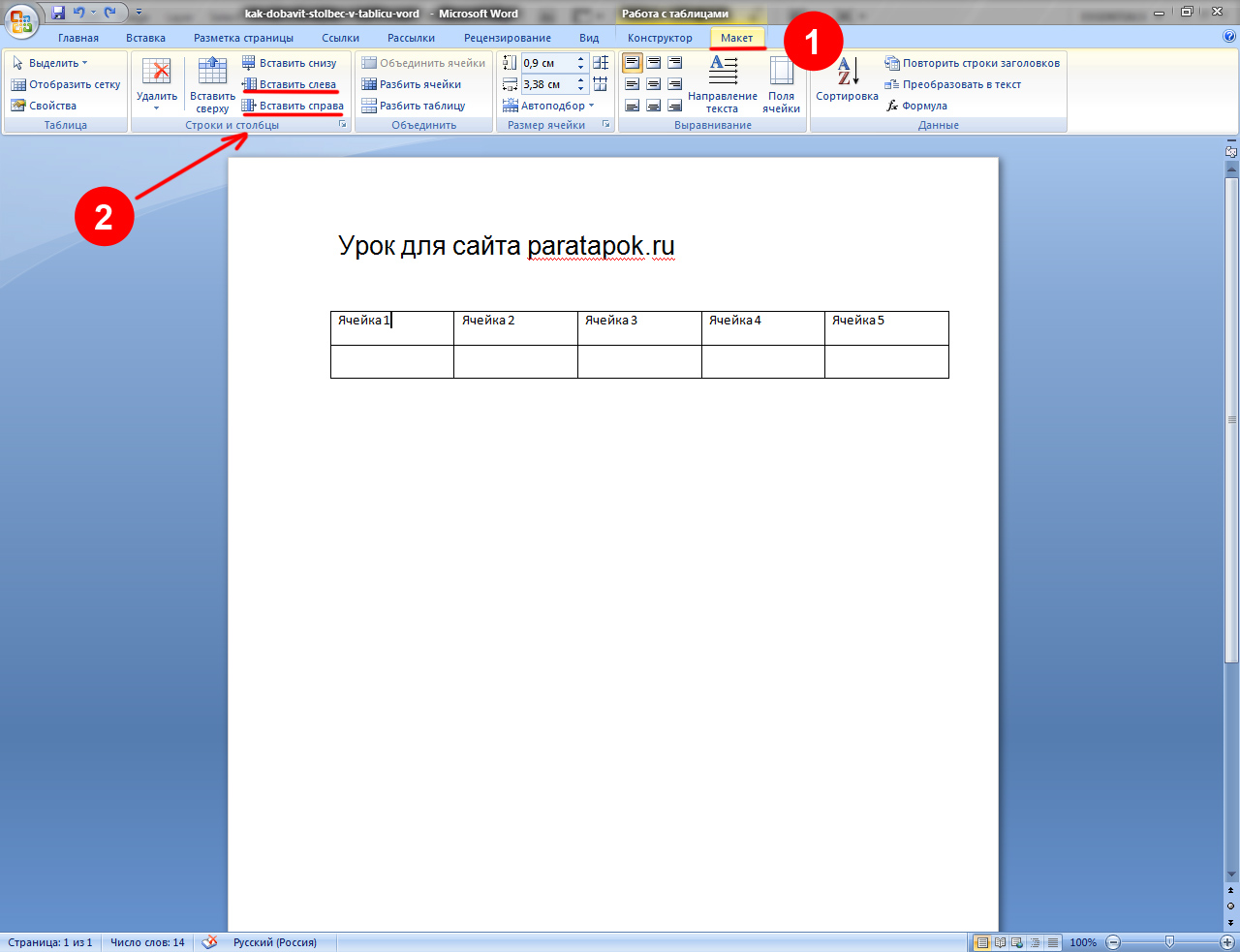
Как добавить строку в таблице Word – Вставить строку в таблицу ворд
Рассмотрим, как быстро добавить несколько строк в конце таблицы ворд.
Как добавить несколько строк в конце таблицы ворд
В этом разделе для того чтобы добавить несколько строк в конце таблицы мы будем использовать горячую клавишу Tab.
- Установите курсор в конец последней строки таблицы ворд.

Как добавить строку в таблице Word – Курсор в последней ячейке последней строки таблицы
- Нажмите клавишу Tab, чтобы добавить строку в таблице ворд. Например, если вы хотите добавить две строки проделайте эти действия два раза. И в итоге у вас в таблице появятся 2 новые строки.

Как добавить строку в таблице Word – Новые строки в таблице ворд
Как добавить несколько строк в таблицу ворд
Для того чтобы добавить много строк в таблице ворд, проделайте следующие шаги:
- Сначала выделите несколько строк в таблице.

Как добавить строку в таблице Word – Выбор нескольких строк в таблице ворд
- Щелкните правой кнопкой мыши, нажмите «Вставить». Затем выберите, где вы хотите добавить строки относительно выделенных строк.
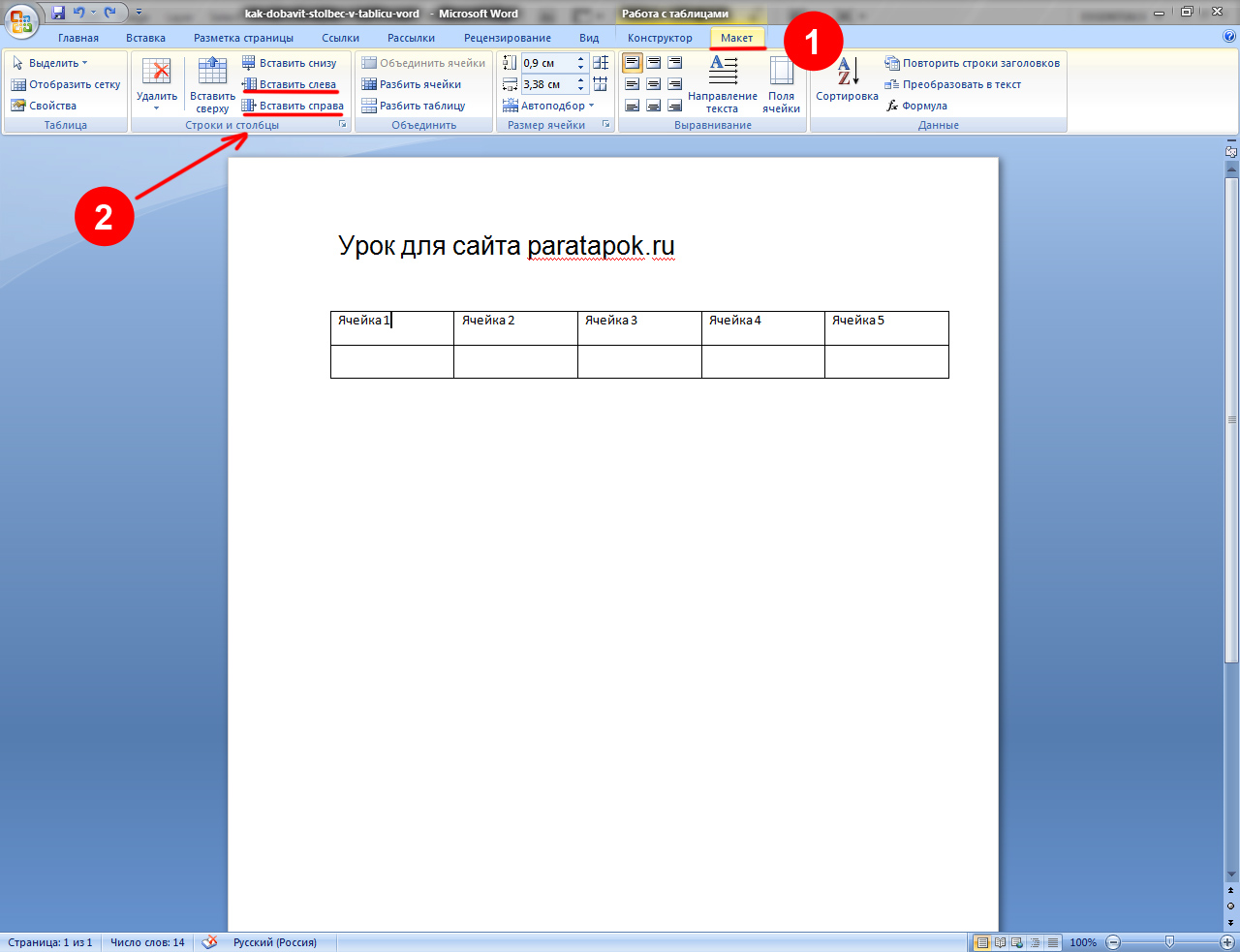
Как добавить строку в таблице Word – Добавить несколько строк в таблицу ворд
- Количество добавленных строк в таблице совпадает с количеством строк, которые вы выбрали в самом начале.
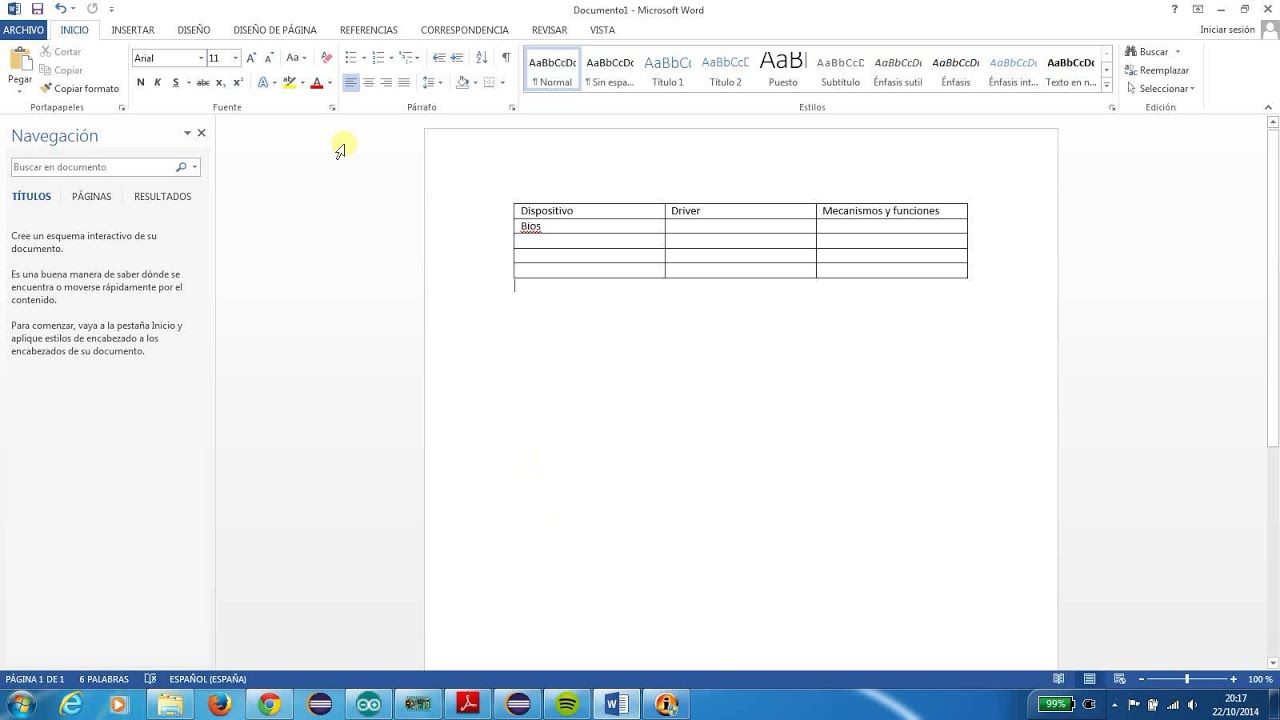
Как добавить строку в таблице Word – Несколько новых строк в таблице ворд
Теперь, вы знаете несколько способов, как добавить строку в таблице ворд, и как добавить несколько строк в таблице. Возможно вас заинтересует статья о том, как добавить столбец в таблицу.
Источник: https://naprimerax.org/kak-dobavit-stroku-v-tablitce-word
Как добавить строку в таблице Word
Когда вы создаете или вставляете таблицу в документ Microsoft Word (MS Word), вы можете указать точное количество строк и столбцов, которые вы хотите. Однако в какой-то момент вам может понадобиться добавить дополнительные строки. В MS Word вы можете использовать разные методы.
Добавить строки при создании таблицы
Попробуйте добавить точное количество строк, необходимое для создания таблицы, чтобы вам не пришлось добавлять их позже.Вы можете создать таблицу с нужным количеством строк, используя следующий метод.
- Откройте документ, который будет содержать таблицу, и щелкните позицию, в которую вы хотите ее вставить.
- Зайдите в меню «Вставка» и выберите «Таблица»; выберите «Вставить таблицу» в появившемся меню.

- Нажмите на кнопки со стрелками вверх и вниз, чтобы указать точное количество строк и столбцов, которые вы хотите. Например, если вы хотите таблицу с 5 строками, то число в поле «Количество строк» должно быть 5.
- Нажмите кнопку «ОК». Таблица будет вставлена с указанным количеством строк.
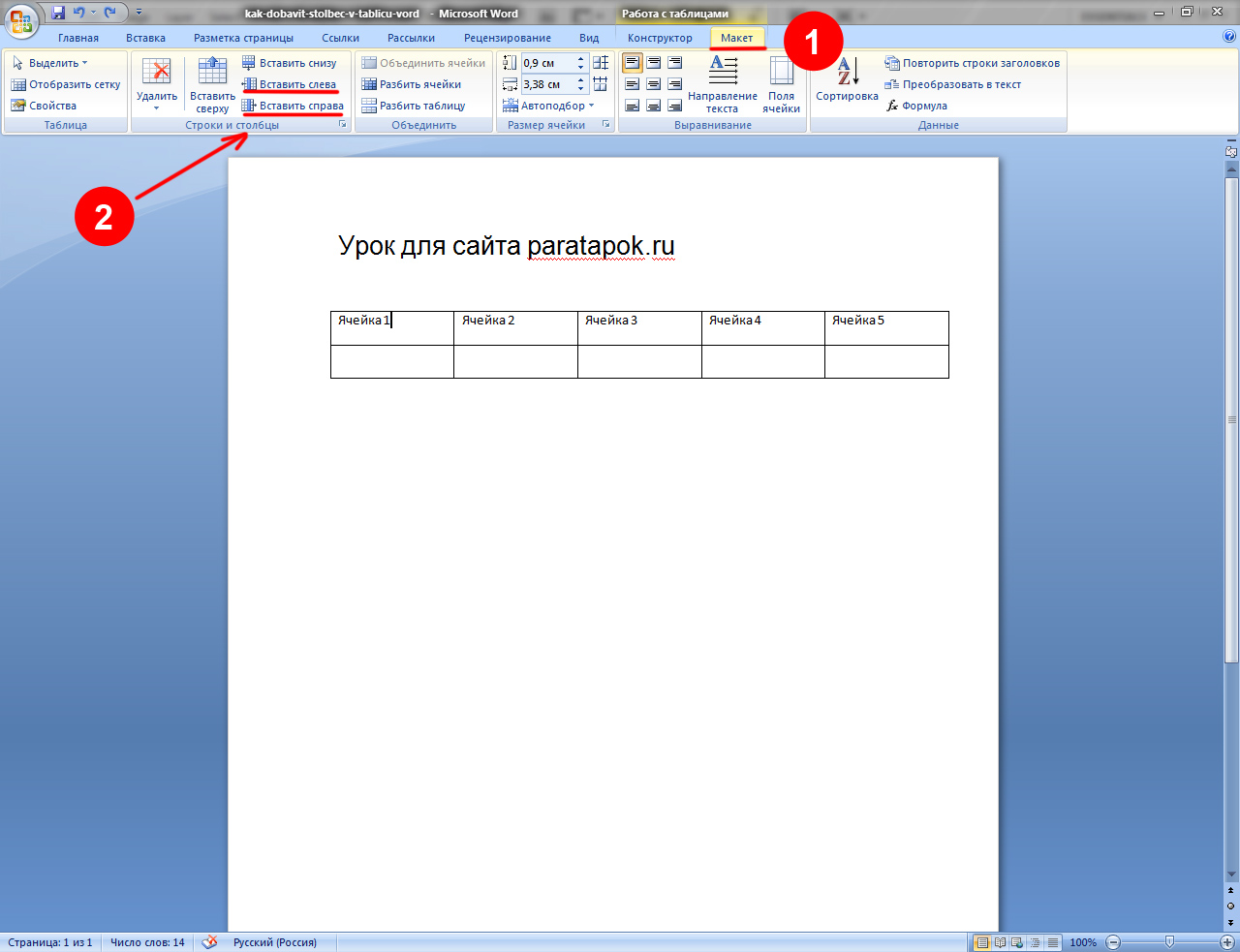
Вставить новые строки в ворд
Первый Способ (Чтобы быстро добавить строку)
- Щелкните внутри последней ячейки
- Нажмите клавишу [TAB]. Строка будет добавлена внизу таблицы.
- Продолжайте нажимать клавишу [TAB] несколько раз, чтобы вставить другие строки.
Второй способ
- Нажмите правой кнопкой мыши по таблице и выберите «Вставить».
- Нажмите «Вставить строки сверху», если вы хотите добавить новые строки выше выбранных, или нажмите «Вставить строки снизу», если вы хотите, чтобы они были добавлены ниже. Вы можете использовать этот метод для добавления одной или нескольких строк одновременно.

Как добавить несколько строк в таблицу word
Для добавления нескольких строк можно воспользоваться копированием, скопировав пустые строки и вставив их в нужное место.Это то, что вам нужно сделать:
- Щелкните левой кнопкой мыши и перетащите курсор, чтобы выбрать все пустые строки, которые вы хотите.
- Нажмите левой кнопкой мыши на выбранные строки. Удерживая левую кнопку мыши, перетащите курсор в точку, где вы хотите вставить линии; затем отпустите

Второй способ — это поставить курсор под таблицу нажать в ленте «Вставка» -> «Таблица» -> «Вставить таблицу» и в появившемся окне вводите столько строк сколько вам нужно.

Источник: https://gospodaretsva.com/kak-dobavit-stroku-v-tablice-word.html
Как быстро вставить строку в таблицу в Ворде с клавиатуры?
Сегодня я хотел бы затронуть немного офисно-вордовскую тематику и рассказать об одной фишке, которая ускоряет работу с таблицами в Word. Покажу на примере установленного Word 2007. Скорее всего, работать метод будет во всех версиях офиса.
Как-то раз мне понадобилось составить таблицу в ворде. Не очень большую, на пару-тройку страниц. Было неизвестно, сколько точно понадобится строк, поэтому поставил 10 для начала.
Когда их стало не хватать я заметил, что неудобно добавлять каждую новую строку через меню правой кнопки мыши. Особенно, если нужно добавить несколько десятков строчек.
И я нашел быстрый и простой способ вставки строк с помощью клавиатуры, которым теперь постоянно пользуюсь.
Допустим, вы вставили таблицу через меню Вставка -> Таблицы. И через некоторое время возникла необходимость вставить новую строку внизу или посередине таблицы. Сейчас я покажу, как это делается обычным способом, а после этого объясню быстрый способ.
Стандартный способ добавления — нажать правой кнопкой мыши на любую ячейку в той строке, ниже или выше которой вы хотите вставить новую строку. Затем выбрать пункт Вставить, а там уже выбрать нужный вариант из списка.

- Это все хорошо, но долго. Чем больше строк вы хотите добавить, тем стремительнее нарастает недовольство и усиливается праведный гнев:)
- Разработчики офиса предусмотрели такой вариант событий и добавили возможность вставки строк с помощью клавиши Enter. Вот как это делается:
- 1)) Поставить курсор за таблицу, за той строчкой, ниже которой вы будете вставлять новую.
2)) Нажать Enter (см. скриншот). В примере ниже будет вставлена строка между 4 и 5.

Следует заметить, что при этом скопируется оформление (например, цвет заливки или выравнивание) вышележащей строки. Если ячейка была залита зеленым цветом, то в новой строчке она также будет залита зеленым, в той же колонке. В примере выше это ячейка с цифрами 111. Учитывайте этот нюанс.
Как поместить курсор за строчку. Самый очевидный способ — кликнуть один раз левой кнопкой мыши сразу за строкой, как показано на картинке вверху. Но можно сделать то же самое и клавишами, стрелками влево / вправо. Для этого нажмите стрелку вправо, находясь в самом конце последней ячейки в строке. Курсор переместится за таблицу, а дальше жмем Enter.
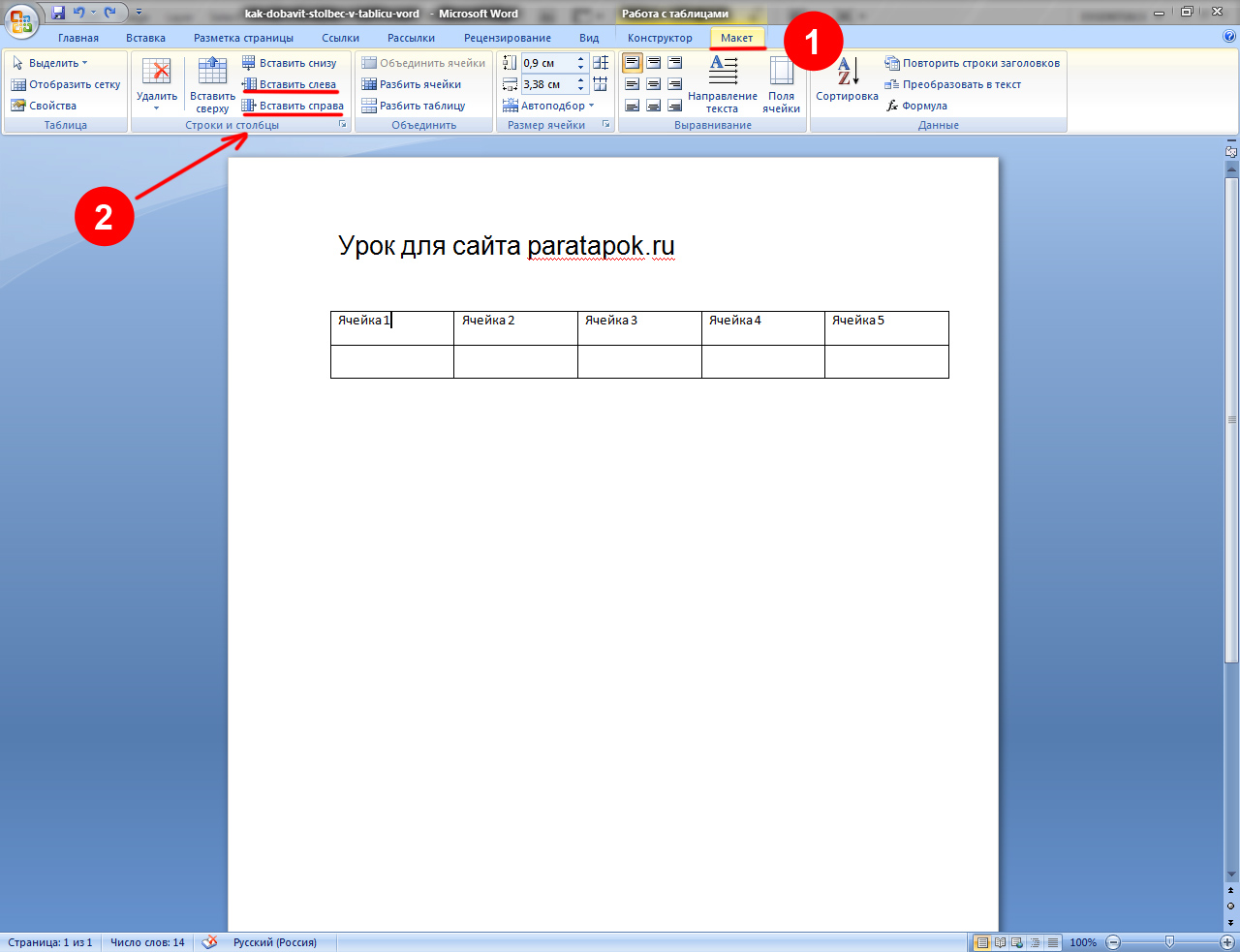
Фокус со стрелкой влево не так очевиден, на первый взгляд. Но тоже весьма эффективен. Для этого нужно встать курсором в самое начало самой первой ячейки строки и нажать стрелку влево. Курсор прыгнет за таблицу в конец вышестоящей строки. И после этого можно сразу нажать Enter. Профит!

Если нужно сразу несколько строк вставить за раз, то можно смастерить убойное комбо из быстрых попеременных нажатий на стрелку влево и Enter, влево и Enter, влево и Enter… Попробуйте, новые строчки будут размножаться и плодиться прямо на глазах!:) Это гораздо быстрее, чем каждую строчку мышкой вставлять.
Источник: http://softwarius.ru/kak-byistro-vstavit-strochku-v-tablitsu-excel-2007-s-klaviaturyi/
Как в ворде добавить строку в таблице 2007
Приветствую вас, уважаемые пользователи Word. Строки и столбцы таблицы Ворд — именно им посвящена сегодняшняя «Шпаргалка». И, конечно, разбор полетов будем проводить на примере версии WORD 2016.
Как добавить, убрать, вставить, сделать выше/ниже, шире/уже, как объединить и разделить, перенести текст из одних элементов таблицы в другие, пронумеровать эти самые строки и столбцы в таблицах программы Ворд — все это вы узнаете из настоящей статьи.
Как всегда, описания будут сопровождаться подробными скриншотами, а для любителей увидеть все вживую собственными глазами —видео к вашим услугам. Поехали?
- Кстати, статья получилась нехилая. Так что для удобства навигации ниже приведено оглавление:
- Как вставить строку/ столбец в Ворде в таблице (5+2)
- Как удалить строку/столбец в таблице Ворд
- Как поменять местами столбцы/строки в таблице Ворд
- Как изменить размер таблицы в WORD
- Как в Ворде сделать таблицу по точным размерам
- Как объединить/разделить строки, столбцы, ячейки в таблице в Ворде
- Как сделать автоматическую нумерацию строк в таблице в Ворде
Как вставить строку/ столбец в Ворде в таблице (5+2)
Вас, конечно, интересует что это за 5 плюс 2? В этом нет никакой интриги. Сейчас мы с вами узнаем 5 способов добавления строк в вордовские таблицы и 2 способа вставки дополнительных рядов. Начнем со строк. Первые два варианта как вставить строку в таблицу Word я уже вкратце упомянула в статье как создать таблицу. Напомню их и расскажу о новых:
- Если нужно получить строку-копию верхней, то самое простое — это, поставив курсор за рамками таблицы после нужной строки (за правой границей), щелкнуть клавишу Enter. Под копируемой строчкой появится ее близнец.
- Строку-двойняшку можно получить, наведя курсор на внешнюю рамку таблицы с левой стороны и щелкнув по всплывающему при этом плюсу в кружке. Скопируется опять верхняя строчка. Новая встанет под ней.
- Если поставить курсор в последнюю ячейку нижней строки, то нажатием клавиши Tab мы добавим строку в самый низ таблицы.
- Чтобы получить новую строку сверху (над текущей) нужно пройти в панель «Работа с таблицами» — вкладка «Макет» — раздел «Столбцы и строки» — кнопка «вставить сверху». Вновь созданная строчка займет свое место над первой или той, которая была выделена (см. рис. 1).(картинки кликабельны)
- В точности повторив путь до раздела «Столбцы и строки» по способу 4, можно кликнуть по кнопке «вставить снизу». Тогда строка будет добавлена под выделенной.
Итак, теперь понятно, что ответом на вопрос «как вставить строку вверху таблицы» будет способ 4. А если кого-то интересует, как добавить строку вниз, то следует воспользоваться вариантами 1, 2, 3 или 5.
А давайте посмотрим, как добавить столбец в таблицу в Ворде. Их тоже можно вставлять, как с использованием кнопок форматирования, так и действуя только мышью:
- Всего лишь один щелчок левой кнопкой мышки понадобится для того, чтобы вставить столбик этим способом. Для этого нужно подвести курсор к пересечению верхней границы таблицы с левой рамкой копируемого ряда. Между столбцами появится двойная разграничительная линия с кружком наверху и плюсиком в нем. Щелкните по плюсу. Новый столбик встанет слева. Так мы можем скопировать и вставить любой столбец таблицы, кроме первого.
- Чтобы получить новый ряд — крайний слева или любой другой, проходим по уже знакомому пути: «Работа с таблицами» — вкладка «Макет» — раздел «Столбцы и строки». Затем выделяем текущий столбец и кликаем по кнопкам «вставить слева» или «вставить справа». Таким образом получаем нужный столбик (см. рис. 1).
Кстати, такое же добавление можно сделать из мини панели, которая всплывает при выделении строки или столбца (см. рис. 2).
Чтобы досконально разобраться, как добавлять графические элементы таблицы, рекомендую посмотреть видеоролик:
Как удалить строку/столбец в таблице Ворд
На той же мини панели (см. выше) кроме кнопки «добавить» есть и кнопка «удалить». Это самый быстрый способ убрать ненужные элементы или всю таблицу.
Если рука с мышкой дернулась, и всплывающая панель закрылась, то кнопку «убрать» можно найти во вкладке «Макет».
Выделяйте лишнюю строку, столбец, ячейку и щелкайте по нужной строчке (см. рис. 3).
Как поменять местами столбцы/строки в таблице Ворд
Формулировка вопроса предполагает, конечно же, не перестановку пустых рядков или строчек, а перемещение их содержимого. Да, можно копировать данные каждой ячейки, если времени навалом и заняться больше нечем. Но есть волшебный способ перенести данные в любом количестве за три быстрых шага:
- выделяем требуемые столбец или строчку;
- наводим курсор на любое место выделения при нажатой левой клавише мышки и держим 1—2 секунды до появления мигающей жирной черты и маленького светло-серого прямоугольника под стрелкой-курсором;
- не отпуская зажатую клавишу перетаскиваем жирный указатель на нужное место. Готово: содержимое строки или столбца переехало по новому адресу (см. рис. 4).
- Смотрите, чтобы понять суть этой операции, коротенькое видео. В случае необходимости переноса данных эта информация способна сэкономить вам, друзья, кучу времени.
Как изменить размер таблицы в WORD
Хороший вопрос, друзья. Потому что ответ на него простой и быстрый. Включайте линейки — горизонтальную и вертикальную. Забыли, как это делать? Освежить память можно здесь.
После этого, ориентируясь на необходимые размеры, тяните за маркер изменения размеров (маленький квадратик в правом нижнем углу таблицы). Учтите, что задать нужные размеры с использованием линейки можно лишь с минимальным шагом этого инструмента — 2, 5 мм.
Кстати, в верхнем левом углу таблицы всегда есть маркер перемещения (крестик). С его помощью мы можем двигать таблицу по полю файла.
Как в Ворде сделать таблицу по точным размерам
Как я уже сказала выше, при необходимости точной настройки размеров таблицы вплоть до миллиметра сделать это с помощью линеек не удастся.
В данном случае нужно будет воспользоваться панелью инструментов «Работа с таблицами», которая появляется при наличии в файле активной таблицы.
Если вы уже работали вне рамок таблицы, то активировать последнюю можно щелчком мышки внутри границ или нажатием на маркер перемещения (крестик в левом верхнем углу).
Работать мы будем в выпадающем окне «Свойства таблицы», которое найдем во вкладке «Макет» разделе «Таблица» и строке «свойства» (см. рис. 5). В указанном окошке есть дополнительные закладки, три из которых — «таблица», «строка», «столбец» нам и понадобятся.
Итак, в закладке «Таблица» мы имеем возможность указать общую ширину таблицы в необходимых единицах измерения, задать ее положение (слева, по центру, справа) и условия обтекания текстом.
Из этой же закладочки можно зайти в разделы «Границы», о котором мы говорили в статье «Все о рамках и границах таблиц», и «Параметры».
В выпадающем окошке «Параметры» можно сделать дополнительные настройки в ячейках, то есть задать отступы текста от их границ, интервалы между ними, если мы не хотим, чтобы они располагались впритык друг к другу.
Еще стоит снять флажок из строчки «автоподбор размера по содержимому», иначе наши столбцы будут расползаться по ширине и ни о каких точных размерах думать не придется (см. рис. 6).
Закладка «Строка» позволит настроить необходимую высоту строк. Причем, можно колдовать над каждой строчкой отдельно, выделив ее предварительно или поставив курсор в любую из ее ячеек. Если все строки таблицы должны быть одинаковыми, то нужно выделить всю таблицу и задать значение высоты один лишь раз.
Если высота строк предполагается разной, то перемещаться между ними удобно с помощью кнопок «следующая», «предыдущая».
Ставить ли пометки в строках «разрешать перенос на следующую страницу» и «повторять как заголовок» каждый решает сам сообразно со своими потребностями (см. рис. 7).
В закладке «Столбец» ширину мы указываем в сантиметрах с точностью до его сотых долей. Между столбцами опять-таки удобно перемещаться с помощью клавиш «предыдущий», «следующий». Выделив сразу несколько столбцов можно задать для них одинаковую ширину (см. рис. 8).
Закладка «Ячейка» с точки зрения задания размеров нас интересует мало, ведь мы уже определили их раньше. Ею стоит воспользоваться, чтобы установить расположение будущих надписей (по верху, по низу, по центру), или, открыв уже знакомое нам окно параметров, задать отступы текста от границ ячейки (см. рис. 9).
Все то же самое можно проделать из той же вкладки «Макет», только зайти нужно будет в раздел «Размер ячейки». Задав ширину и высоту ячейки, в которой стоит курсор, тем самым мы определим ширину ее столбца и высоту строки. Еще там есть кнопки «Выровнять по ширине/высоте». При нажатии на них строки и рядки станут одинаковыми.
Таким образом, друзья, мы можем увеличивать или уменьшать ширину столбцов и высоту строк таблицы WORD, задавая тем самым точные ее размеры.
Как объединить/разделить строки, столбцы, ячейки в таблице в Ворде
Объединение ячеек, строк, столбцов можно провести двумя способами:
- «Стереть» ненужные линии «ластиком», который располагается во вкладке «Макет», разделе «Рисование».
- Воспользоваться в той же вкладке «Макет» разделом «Объединение», выделив предварительно объединяемые элементы таблицы.
Соответственно, для разделения в этом же разделе нужно кликать по кнопке «разделить ячейки», а в выпадающем окошке выбрать нужное количество строк и столбцов (см. рис. 10).
Как сделать автоматическую нумерацию строк/столбцов в таблице в Ворде
Иногда исследователи программы WORD спрашивают, как пронумеровать строки или столбцы, не добавляя при этом волшебного слова «автоматически».
Желающие, конечно, могут это сделать, тупо проставив номера по-порядку вручную, но….
А если таблица большая? Или по завершении этой довольно монотонной и утомительной работы появится необходимость вставить какие-либо данные, то… вы понимаете, что волосы рвать придется на своей головушке.
Поэтому давайте привыкнем, что, если нумерация, то автоматическая, тем более, что делается она наипростейшим образом.
Хотите сделать нумерацию строк в таблице в Ворде — выделяйте ее первый столбик, переходите во вкладку «Главная», раздел «Абзац» и кликайте по кнопке «нумерованный список».
Все! Теперь при добавлении строк хоть в начало, хоть в середину таблицы они дисциплинированно будут выстраиваться по-порядку.
Абсолютно так же действуем для проведения нумерации столбцов, выделяя при этом верхнюю (или любую нужную) строчку.
ТА-ДАММ! На этом торжественном аккорде разрешите статью о столбцах и строчках таблицы WORD считать завершенной. В следующий раз поговорим о работе с табличными данными. Думаю, друзья, что у вас не осталось вопросов, но, если я что-то упустила, пишите в комментах, задавайте вопросы. Отвечаю всем и всегда.
А эти статьи вы уже прочли? Нет? Тогда советую ознакомиться:
- Все о границах/рамках таблиц WORD 2016
- Как убрать ненужную страницу в WORD 2016
Как сделать столбцы в Ворде (Word)
Сегодняшняя тема посвящена созданию колонок в программном продукте корпорации Microsoft Office а именно Word.
Если у вас возникла необходимость сделать текст в колонках, то сделать это в Word очень просто. Достаточно перейти во вкладку «Разметка страницы» в главном меню и в настройках страницы выбрать иконку колонки.


Здесь вы можете установить одну, две и три колонки, а также две колонки с большей слева или две колонки с большим с правой стороны.
Если нужно сделать большее количество колонок, то можно воспользоваться расширенными настройками колонок. Для этого снова нажимаем на иконку «Колонки» и из выпадающего списка выбираем последнее ссылку в низу «Другие колонки».
Здесь мы можем указать нужное нам количество колонок, задать их ширину и указать промежуток между ними. Разделить их вертикальной линией, или отметить галочкой, что все колонки будут одинакового размера (зависеть оно будет от количества колонок которые Вы укажете).
В низу вы можете указать, применять эти настройки к целому документу или только с конкретного места.

Во вкладке разметка страницы с помощью иконок «Разрывы» и «Расстановки переносов» можно настроить расстояния между колонками и их размещение.
Лучший ответ
- karinao 6 (9378)2312 5 лет
зайти в Format, нажать Columns, выбрать one
Ответы
- Как в ворде после текста оставить пустую строчку?
Табуляция тебе в помощь.
Формат -> Табуляция -> (настраиваешь так, как тебе нужно) -> + клавиша Tab - А в MS WORD нету функции подсчета СТРОЧЕК?
Есть нумерация строк)
Можно таким образом и посчитать)
Вкладка разметка страницы.. - помогите кто нибудь — как в программе Word сделать растояние между строчками 1,5?? очень надо!!
Если русский ворд то формат — Абзац — Отступы и интервалы — Интервал — и там где «междустрочный» выбираешь «полуторный» =)НА инглише будет что-то типа — Format — pharagraph — и смотри там =) - Как в 7 ворде поставить строчки с верху и лева листа с см? Не знаю как называються
header and footer - Как в Word убрать большее растояние между строчками?
- как в Microsoft Word увеличить расстояне между строчками?
Выдели текст, правой кнопкой, там абзац или параграф, и там будет. Межстрочный интервал - Как поставить в Ворде впереди каждой строчки одно и тоже слово, не копируя и вводя его каждый раз?
напиши макрос :} - Кто может проверить латышский текст и исправить ошибки? в тексте 10 абзацев по 2 строчки.
где текст? - Как настроить расстояние между буквами и строчками в Microsoft Word 2007?
View — Paragraph - Как можно отредактировать файл .jpg ?(там текст, как cw. Нужно ровно в строчках написать информацию).
отредактировать можно в PowerPoint, в Photoshop, в Paint …и где угодно, если ты разбираешься в этом)))))
Встречали такое, чтобы надо было столбцы сделать строками? К примеру, у вас есть 4 заголовка столбцов, нужно из них сделать 4 строки с этими же данными, как это показано на картинке. Это на самом деле несложно!
Сейчас вспоминаю, что если бы я знал этот прием, я бы сэкономил несколько часов сна в институте. Думаю вам тоже пригодится. Ниже приведем несколько способов — копированием и формулами.
Как столбцы сделать строками? 1-й способ. Специальная вставка — транспонирование
Тут все просто, чтобы столбцы сделать строками, т.е. транспонировать данные, необходимо выполнить простые действия.
Копируем диапазон. Выбираем куда вставить — например одну ячейку (вставиться же нужный диапазон). Нажимаем правую кнопку мыши. Выбираем «Специальная вставка«. В правом нижнем углу ставим галочку Транспонировать. ОК.
Вуаля! Строки вставились столбцами и/или наоборот.
Как столбцы сделать строками? 2-й способ. Функция ТРАНСП()
Иногда данные периодически меняются и копировать каждый раз будет довольно трудоемко. И если нужно написать формулу с разворотом/транспонированием данных, например сослаться на другой лист, можно воспользоваться специальной функцией ТРАНСП().
Выберите (выделите) диапазон, в который нужно вставить перевернутую таблицу, т.е. с по А3:А6 на картинке. В строке формул, запишите формулу =ТРАНСП(A1:D1) как показано на картинке или скопируйте и подстройте под свой диапазон.
После чего обязательно нажмите комбинацию клавиш ctrl + shift + enter, чтобы включить формулу массива (что это такое читайте здесь) — специальную возможность для работы с диапазонами (функция будет отображаться в фигурных скобках).
Важно! Если ввести фигурные скобки вручную, массив работать не будет — информация будет восприниматься просто как текст.
- Пример транспонирования формулами.
- Поделитесь нашей статьей в ваших соцсетях:
- (Visited 4 464 times, 8 visits today)
- Источник: word-office.ru
Источник: https://kak.lesovir-c.com/kak-v-vorde-dobavit-stroku-v-tablice-2007/
Добавляем строку в таблице в Word через контекстное меню
Таблица — это структура, состоящая из строк (по горизонтали) и столбцов (по вертикали), на пересечении которых образуются ячейки. Такой формат представления данных удобен тем, что информация подаётся наглядно и компактно, а страница приобретает определённую заданную структуру.
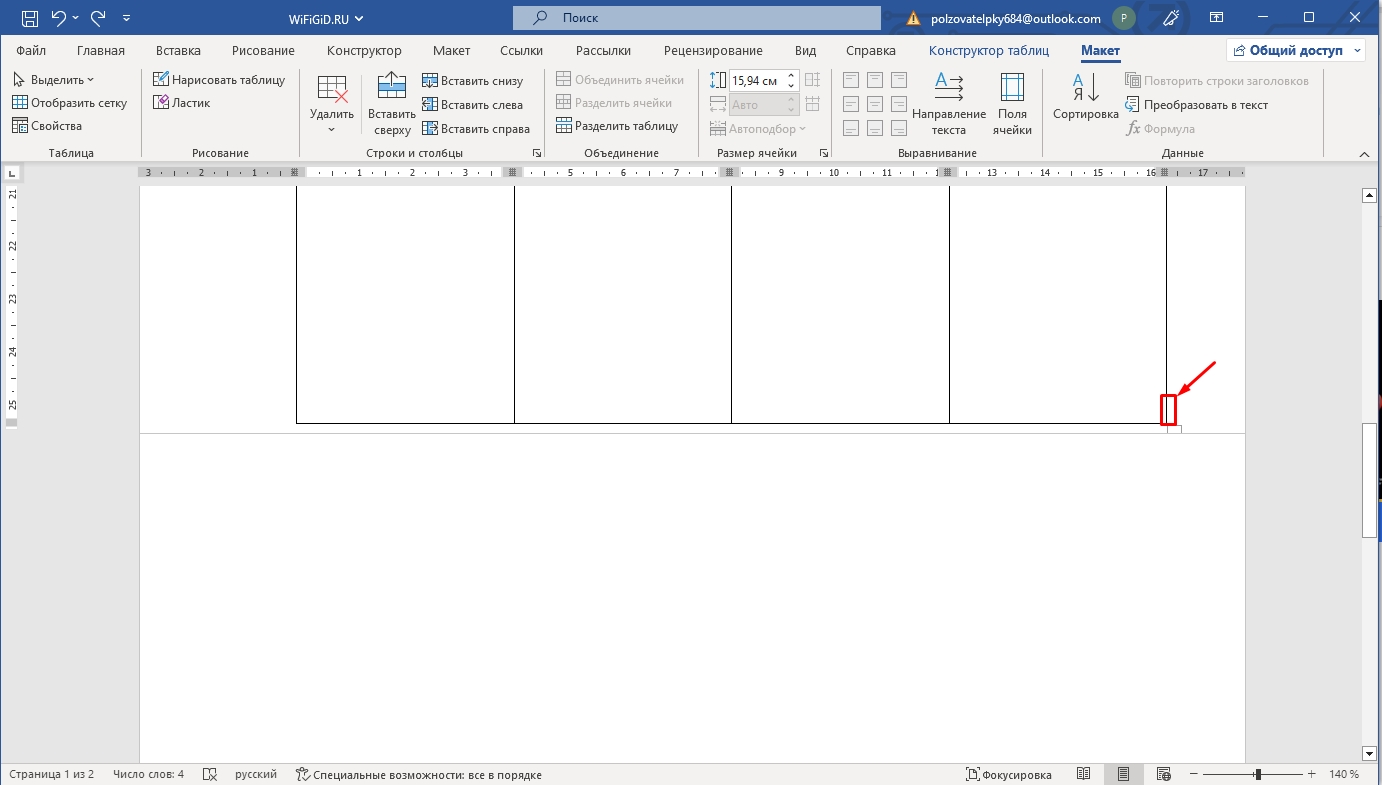
С помощью таблицы чаще всего оформляют данные для сравнительного анализа или описания объекта по нескольким параметрам (в ряде случаев это единственно возможный способ форматирования документа). В качестве примера попробуем добавить строку в таблице в Word.
Создание таблицы
Пользователи MS Word 2007 могут воспользоваться несколькими способами, позволяющими вставить таблицу в документ. Прежде всего, необходимо открыть вкладку «Вставка» и нажать на специальную кнопку с изображением таблицы, а далее выбрать наиболее удобный вариант:
- Если таблица небольшая, то просто выделить мышью нужное количество столбцов и строк в раскрывшемся меню;
- Для создания больших таблиц лучше выбрать из списка пункт «Вставить таблицу» и в открывшемся диалоговом окне задать необходимое количество строк и столбцов;
- Пункт «Нарисовать таблицу» — курсор приобретёт вид карандаша, с помощью которого можно рисовать ячейки.
Лишние границы ячеек легко убрать при помощи специального инструмента — ластика, который есть в меню работы с таблицами.
Продолжение таблицы
Для навигации внутри таблицы, созданной в документе Word, применяют как стрелки, показывающие направление, так и кнопку «Tab», которая находится в левой части клавиатуры (она обозначается двумя стрелками, расположенными одна над другой и направленными в разные стороны).
С помощью клавиши «Tab» курсор перемещается из одной ячейки в другую, причём он движется по строке слева направо. Достигнув конца, курсор переходит вниз в начало следующей строки. Кнопку «Tab» можно использовать не только для навигации, но и для добавления новых строк следующим образом:
- Нужно установить курсор в конец самой нижней строки (последняя ячейка справа);
- Затем нажать клавишу «Tab» и внизу таблицы добавится новая строка, а курсор переместится в её начало.
Добавление строки в середину
При заполнении ячеек таблицы пользователи нередко испытывают необходимость вставить пропущенную строку в середину. В Microsoft Word 2007 это делается следующим образом:
- Необходимо установить курсор в то место, где требуется добавить строку;
- С помощью правой кнопки мыши открыть меню, в котором выбрать пункт «Вставить»;
- Затем перейти по стрелке к списку действий и выбрать нужный вариант (вставить строки сверху или вставить строки снизу);
- Добавится новая строка выше или ниже той, где был установлен курсор.
Поделитесь этой статьёй с друзьями в соц. сетях:
Источник: http://podskajem.com/kak-dobavit-stroku-v-tablice-v-word/
Как программно добавлять строки и столбцы в таблицы Word — Visual Studio
- 02/02/2017
- Время чтения: 2 мин
-
В таблице Microsoft Office Word ячейки организованы по строкам и столбцам.In a Microsoft Office Word table, the cells are organized into rows and columns. Вы можете использовать метод Add объекта Rows для добавления строк в таблицу и метод Add объекта Columns для добавления столбцов.You can use the Add method of the Rows object to add rows to the table and the Add method of the Columns object to add columns.
Область применения: Сведения этого раздела применяются к документа-уровень проектов и добавить VSTO-в проектах Word.
Applies to: The information in this topic applies to document-level projects and VSTO Add-in projects for Word. Дополнительные сведения см. в разделе функций по типам приложений и проектов Office.
For more information, see Features available by Office application and project type.
Примеры настройки на уровне документаDocument-level customization examples
Следующие примеры кода можно использовать в настройке на уровне документа.The following code examples can be used in a document-level customization. Чтобы использовать эти примеры, выполняйте их из класса ThisDocument в своем проекте.
To use these examples, run them from the ThisDocument class in your project. В этих примерах предполагается, что документ, связанный с настройкой, уже содержит по крайней мере одну таблицу.
These examples assume that the document associated with your customization already has at least one table.
Добавление строки в таблицуTo add a row to a table
-
Используйте метод Add, чтобы добавить строку в таблицу.Use the Add method to add a row to the table.
Me.Tables.Item(1).Rows.Add()
this.Tables[1].Rows.Add(this.Tables[1].Rows[1]);
Добавление столбца в таблицуTo add a column to a table
-
Используйте метод Add, а затем метод DistributeWidth, чтобы сделать все столбцы одинаковой ширины.Use the Add method, and then use the DistributeWidth method to make all the columns the same width.
Me.Tables.Item(1).Columns.Add(BeforeColumn:=Me.Tables.Item(1).Columns(1))
Me.Tables.Item(1).Columns.DistributeWidth()
this.Tables[1].Columns.Add(this.Tables[1].Columns[1]);
this.Tables[1].Columns.DistributeWidth();
Примеры надстроек VSTOVSTO Add-in examples
Следующие примеры кода можно использовать в надстройке VSTO.The following code examples can be used in a VSTO Add-in. Чтобы использовать эти примеры, выполняйте их из класса ThisAddIn в своем проекте.
To use the examples, run them from the ThisAddIn class in your project. В этих примерах предполагается, что активный документ содержит хотя бы одну таблицу.
These examples assume that the active document already has at least one table.
Добавление строки в таблицуTo add a row to a table
-
Используйте метод Add, чтобы добавить строку в таблицу.Use the Add method to add a row to the table.
Me.Application.ActiveDocument.Tables.Item(1).Rows.Add()
this.Application.ActiveDocument.Tables[1].Rows.Add(
this.Application.ActiveDocument.Tables[1].Rows[1]);
Добавление столбца в таблицуTo add a column to a table
-
Используйте метод Add, а затем метод DistributeWidth, чтобы сделать все столбцы одинаковой ширины.Use the Add method, and then use the DistributeWidth method to make all the columns the same width.
Me.Application.ActiveDocument.Tables.Item(1).Columns.Add( _
BeforeColumn:=Me.Application.ActiveDocument.Tables.Item(1).Columns(1))
Me.Application.ActiveDocument.Tables.Item(1).Columns.DistributeWidth()
this.Application.ActiveDocument.Tables[1].Columns.Add(
this.Application.ActiveDocument.Tables[1].Columns[1]);
this.Application.ActiveDocument.Tables[1].Columns.DistributeWidth();
См. такжеSee also
Отправить отзыв о следующем:
Этот продукт
Вы также можете оставить отзыв непосредственно на GitHub .
Источник: https://docs.microsoft.com/ru-ru/visualstudio/vsto/how-to-programmatically-add-rows-and-columns-to-word-tables?view=vs-2017
Как в Ворде добавить строку в таблице
Если в документе Microsoft Word Вы работаете с таблицей, то не всегда получается угадать, какое количество строк и столбцов в ней должно быть. Или у Вас есть готовый документ с табличкой, которую нужно откорректировать. В обоих случаях возникает вопрос, как удалить или добавить строки.
Про удаление строк в таблице в Ворд, можете прочесть отдельную статью. Сейчас давайте рассмотрим, как ее вставить, используя для этого различные способы.
Через вкладку Макет
Поставьте курсив в любую ячейку той строки над или под которой необходимо вставить дополнительную. Затем перейдите на вкладку «Работа с таблицами» – «Макет» и в группе «Строки и столбцы» нажмите на подходящую кнопку: или «Вставить сверху», или «Вставить снизу».
Строчка будет добавлена.
Если нужно приплюсовать несколько строчек, тогда в готовой таблице выделите такое количество, сколько необходимо Вам новых. Потом нажмите на кнопку вставки сверху или снизу.
В примере я выделила три строчки, соответственно, и добавлено было столько же.
С помощью контекстного меню
Поставьте курсор в ту строку, над или под какой нужно вставить новую. Кликните правой кнопкой мыши по ней и выберите из контекстного меню «Вставить». В развернувшемся списке кликайте по подходящему пункту: или сверху, или снизу.
Для того чтобы вставить несколько строк таким способом, выделите их, а затем выбирайте из контекстного меню, вставлять новые сверху или снизу выделенных.
В примере добавлено две новые строчки над выделенными.
Быстрый способ добавления в Word 2013, 2016
В последних версиях текстового редактора MS Word 2013 и 2016 справиться с нашей задачей можно гораздо быстрее, не открывая нужную вкладку или контекстное меню. Достаточно навести курсор на ту строку, над или под которой нужно добавить новую, и кликнуть по плюсику, который появился у левой границы.
После этого, строчка в указанном месте будет создана.
Для быстрого добавления в Ворде 2003, 2007 и 2010 можно воспользоваться таким способом. Установите курсор за пределами таблицы в той строчке, под которой нужно создать новую. Затем нажмите «Enter».
Пустая строчечка будет добавлена в указанном месте.
Выберите себе один из способов и добавляйте нужное количество пунктов в таблицу, с которой работаете в документе Ворд.
Загрузка…
Источник: http://comp-profi.com/kak-v-vorde-dobavit-stroku-v-tablice/




