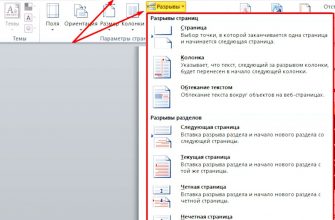Как создать таблицу в Word? Сейчас я просто не представляю, как можно работать без такой нужной и полезной программы, как текстовый редактор Ворд. Насколько наша жизнь стала проще. Как мы вообще жили без компьютера и таких полезных программ?
Отчеты можно делать буквально на лету. Почти любой отчет содержит таблицу и диаграмму. Создать простую таблицу в Word можно легко и быстро. Но бывают и очень сложные таблицы, глядя на которые многие просто теряются. Это сначала кажется, что сложно. На самом деле создавать такие таблицы не трудно, а даже интересно. В этом вы убедитесь сами.
Сегодня мы с вами рассмотрим:
- как создать таблицу в word в самом простом виде,
- как создать сложную шапку таблицы,
- как объединить ячейки,
- как разбить ячейку,
- как раскрасить ячейки.
Как создать таблицу в Word
Таблица состоит из столбцов и ячеек, что позволяет упорядочить данные. Таблица может содержать текст, цифры, рисунок и т.д., но не может содержать в себе другую таблицу.
Но при желании можно нарисовать небольшую таблицу внутри ячейки.
Как сделать таблицу в Word 2003
Если вам необходимо вставить в документ таблицу, то установите курсор в том месте, где она будет располагаться, и выберите в меню пункт Таблица – Вставить – Таблица.

Откроется окно «Вставка таблицы».

В текстовом поле «Число столбцов» установите необходимое количество столбцов таблицы, а в поле «Число строк» – необходимое количество строк.
В области «Автоподбор ширины столбцов» выберите одну из опций, описанных ниже:
- Постоянная + Авто – столбцы равной ширины.
- Постоянная + необходимый размер (в окошке, где изначально стояло «Авто») – столбцы будут той ширины, которую вы укажете.
- По содержимому – ширина столбцов будет по наибольшему содержимому ячейки.
- По ширине окна – ширина таблицы будет на всю страницу со столбцами равной ширины.
- При помощи кнопки «Автоформат» можете выбрать формат вашей будущей таблицы и нажмите «ОК».
- Примечание:
- Для того, чтобы быстро вставить таблицу щелкните на кнопке «Добавить таблицу» в стандартной панели инструментов, выделите мышкой необходимое количество строк и столбцов и щёлкните один раз.

Как сделать таблицу в Word 2007-2010
Перейдите на вкладку Вставка, и щелкните по иконке Таблица.

В выпадающем окошке установите курсор на левую верхнюю клеточку, нажмите левую кнопку мыши, и не отпуская ее, выделите столько клеточек, сколько вам необходимо сделать колонок и строк. Теперь отпустите клавишу мыши, и каркас таблицы готов.
Если вам необходимо гораздо больше строк, чем показано, то это можно сделать потом или выберите ниже пункт «Вставить таблицу», и в открывшемся окошке укажите необходимое вам количество строк и столбцов.

Если вы будете часто создавать таблицы, то можете задать начальные параметры и установить галочку напротив пункта «По умолчанию для новых таблиц». Тогда все эти настройки сохранятся, и в следующий раз вам будет необходимо только нажать кнопку «ОК».

Если вы выберите пункт «Таблица Excel», то у вас появится точно такая же таблица, как в программе Excel.

Можно выбрать Нарисовать таблицу, но для таблиц, которые будут размещаться на нескольких листах, я бы не советовала это делать. Такой метод хорош только для небольших табличек внутри таблицы.
Поэтому пункт «Нарисовать таблицу», я вам не советую выбирать. Это для очень продвинутых пользователей, и то часто такая таблица очень плохо редактируется, и если вы захотите её перенести на другой компьютер, то «геморрой» вам будет обеспечен.
Очень интересен пункт “Экспресс таблицы“, но мы рассмотрим его в отдельной статье, т.к. это очень большая тема.

Самое сложное в таблице, это создание шапки вот такого вида:
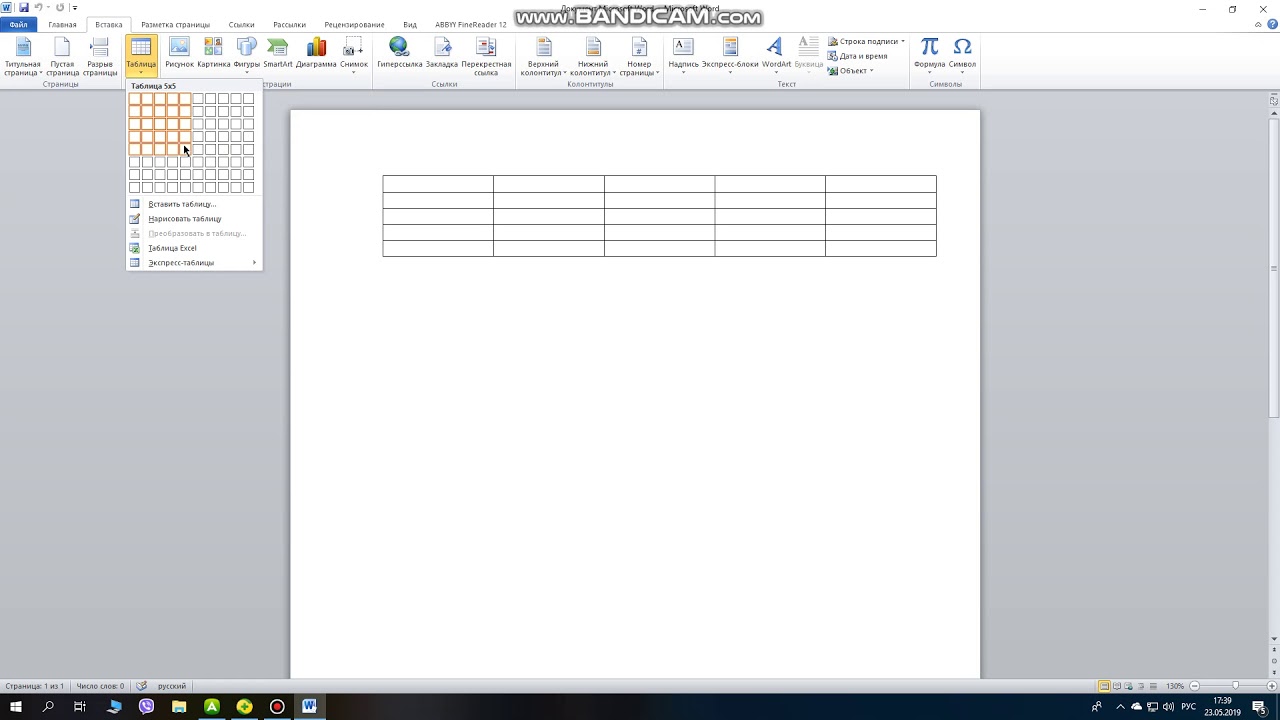
Но мы ее сделаем быстро.
Более подробно о редактировании и создании сложных таблиц у меня описано в статье Редактирование таблицы в Word.
Как объединить ячейки таблицы?
Выделите необходимое количество ячеек, и щелкните правой кнопкой мыши по выделению.

Как разбить ячейку на несколько ячеек
- Щелкните правой кнопкой мыши в ячейке, которую необходимо разбить, и выберите в выпадающем меню пункт Разбить ячейки.
- В окошке Разбиение ячеек, укажите необходимое число столбцов и строк, и нажмите кнопку ОК.
Как раскрасить ячейку таблицы
- Щелкните правой кнопкой мыши по ячейке, которую необходимо раскрасить, и в выпадающем списке выберите пункт Границы и заливка.
- Вот таким образ можно создать таблицу в Word.
- Удачи! С Вами была – Людмила
Источник: https://moydrygpk.ru/word/kak-sozdat-tablicu-v-word.html
Как создать таблицу в Word?
Microsoft Word является текстовым редактором, но его функционал позволяет комфортно работать и с таблицами. Программа поддерживает несколько способов их создания с возможностью последующего редактирования и оформления.
Как в Ворде сделать таблицу?
Рассмотрим доступные способы.
Классический способ
При помощи данного метода можно вставить в Ворд таблицу размером от 1 x 1 до 10 x 8. Если изначально нужно больше столбцов и строк, следует воспользоваться способами, рассмотренными ниже. Чтобы создать базовую таблицу на компьютере, требуется:
- Открыть вкладку «Вставка» (вторая справа от «Файл»).
- Нажать на кнопку «Таблица», выбрать число столбцов и строк в конструкторе (поле 10 x 8, состоящее из квадратов) и кликнуть левой кнопкой мыши.

На заметку: узнайте, как сделать альбомную страницу в Word, чтобы сменить ориентацию текста в документе.
Вставка с заданной шириной
Этот способ дает возможность начертить таблицу с любым количеством строк и столбцов. Ее добавление осуществляется следующим образом:
- Перейти в меню «Вставка». Нажать «Таблица» и выбрать команду «Вставить таблицу».

- В открывшемся окне задать параметры — количество строк и столбцов, а также их ширину. Нажать «ОК».

Рисование таблицы
Таблицу в Ворде можно нарисовать при помощи специального инструмента. Чтобы сделать это, необходимо:
- Открыть вкладку «Вставка», нажать на кнопку «Таблица» и кликнуть «Нарисовать таблицу».

- Появится инструмент в виде карандаша. Сначала нужно выделить прямоугольную область — границы таблицы. Затем начертить карандашом требуемое число столбцов и строк, проводя горизонтальные и вертикальные линии.

- Чтобы закончить создание таблицы и перейти к ее заполнению, надо дважды кликнуть левой кнопкой мыши в любом месте внутри документа. Для удаления отдельных линий можно воспользоваться инструментом «Ластик».

На заметку: узнайте, как поставить ударение в Ворде над буквой, чтобы отметить ударный слог.
Вставка таблицы Excel
Функционал Word позволяет создать в текстовом документе таблицу Excel со всеми базовыми возможностями (добавление функций и дополнительных листов, форматирование и т.д.). Для этого понадобится на вкладке «Вставка» нажать на кнопку «Таблица» и выполнить команду «Таблица Excel».

На заметку: узнайте, как сделать буклет на компьютере, чтобы подготовить брошюру для печати.
Преобразование в таблицу
В Ворде есть специальная функция для преобразования текстовой информации в таблицу. Для ее применения нужно:
- Выделить в документе текст, зажав левую кнопку мыши. Открыть меню «Вставка», нажать «Таблица» и выбрать из списка вариант «Преобразовать в таблицу».

- Задать дополнительные параметры в открывшемся окне (число столбцов и строк, ширина, разделитель) и нажать «ОК».

- Рекомендуется предварительно использовать табуляцию (кнопка Tab на клавиатуре) для разбивки текста. Так программа сможет правильно определить число столбцов и строк. Строками считаются выделенные абзацы, а столбцами по умолчанию — части текста, разделенные табуляцией.
На заметку: если вы хотите редактировать документы через браузер, узнайте, как открыть Ворд онлайн.
Добавление экспресс-таблиц
Экспресс-таблицы представляют собой коллекцию шаблонов для быстрого добавления. Чтобы поместить один из стандартных блоков в документ, необходимо во вкладке «Вставка» нажать кнопку «Таблица», кликнуть «Экспресс-таблицы» и выбрать подходящий вариант.

Если вы часто используете таблицу с определенным форматированием, можно добавить ее копию в коллекцию Word, чтобы не создавать все каждый раз заново. Для этого нужно выделить свою таблицу левой кнопкой мыши и кликнуть «Сохранить выделенный фрагмент в коллекцию экспресс-таблиц». Данная команда находится ниже списка шаблонов.
Редактирование таблицы в Ворде
Составленную в Ворде таблицу можно в любой момент отредактировать, выполняя различные манипуляции со строками, столбцами и отдельными ячейками при помощи специальных команд.
Добавление строк и столбцов
Для добавления столбцов и строк доступно несколько способов:
- Кликнуть на ячейку, рядом с которой нужно вставить элемент. Открыть вкладку «Макет» над панелью инструментов. В группе «Строки и столбцы» использовать кнопки «Вставить сверху (снизу, слева, справа)».
- Навести курсор на левую или верхнюю границу таблицы (между строками или столбцами соответственно). Нажать на значок «плюс», чтобы добавить элемент.
- Кликнуть правой кнопкой мыши по одной из ячеек, нажать на команду «Вставить» и выбрать подходящий вариант из списка.
- Чтобы добавить сразу несколько элементов, перед выполнением операции следует выделить нужное число строк или столбцов в таблице левой кнопкой мыши.
На заметку: чтобы разбить сплошной текст в документе, узнайте, как сделать абзац в Ворде.
Удаление строк и столбцов
Для удаления строк и столбцов из таблички на компьютере требуется:
- Кликнуть по ячейке, расположенной в столбце или строке, которые надо убрать.
- Открыть вкладку «Макет». Нажать «Удаление» и выбрать одну из предложенных команд.
Объединение ячеек
Чтобы сделать из нескольких ячеек таблицы одну, понадобится:
- Выделить нужное количество соседних ячеек, зажав левую кнопку мыши.
- Кликнуть правой кнопкой мыши в выделенной области и выбрать в списке «Объединить ячейки». Эта функция также есть во вкладке «Макет» (группа «Объединение»).
На заметку: если вы делаете презентации, узнайте, как построить диаграмму в Ворде.
Разбивка ячеек
Разбивка нужна для создания дополнительных строк и столбцов внутри имеющейся ячейки. Как ее сделать:
- Кликнуть по ячейке правой кнопкой мыши и нажать «Разделить ячейки».
- Установить число столбцов и строк в окне параметров. Нажать «ОК».
Оформление таблицы в Ворде
После построения таблицы можно изменить ее оформление, используя инструменты на вкладке «Конструктор».
Заливка
Функция «Заливка» меняет цвет ячеек. Она помогает визуально сгруппировать данные в таблице, сделать их более наглядными и т.д. Чтобы добавить или изменить цвет, нужно выделить одну или несколько ячеек левой кнопкой мыши и нажать кнопку «Заливка» на панели инструментов.
На заметку: узнайте, как вставить рамку в Ворде, чтобы красиво оформить документ.
Стиль
Стили — это предустановленные шаблоны оформления таблицы. Пользователь может подобрать понравившийся вариант из коллекции Word и отредактировать его. Шаблоны находятся в группе «Стили таблиц» на вкладке «Конструктор».
Высота и ширина ячеек
Высота и ширина отдельных ячеек регулируется через вкладку «Макет». Как установить желаемые параметры?
- Выделить нужные ячейки при помощи мыши.
- Открыть вкладку «Макет» и вписать новые значения в полях «Высота» и «Ширина» (группа «Размер ячейки»).
На заметку: если вы увлекаетесь головоломками и интеллектуальными играми, узнайте, как нарисовать кроссворд в Word.
Оформление границ
Чтобы изменить оформление границ таблицы, нужно выбрать подходящий стиль в группе «Обрамление» (вкладка «Конструктор») и прочертить линии инструментом «Перо». Для отмены действия используется сочетание клавиш Ctrl + Z, для окончания рисования — кнопка Esc.
Подводим итоги
Создание таблиц в Майкрософт Ворд осуществляется через меню «Вставка», где пользователь может выбрать один из доступных способов, включая рисование и добавление предустановленного шаблона. При работе с таблицами в программе активируются вкладки «Конструктор» и «Макет», предназначенные для редактирования различных элементов и смены визуального оформления.
Источник: https://konekto.ru/kak-sdelat-tablicu-v-word.html
Сделать таблицу в Word и заполнить ее — подробная инструкция
Стандартная программа Microsoft Word позволяет не только печатать и редактировать различные тексты, но и рисовать таблицы разного уровня сложности.
Пользователь самостоятельно решает, сколько нужно столбцов и строчек, а также регулирует прочие параметры.
Как создать таблицу в редакторе Ворд разных версий, как редактировать ячейки, и удалять таблицы? Инструкция по размещению таблиц в Word поможет ответить на эти вопросы. Пример таблицы, которую можно создать в программе.

Сделать таблицу в Word и заполнить ее
Процесс создания таблицы в Word 2003 года
Если вы хотите сформировать таблицу в версии Word 2003 года, поместите курсор на лист туда, где должна находиться таблица. После этого придерживайтесь инструкции:
Шаг 1. В меню сверху найдите раздел «Таблица», затем «Вставить», после кликните по иконке «Таблица».

Находим раздел «Таблица», затем «Вставить», после кликаем на вкладку «Таблица»
Шаг 2. Должно появиться меню «Вставка таблицы». Определитесь с параметрами (число строчек и столбцов) и введите эти значения.

В полях с числами вводим подходящие количество строк и столбцов
В этом окне вы также можете редактировать параметр «Автоподбор ширины столбцов»:

Настройки параметра «Автоподбор ширины столбцов»
- при выборе «Постоянная» в значении «Автоматически», столбцы станут одинаковой ширины;
- при выборе «Постоянная» и вводе необходимого размера, столбцы станут выбранной ширины;
- если выбрать «По содержимому», ширина будет ориентироваться по самому большому содержимому ячейки;
- если выбрать «По ширине окна», таблица подстроится под ширину всей странички, а ее столбцы будут равны по ширине;
- кнопка «Автоформат» позволяет настроить формат.
На заметку! Можно поместить таблицу в Word 2003 года иным способом. Кликните на панельку «Добавить таблицу», после отметьте число строчек и столбцов, щелкните один раз.

Кликаем на панельку «Добавить таблицу», отмечаем число строчек и столбцов, щелкаем один раз
Таблица в Word версии 2010 года и выше
Сформировать таблицу в Microsoft Word более актуальной версии можно двумя основными способами.
Первый способ
Для автоматической вставки:
- щелкните на панель «Вставка»;
 Кликаем на панель «Вставка»
Кликаем на панель «Вставка» - затем – на иконку «Таблица»;
 Щелкаем по иконке «Таблица»
Щелкаем по иконке «Таблица» - определитесь с нужным числом строчек и столбцов, при помощи мыши выделите их. Кликните мышкой по последней ячейке, чтобы таблица вставилась в документ.
 При помощи мыши выделяем нужное количество ячеек, кликаем мышкой по последней ячейке
При помощи мыши выделяем нужное количество ячеек, кликаем мышкой по последней ячейке
Второй способ
Если для работы вам требуется больше ячеек, вам нужна позиция «Вставить таблицу» в параметре «Вставка».
Для этого:
- перейдите в меню «Вставка», кликните по иконке «Таблица»;
 Щелкаем по иконке «Таблица»
Щелкаем по иконке «Таблица» - найдите позицию «Вставить таблицу» и кликните по ней, а затем вручную введите требуемое количество строк и столбцов.
 Находим позицию «Вставить таблицу» и нажимаем на нее
Находим позицию «Вставить таблицу» и нажимаем на нее
Вручную вводим требуемое число строк и столбцов
Заметка! Если вы чаще всего работаете с одинаковыми или похожими таблицами, укажите стандартные параметры, нажав на «По умолчанию для новых таблиц». Система запомнит настройки, в последующий раз при нажатии «ОК» вы сможете работать с сохраненными шаблонами.
Отмечаем пункт «По умолчанию для новых таблиц» для упрощения по созданию подобных новых таблиц
Добавление таблицы в Word формата Excel
Процесс вставки таблицы формата Excel довольно прост:
Шаг 1. В меню «Вставка» выберите раздел «Таблица», а затем жмите на кнопку «Таблица Excel».
В меню «Вставка» выбираем раздел «Таблица», нажимаем на кнопку «Таблица Excel»
Шаг 2. На листе появится таблица Эксель, которую можно редактировать в программе Word. Используйте инструменты в верхнем главном меню, чтобы начать работу с таблицей.
Таблица Эксель со своей панелью инструментов, с помощью которой ее можно редактировать в программе Word
Как вставить таблицу в Word для Mac?
Версия Word для операционной системы Mac похожа на версию для Windows. Чтобы добавить таблицу, выполняйте следующие действия:
Шаг 1. В главном меню сверху выберите вкладку «Вставка».
Выбираем вкладку «Вставка»
Шаг 2. Нажмите по значку «Таблица», мышью выделите нужное количество ячеек, затем отпустите мышку.
Нажимаем на клавишу «Таблица», мышью выделяем необходимое количество ячеек, затем отпускаем мышку
Если вам требуется вставить больше строк и столбцов, вы можете ввести параметры вручную. Для этого:
Шаг 1. Выберите вкладку «Вставка» в верхнем главном меню, затем жмите на кнопку «Вставить таблицу».
Выбираем вкладку «Вставка» в верхнем главном меню, затем кликаем на кнопку «Вставить таблицу»
Шаг 2. Введите подходящее количество столбцов и строк, затем подтвердите операцию.
Вводим необходимое количество столбцов и строк, нажимаем «ОК»
Заметка! Чтобы создать сложную таблицу самостоятельно, воспользуйтесь кнопкой «Нарисовать таблицу» в параметрах «Вставка» – «Таблица».
В меню «Вставка», затем «Таблица» выбираем пункт «Нарисовать таблицу»
Редактирование документа: работа с ячейками
Чтобы форматировать таблицу и привести ее к необходимому виду, нужно научиться не только создавать столбцы и строки, но и редактировать ячейки. В программе Word есть возможность объединять, разбивать, закрашивать или удалять ячейки.
Процесс объединения ячеек в таблице
Чтобы ячейки объединились автоматически:
- с помощью мышки выделите нужное количество;
С помощью мышки выделяем нужное количество ячеек - кликните на область, которая выделена, правой кнопкой мышки, затем жмите на «Объединить ячейки».
Кликаем на область, которая выделена, правой кнопкой мышки, затем нажимаем на «Объединить ячейки»
Результат объединения ячеек
Разбиваем одну ячейку на несколько
В Ворде также можно разъединить ячейку на две и больше. Чтобы сделать это:
Шаг 1. Выберите ячейку, кликните на ней правой клавишей мыши и нажмите «Разбить ячейки».
Выбираем ячейку, кликаем на ней правой кнопкой мыши, нажимаем «Разбить ячейки»
Шаг 2. Если все сделано правильно, откроется окно для ввода количества строк и столбцов. Чтобы разбить ячейки, введите параметры и подтвердите операцию.
Указываем число строк или столбцов, нажимаем «ОК»
Как закрасить ячейки таблицы?
Иногда пользователю может понадобиться закрасить таблицу. Для этого:
- Правым щелчком мышки кликните по ячейке, которую нужно закрасить, в появившемся списке кликните по строке «Границы и заливка».
Правой кнопкой мышки кликаем по ячейке, которую нужно закрасить, в списке кликаем на пункт «Границы и заливка»
- Активируйте нажатием левой кнопкой мышки вкладку «Заливка».
Активируем левым кликом мышки вкладку «Заливка»
- В параметре «Заливка» выберите подходящий цвет.
В параметре «Заливка» выбираем подходящий цвет
- Ниже в параметре «Применить к» выберите «ячейке».
В параметре «Применить к» выбираем «ячейке», нажимаем «ОК»
- Проверьте настройки, нажмите «ОК».
Проверяем настройки, нажимаем «ОК»
Как удалить ячейку, столбец или строку?
Ячейку, столбец или строчку, от которой хотите избавиться, выделите мышью. Кликните в открывшемся окне «Удалить», а затем выберите то, что хотите удалить.
- выделите ячейки, щелкните правым кликом мышки, затем левой клавишей по опции «Удалить ячейки»;
Кликаем в ячейке правой кнопкой мышки, выбираем «Удалить ячейки» - выделите строку, щелкните по ней правым кликом мыши, левым кликом по опции «Удалить строки»;
Выделяем строки, нажимаем правой кнопкой мышки, выбираем «Удалить строки» - выделите один или несколько столбцов левой клавишей мыши, щелкните правым кликом мышки, выберите опцию «Удалить столбцы».
Выделяем столбец или столбцы, нажимаем правой кнопкой мышки по ним, выбираем «Удалить столбцы»
Редактирование документа: работа с таблицей
Иногда пользователю необходимо отредактировать созданную таблицу, переместить ее в другое место документа либо удалить полностью. Как это сделать?
Как переместить таблицу в Ворде?
Шаг 1. Курсор поместите на таблицу, в ее верхний левый угол. Кликните на значок с четырьмя стрелками. Не отпуская мышки, переместите таблицу.
Кликаем левой кнопкой мышки на значок с четырьмя стрелками, не отпуская мышку, перемещаем таблицу
Шаг 2. Отпустите мышку, и таблица переместится в указанное вами место.
Отпускаем мышку, и таблица переместится в указанное вами место
Удаление таблицы в Ворде
Удалить таблицу в Microsoft Word можно тремя основными методами.
Первый метод
Если таблицу нужно целиком убрать с листа.
Шаг 1. Поместите курсор мыши в левую верхнюю грань таблицы. Вы увидите стрелки, которые направлены в четыре стороны. Кликните на них, чтобы полностью выделить ячейки.
Помещаем курсор мыши в левую верхнюю грань таблицы, кликаем по значку из четырех стрелок
Шаг 2. Кликните «Удалить таблицу», нажав правым кликом мышки по этим ячейкам.
Нажимаем «Удалить таблицу», кликнув правой кнопкой мышки по этим ячейкам
Второй метод
Чтобы решить проблему иначе:
- выделите таблицу;
Помещаем курсор мыши в левую верхнюю грань таблицы, кликаем по значку из четырех стрелок - переместитесь на раздел «Работа с таблицами», а затем кликните на закладку «Макет»;
Перемещаемся на вкладку «Работа с таблицами», а затем кликаем на закладку «Макет» - в меню появится пункт «Удалить», жмите по нему, затем по опции «Удалить таблицу».
Кликаем на пункт «Удалить», выбираем «Удалить таблицу»
Третий метод
Еще один быстрый вариант удалить таблицу из документа:
- выделите ее и во вкладке «Главная» кликните по опции «Вырезать»;
- либо кликните на клавишу «Delete» или зажмите клавиши «Ctrl+X».
Выделяем таблицу, переходим в меню «Главная», выбираем кнопку «Вырезать»
Как рисовать таблицу в Word
Чтобы нарисовать свою таблицу:
- кликните на меню «Вставка»;
Кликаем на меню «Вставка» - далее кликните на кнопку «Таблица», затем «Нарисовать таблицу».
Далее кликаем на кнопку «Таблица», затем «Нарисовать таблицу»
Вы можете самостоятельно нарисовать любое количество столбцов, ячеек и остальных элементов. Выбрав инструмент «Ластик», вы сможете убрать лишние линии.
Для удаления лишних линий выбираем инструмент «Ластик»
Экспресс-таблицы: как вставить в Word?
Экспресс-таблицами иначе называют стандартные шаблоны таблиц, уже занесенные в программу Ворд. Это может понадобиться при написании лабораторных и выпускных работ, а также при разработки чертежей.
Чтобы скопировать уже имеющийся шаблон:
- Перейдите во «Вставку».
Кликаем на меню «Вставка»
- Затем выберите «Таблицы», далее «Экспресс-таблицы».
Выбираем «Таблицы» и «Экспресс-таблицы»
- Выбранные шаблоны можно направить в избранное. Для этого выберите вкладку «Сохранить выделенный фрагмент в коллекцию».
Для добавления таблицы в избранные кликаем по ссылке «Сохранить выделенный фрагмент в коллекцию»
Таблица в программе Microsoft Word – идеальный инструмент для упорядочения и представления информации. С помощью инструкций, данных в статье, вы сможете создавать, редактировать таблицы, а также менять их параметры.
Видео — Работа с таблицами в программе Word
Источник: https://pc-consultant.ru/microsoft-word/sdelat-tablicu-v-word-i-zapolnit-ee/
Как можно легко начертить таблицу в ворде несколькими способами?
Доброго всем времени суток, мои дорогие друзья и гости моего блога. Сегодня, если вы не возражаете, мы с вами продолжим мурыжить текстовый редактор Microsoft Word. По роду деятельности мне частенько приходится с ним сталкиваться, поэтому я не могу оставить его без внимания.
И сегодня мы с вами поработаем с таблицами. Да. Без этого в нашем деле просто никуда. А ведь многие даже не знают как это можно воплотить в жизнь, а тем более несколькими способами.
Поэтому я вам расскажу как начертить таблицу в ворде, используя при этом несколько разных вариантов и способов. Я это буду делать как обычно в офисе 2013, но если у вас 2010, то эта статья также будет актуальна.
Готовы? Тогда поехали!
Вставка
Первый способ у нас будет самый простой и классический, а именно обыкновенная вставка таблицы. Здесь нам не потребуется никаких сверхъестественных способностей. Просто нужно задать количество строк и столбцов.
Войдите в ворд и идите в меню «Вставка», после чего выбирайте «Таблица» и визуально с помощью квадратиков выбираете, как будет выглядеть ваша таблица в режиме реального времени. Если вас всё устраивает, то просто жмахаете левой кнопкой мыши в нужной точке. Правда в этой строчке ограниченное количество строк и столбцов. В этом случае нам поможет другой вариант.

Чтобы задать определенное количество столбцов и строчек, нам нужно снова войти в тот же раздел, только на сей раз выбрать пункт «Вставить таблицу».
Нам высветится новое окошко, где вам предложат выбрать нужное количество строк и столбцов.
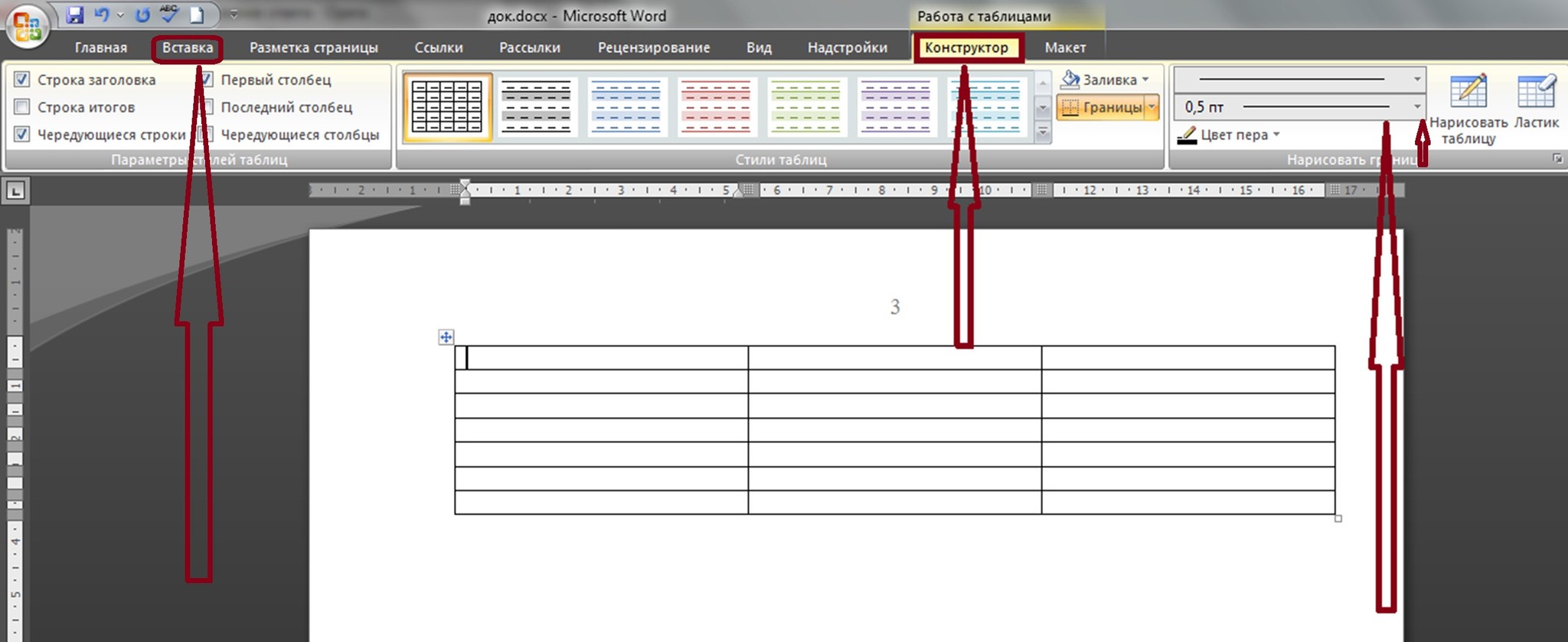
Рисование
Довольно удобным способом создания таблички является ее рисование. То есть тут вы сами выбираете изначально, как она у вас будет выглядеть. Для того, чтобы это воплотить в жизнь, нам нужно в том же пункте «Вставка» — «Таблица», ну а дальше жмахаем на «Нарисовать таблицу». Ваш курсор должен будет смениться на карандаш.
Этим-то карандашом мы и будем рисовать нашу табличку. Для этого зажимаем левую кнопку мыши с одного краю и ведем ее в другой край пониже, после чего отпускаем нашего грызуна.

Теперь начинайте чертить вертикальные линии с того места, откуда вы хотели бы, чтобы они шли. Это будет разделение между нашими столбцами.

И в довершение таким же образом начинайте рисовать горизонтальные линии от начала до конца, чтобы у нас сформировалась полноценная таблица. Кстати, мы можем некоторые линии вести не от начала до конца, а с любого другого места, например со второй линии. В случае чего всегда можно дорисовать то, чего нам не хватает.

Другие способы
Вкратце охвачу и два других способа, а именно вставка таблицы excel и экспресс-таблицы. Если мы воспользуемся excel-таблицeй, то естественно она и подгрузится. Эта вещь удобна тем, что вы можете пользоваться всеми преимуществами excel в документе Word, например суммировать ячейки.
Экспресс-таблицы — это просто-напросто готовые шаблоны, которые помогут сделать вашу табличку более интересной в плане дизайна. Например с помощью них вы в один клик сможете создать календарь. Но этими функциями обычно пользуются реже.

Прочие функции
Если вы выделите таблицу или ее часть, то у вас появится новое временное меню в ленте, которое будет называться «Работа с таблицами». Это меню будет в свою очередь включать две вкладки: Макет и Конструктор.
В «Конструкторе» мы сможет залить всю нашу конструкцию или отдельные ячейки любым цветом, кроме того вы можете выбрать один из шаблонов, который немного меняет внешний вид вашей таблицы. Ну и заодно вы сможете изменить цвет и толщину границ.

А вот на «Макете» я бы хотел остановиться чуточку подробнее. Здесь у нас изобилие различных функций, которые нам пригодятся. Например,если вы выберите «Ластик», то благодаря ему вы сможете стирать любую линию внутри таблицы, целую ячейку и т.д. Иногда эта вещь просто необходима. Сам частенько ей пользуюсь.
Кроме того вы можете добавлять новые строки или столбцы в любое место, хоть в середину. Для этого надо выбрать один из пунктов: вставить свеху, снизу, справа, слева. Хотя по хорошему вставить еще одну строку можно и легче. Для этого достаточно поставить курсор в конце той строки, после которой вы хотите создать новую.
Еще одной замечательной функции служит «Сортировка». Например вы можете запросто отсортировать значения в любом столбце. Давайте ради интереса я напишу в первом столбце цифры не по порядку и будет у нас идти 5, 2, 16, 1, 2, 13. Теперь я выделю данный столбец и нажму на кнопку «Сортировка (А-Я)».

После этого появится новое окно, где вам нужно выбрать конкретный столбец, по которому будет производиться сортировка, а также признак (число, дата, текст). Но если вы выделили конкретный столбец, то все значения подставятся автоматически. Ну а дальше нажимаем ОК и теперь всё будет упорядочено.
Ну вот вроде бы и всё. Я думаю, что теперь вам не составит труда создать таблицу самому. И я в свою очередь надеюсь, что моя статья вам понравилась и вы не забудете подписаться на обновления моего блога, а также поделиться со своими друзьями в социальных сетях. Удачи вам. Пока-пока!
С уважением, Дмитрий Костин.
Источник: https://koskomp.ru/office/microsoft-word/kak-nachertit-v-vorde-tablicu/
7 трюков с таблицами в Word, о которых вы могли не знать
Предвзятое отношение к таблицам имеет свои глубокие корни. Чего греха таить, дюжину лет назад таблицы в Word не могли похвастаться удобством из-за несовершенства программы в целом. Но с тех пор прошло много времени.
Microsoft прекрасно поработала над своими ошибками и сделала всё возможное для удобства пользователей. Жаль, конечно, что многие из тех самых пользователей об этом не знают и до сих пор работают в 2003-й редакции офисного пакета.
Историю про ёжиков и кактусы не напоминает? ?
Всем застрявшим в прошлом просто по-человечески рекомендую обновиться как минимум до 2013-й версии Microsoft Office, а лучше — сразу до свежей, 2016-й. Поверьте, вам только кажется, что вы работаете в ставшей классикой среде, на самом деле она уже давно поросла мхом и плесенью.
Используйте шаблоны
Офисные будни полны однообразных документов, в том числе и таблиц. Берём одну электронную бумажку, вырезаем её часть, вставляем в новый документ и правим детали. Хорошая методика, но, как мне кажется, работа с шаблонами немного проще и быстрее. К слову, в самом Word шаблоны величают экспресс-таблицами.
Кликните по закладке «Вставка», щёлкните по «Таблице» и перейдите к «Экспресс-таблицам». Обратите внимание на пункт «Сохранить выделенный фрагмент в коллекцию».

Здесь вы найдёте несколько вполне полезных вариантов и, что самое главное, сможете сохранить в качестве шаблона любую другую таблицу или её фрагмент, в том числе и собственного производства.
Рисуйте таблицы
Помните медведя, который в детстве прошёлся по вашим ушам и рукам в безудержном цыганском танце? Именно с тех пор вы не любите пение и кисточки и именно с тех пор вы упорно игнорируете опцию «Нарисовать таблицу» в Word. Встряхнись, взрослый человек! Пора подавить мохнатое чудовище! Это проще, чем кажется.
Кликните по закладке «Вставка», щёлкните по «Таблице» и перейдите к пункту «Нарисовать таблицу».

И не бойтесь совершить промах: под рукой всегда найдётся ластик. Порой карандаш и стиралка существенно упрощают создание сложных таблиц с мелкими элементами.
Вставляйте строки и столбцы быстро
Начиная с Word 2013 добавление строк и столбцов из зубодробительной пытки превратилось в увлекательную забаву. Не подумайте, архаичные «Вставить столбцы слева/справа» и «Вставить строки сверху/снизу» никуда не делись, но о них теперь можно забыть.
Наведите курсор на пространство между строками или столбцами за пределами таблицы и нажмите на появившийся плюс.

В будущем хотелось бы видеть что-то похожее и для функции удаления.
Применяйте линейку
У каждого человека есть любимые и отталкивающие цифры, которые он без разбору использует или избегает в своей жизни. Даже в параметрах своих таблиц. Знаю таких. ?
Если вы привыкли точно выставлять значения отступов, ширину и высоту ячеек через свойства таблицы, попробуйте альтернативу — линейку.
Наведите курсор на границу столбцов или строк, схватите её, зажмите клавишу Alt и пользуйтесь удобством сантиметровой линейки.

Такой же трюк можно провернуть и с маркерами отступов и выступов. Наведите на них курсор и зажмите всё ту же клавишу Alt.
Используйте горячие клавиши
Будь я разработчиком программного обеспечения, я бы нарёк горячие клавиши душевными кнопками. Ведь порой так и хочется обняться с ноутбуком только потому, что они есть. Что же касается таблиц Word, я наиболее часто использую тройку комбинаций:
- Alt + Shift + «Вверх/Вниз» быстро перемещает текущую строку на одну позицию выше или ниже (просто незаменимая вещь).
- Ctrl + Shift + A мгновенно превращает прописные буквы в заглавные, что очень полезно для заголовков.
- Ctrl + Tab добавляет табуляцию в ячейке, в то время как обычный Tab переносит курсор на следующую ячейку.
Преобразуйте текст в таблицу
Немного магии, которой можно прихвастнуть на глазах у изумлённой публики. Вместо того чтобы создавать таблицы привычным способом, попробуйте парочку других, более изощрённых, вариантов:
- Массивы ячеек, скопированные из Excel, вставляютcя в Word как таблица с невидимыми границами.
- Хорошо структурированный текст легко преобразуется в таблицу штатными средствами Word.
Выделите текст, кликните по закладке «Вставка», щёлкните по «Таблице» и выберите пункт «Преобразовать в таблицу».

Обратите внимание на вспомогательные параметры: качество преобразования зависит от них напрямую.
Контролируйте размеры ячеек
Хочешь узнать человека, подкинь ему таблицу с текстом-самодуром. Немного свободная интерпретация известного мнения, конечно, но бьёт в точку. Только взгляните на скриншот, а точнее на первую колонку и слово «филологический» — безобразное бельмо.

По моим наблюдениям, в таких случаях люди сначала неприлично выражаются, а затем прибегают к не самому оптимальному выходу — уменьшают размер шрифта. Но лучше вместить текст другим путём.
Щёлкните в ячейке правой клавишей, выберите пункт «Свойства таблицы», переключитесь на закладку «Ячейка», перейдите к «Параметрам» и проставьте галочку в графе «Вписать текст».
Word поднатужится и вернёт убежавшую букву на место, а в мире снова воцарится мир. К слову, для наглядности «вписанный» текст будет подчёркиваться голубой линией.
А ещё, бывает, позаимствуешь чью-то таблицу и довольно напеваешь себе под нос: «Только ты, рыба моей мечты»! Хорошая работа чужими руками! Начинаешь заливать её своими данными, и тут происходит неконтролируемая чертовщина: одни столбцы расползаются за счёт похудения других. Голова отрезвляется, и реальность перестаёт радовать. Как быть?
Шутки шутками, но случается, что вам присылают таблицу строгого формата, с которой нельзя оплошать. Как минимум не поленитесь отправить её обратно с прежними размерами. Так получатель увидит то, что ожидает увидеть. А для этого отключите автоподбор размеров по содержимому.
Щёлкните в любой из ячеек правой клавишей мыши, выберите пункт «Свойства таблицы», перейдите к «Параметрам» и снимите галочку в графе «Автоподбор размеров по содержимому».

Эта же опция спасёт вашу таблицу от коллапса, если вам необходимо заполнить некоторые ячейки изображениями: они впишутся в виде миниатюры вместо полномасштабного размера.
Есть что добавить? Пишите в комментариях.
Источник: https://Lifehacker.ru/microsoft-word-tables/
Как сделать таблицу в ворде пошагово для начинающих?
Добрый всем день. Продолжаю написание статей на тему работы ворд. И сегодня я вам расскажу и покажу, как сделать таблицу в ворде пошагово для начинающих.
Лет 10 назад я был обычным пользователем пк и мало что знал. Поэтому считаю, что данная тема очень поможет многим людям.
Кстати пару дней назад я уже написал статьи о том, как удалить страницу в ворде и как удалить сам ворд почитайте тоже в них много полезной информации.
Так же я уже писал в своих статьях, что с нового года принял жесткое правило по развитию блога на 2020г. А дело все в том что, как и у большинства людей у меня появился вопрос нехватки денег.
Но сначала предисловие, а то статья получиться скучной. Ок?
Как я познакомился с заработком в сети?
Еще после школы я начал уже думать как встать на ноги. Дело в том, что вырос я в средней семье рабочего класса. Собственно на тот момент мне не кто не мог помочь.
И я пошел учиться в мед колледж по рекомендации друга и закончил его уже через 3 года. После окончания колледжа устроился по распределению в Роспотребнадзор помощником санитарного врача. Так как живу я в обычном маленьком городе зарплаты низкие.
Это меня не устроило и я начал искать выход из такой не простой финансовой ситуации. Так я познакомился с заработком в интернете. Увидел примеры успешных блогеров. И начал изучать подробно вопрос заработка в сети.
Моя история
В начале, как и в любой деятельности, было интересно, были планы. Все получалось хоть и не легко, но результаты были, а потом я погряз в рутине, чем больше я хотел узнать о том, как создать сайт и заработать на нем.
Тем меньше я мог найти полезную и результативную информацию. К сожалению, в интернете много обмана и многие люди пытаются нажиться на простых работягах и студентах. В общем блогу почти уже 2 года и он начал приносить доход, да и времени я тратил мало на ведение блога, может 1-2 часа в неделю. И так 2 года.
Но все же стало просто жалко бросить проект, который начал приносить пассив и я его решил развивать.
Сейчас же я стараюсь всей душой наполнить блог действительно полезной информацией, и помощь желающим таким же, как и я зарабатывать в интернете. И понять откуда берутся деньги в сети.
Вам же я хочу сказать, что будущее за знаниями, проверенными, и востребованными, за практиками которые непрерывно обучаются навыкам делая этом мир красивее и технологичнее.
Я всегда рад общению с людьми, которые хотят развиваться пишите мне в вк пообщаемся. На сегодняшний день я не знаю ни чего лучшего чем общение по душам.
Ну а теперь, как и обещал, расскажу, как сделать таблицу в ворде пошагово для начинающих
Как сделать таблицу в ворде пошагово для начинающих
Сделать это будет достаточно просто.
Шаг 1
Первым шагом вам нужно зайти в ворд и найти раздел Вставка.
Я уже нахожусь в ворде. Перехожу во вкладку Вставка и выбираю таблица так как показано на скриншоте.
Шаг 2
Далее нужно определить какую таблицу нужно сделать. Я выберу например 6 на 6. Просто тянем мышкой вниз и вправо. В общем выбираем.
Шаг 3
Как только мы выделим клетки будущей таблицы, она появиться в ворде.
Если же нам нужно будет изменить таблицу то, в том же меню нужно выбрать другой размер ячеек и столбцов.
Так же в том же меню вы можете вставить таблицу готовой функцией вставка таблицы.
Шаг 4
Ручная настройка таблицы в ворде
Появиться окно настройки, для ручной настройки ячеек и столбцов таблицы.
Дополнительные функции таблиц в ворде
Рассмотрим дополнительные функции. Экспресс таблицы, нарисовать таблицу, и таблица эксель.
Я вам рекомендую поэкспериментировать с данными функциями. Так вы поймете то что вам нужно сделать.
Используйте комбинацию Ctrl+z для отмены изменений.
Очень полезная клавиша. Так же можете почитать про другие важные комбинации на клавиатуре которые, ускорят и облегчат работу за компьютером.
Если вы не знаете как сделать строку в таблице в ворде, как сделать ячейку в таблице ворд, как в ворде сделать диаграмму по таблице. И многое другое. Обращайтесь ко мне я вам помогу.
Надеюсь я смог ответить на вопрос как сделать таблицу в ворде пошагово для начинающих.
Источник: https://zen.yandex.ru/media/id/5c42d958f6cfb300af1c0b0d/5e1837f5ba281e00b0bf3165