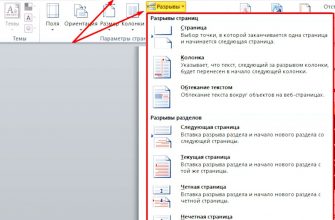Многие из нас пользуются текстовыми редакторами. Одним из самых многофункциональных является «Ворд». Если размер текстового файла довольно большой, то ориентироваться в нем затруднительно.
Для того чтобы упростить этот процесс, в документе создается содержание — своего рода навигация по документу.
В данной статье мы рассмотрим, как сделать содержание в «Ворде 2010» автоматически, поскольку данная версия текстового редактора является наиболее популярной среди пользователей.
Номера страниц
Для того чтобы создать оглавление, нет необходимости специально нумеровать страницы документа, поскольку «Ворд» даже без этого будет отображать в оглавлении номера страниц.
Однако если мы будем выводить документ на печать, то будет удобней, если страницы будут пронумерованы. Сделать нумерацию очень просто.
Для этого нужно всего лишь открыть вкладку «Вставка» и в пункте «Номер страницы» выбрать местоположение и формат будущей нумерации. После этого на каждой странице документа появится номер страницы.

С нумерацией мы разобрались, теперь давайте рассмотрим подробнее, как сделать содержание в «Ворде 2010» автоматически. Для этого нам необходимо выделить фразы, слова или предложения, которые являются заголовками, и сделать их заголовками стилистически.
Для этого во вкладке «Главная» в графе «Стили» нужно будет выбрать необходимый стиль. Обычно для заголовков используется стиль «Заголовок 1», для подзаголовков, как правило, принято применять «Заголовок 2», но «Ворд» предоставляет вам возможность использовать любой другой по вашему усмотрению.
Вы можете даже создать свой стиль заголовка и использовать его либо же изменить уже существующий.

Если вам по какой-либо причине не нравится стиль заголовка, который представлен по умолчанию, вы можете его изменить. Сделать это так же просто, как сделать содержание в «Ворде 2010» автоматически. Для этого вам необходимо после нажатия на правую кнопку мыши на том стиле, который вы желаете изменить, выбрать строку «Изменить».

У вас появится окошко изменения стиля. Здесь вы можете изменить название стиля, шрифты, размеры, выделение, цвет текста, даже можно добавить рамку. После внесенных изменений нажмите на кнопку «Ок».

Все внесенные изменения будут применены к тем заголовкам, которые вы будете создавать, и к тем, которые уже имеются.
Вот мы и подошли к главному: как автоматически сделать содержание в «Ворд» 2010 года. После того как мы оформили нумерацию и заголовки, нужно перейти во вкладку «Ссылка» и выбрать пункт «Оглавление». В окне, которое всплывет, следует выбрать тот стиль оглавления, который необходим.

По умолчанию в меню «Оглавление» находится небольшое количество вариантов содержания. Для того чтобы выбрать необходимый нам формат содержания, нужно нажать в меню «Оглавление» на строку «Оглавление».

У нас появится окошко с 4 вкладками, одна их которых активна, она нам и нужна. Здесь мы можем отформатировать оглавление по нашему усмотрению.
с номерами страниц
Вопрос, как сделать содержание в «Ворде 2010» автоматически с номерами страниц, решается просто. Для этого необходимо в открытом ранее окошке «Оглавление» оставить галочку у строки «Показать номера страниц».

Как только мы ее уберем, то номера страниц отображаться не будут, а в оглавлении будут только названия заголовков. Так же просто, как сделать содержание в «Ворде 2010» автоматически с номерами страниц, можно расположить номера страниц рядом с названиями заголовков, а не на другом конце страницы. Для этого нужно убрать галочку у пункта «Номера страниц по правому краю».

Мы рассмотрели, как сделать оглавление с разным форматированием относительно нумерации и ее расположения. Однако как сделать содержание в «Ворде 2010» автоматически с точками? Их можно выбрать в пункте «Заполнитель». По умолчанию там располагаются как раз точки, но вы можете выбрать другой представленный заполнитель.

Это может быть прерывистая линия, сплошная тонкая линия, кроме того, вы можете выбрать и отсутствие какого-либо заполнителя. Также можно выбрать и другие варианты форматирования.
Обновление содержания
В ряде случаев после того как мы создали содержание, возникает необходимость в его форматировании.
Это может быть связано с изменением названия заголовков, или после форматирования страницы, на которых эти заголовки располагаются, могут поменяться. Автоматическое содержание позволяет очень легко решать эту проблему.
Для этого открываем вкладку «Ссылки» и выбираем пункт «Обновить таблицу». После нажатия на кнопку появится меню, где можно выбрать формат обновления содержания.

Так, мы можем обновить только номера страниц, если мы только форматировали текст, не меняя названия заголовков. Однако если названия заголовков были изменены, то лучше использовать пункт «Обновить целиком». В результате выбора необходимого пункта и нажатия на кнопку «Ок» содержание будет полностью обновлено согласно внесенным ранее изменениям.
Удаление содержания
Мы разобрались, как сделать содержание в «Ворде 2010» автоматически с номерами и без, а также с разными заполнителями, но что, если содержание нам больше не нужно? Удалить его несложно. Для этого нужно всего лишь войти во вкладку «Ссылки», открыть меню «Оглавление» и выбрать строку «Удалить оглавление…».
После данных действий содержание будет удалено.
В заключение
Оглавление – очень полезная функция, которая имеется в «Ворде». Она позволяет отлично ориентироваться в документе, независимо от того, какого он размера. Так что переставайте делать содержание вручную, автоматизируйте этот процесс и наслаждайтесь его простотой.
Источник: https://www.nastroy.net/post/kak-avtomaticheski-sdelat-soderjanie-v-vorde-goda-podrobnaya-instruktsiya
Создание и обновление оглавления в Microsoft Word 2010
 Создавая текстовый документ в программе Word, в некоторых случаях может понадобиться дополнительная вставка оглавления. Если все это делать, не прибегая к возможностям программы, то на решение подобной задачи может уйти немалое количество времени. Поэтому чтобы это дело проделывать легко и с минимальными потерями во времени, я покажу вам полезные функции по созданию и обновлению оглавления. Итак, давайте приступим!
Создавая текстовый документ в программе Word, в некоторых случаях может понадобиться дополнительная вставка оглавления. Если все это делать, не прибегая к возможностям программы, то на решение подобной задачи может уйти немалое количество времени. Поэтому чтобы это дело проделывать легко и с минимальными потерями во времени, я покажу вам полезные функции по созданию и обновлению оглавления. Итак, давайте приступим!
Задаем стили заголовкам
На самом деле, создать оглавление в приложении Microsoft Word довольно просто. Особенно если в вашем документе используются уже готовые заголовки, которые Word может распознать и выбрать для оглавления. Вот, что я имею в виду.
Для создания оглавления Word осуществляет поиск текста в документе с определенным стилем или меткой. По умолчанию Word осуществляет поиск заголовков, к которым применены встроенные стили заголовков.
Эти стили можно найти во вкладке «Главная» в коллекции «Стили«, и они называются «Заголовок 1«, «Заголовок 2«, «Заголовок 3» и так далее.

В своем документе такие стили я применил к заголовкам. Это заголовок «Заголовок 1» (1) и подзаголовок «Заголовок 2» (2) (рис. ниже). Таким образом, все готово для создания моего оглавления.
Пока присвойте и своим заголовкам такие стили. А в следующих уроках мы более подробно рассмотрим способы подготовки заголовков перед созданием оглавления.
Также для пользовательских стилей мы научимся назначать уровень вложенности в оглавление.

Создание оглавления
Теперь, чтобы создать оглавление, нажмем сочетание клавиш CTRL + HOME, чтобы поместить указатель мыши в начало документа, в котором требуется добавить оглавление. Затем открываем вкладку «Ссылки«, нажимаем кнопку «Оглавление«. В меню «Оглавление» можно выбрать один из двух автоматических стилей. Выберем стиль «Автособираемое оглавление 1«.

Word 2010 создаст оглавление. Оглавление содержит заголовки каждой части документа, а также номера страниц. Щелкните на оглавление, чтобы оно выделилось.
Кроме того, каждый элемент оглавления связан с соответствующим разделом документа, как показано во всплывающей подсказке (рис. ниже).
Чтобы продемонстрировать эту возможность, нажимаем клавишу CTRL и щелкнем эту ссылку левой кнопкой мышки, и вас сразу перебросит к нужному разделу.

Другой способ создания оглавления — нажать кнопку «Оглавление» и вместо автоматического стиля выбрать в нижней части меню пункт «Оглавление«.
Откроется диалоговое окно «Оглавление«, в котором можно изменить параметры, а затем создать или заменить оглавление.
Например, если в оглавление требуется включить только заголовки верхнего уровня, следует изменить число в поле «Уровни» (3) с трех на один.

При нажатии кнопки «Ок» предлагается заменить текущее оглавление, и мы нажимаем кнопку «Да«.

Появится новое оглавление, отображающее только заголовки верхнего уровня. Подзаголовки отображаться уже не будут.
Обновление оглавления
Если в документ добавить содержимое, то потом обязательно потребуется обновить оглавление, чтобы включить новый раздел. Нажмем сочетание клавиш CTRL + HOME, чтобы перейти к началу документа и текущему оглавлению. Обновить таблицу можно тремя различными способами. Это оглавление содержится в поле, имеющем вкладку в верхней части, и на вкладке есть команда «Обновить таблицу«.

Выберем эту команду. Предлагается два варианта выбора: обновить только номера страниц или обновить таблицу. Нам требуется включить новое приложение, поэтому обновим всю таблицу.

Теперь в нижней части обновленного оглавления появится новый раздел. Еще один способ обновить оглавление — щелкнуть область внутри него и нажать клавишу F9. А третий способ — открыть вкладку «Ссылки» и нажать кнопку «Обновить таблицу» (4). Обратите внимание, что для запуска этой команды не требуется устанавливать указатель мыши в оглавление.

Теперь вы знаете, как без особого труда можно создавать оглавление и обновлять его по мере наполнения своего текстового документа. В следующий раз мы будем подготавливать заголовки с применением встроенных стилей программы Word 2010. В общем, изучайте и внедряйте!
[socialpost]
Источник: https://alpha-byte.ru/oglavleniya
Как сделать оглавление в Ворде 2010 автоматически? Лучшие способы решения тривиальной задачи

- Пользователям одной из последних версий текстового редактора от Microsoft может потребоваться узнать, как сделать оглавление в Ворде 2010 автоматически, для сокращения времени на редактирование документа.
- При внесении изменений созданные по правилам заголовки обновляются без каких-либо дополнительных действий со стороны пользователя.

В одной из самых последних и популярных версий текстового редактора Word для получения автоматического содержания можно воспользоваться двумя способами – с помощью автособираемого шаблона или специальной кнопки.
В первую же очередь следует выбрать стиль – из списка стандартных вариантов или же создав самостоятельно.
Выбор стиля
Совет! Дизайн оглавления проще всего создать с помощью стилей, уже встроенных в Microsoft Word и легко распознаваемых приложением.
При этом программа выбирает по умолчанию такие стили, как «Заголовок 1», «Заголовок 2» и т.д.
Чаще всего они совпадают для различных версий редактора и документов в формате .doc и .docx.

Коллекция стилей и способы доступа к ним
Список стандартных стилей в Word 2010 можно вызвать тремя разными способами:

- Применение стиля к оглавлению
- Если при выделенном тексте выбрать стиль, вся информация получит новый формат по соответствующему шаблону.
- После этого содержание можно будет продолжать редактировать, меняя цвет, шрифт или размер.
Создание оглавлений
Сами оглавления создают при помощи специальной функции Ворд 2010.
Для этого требуется совершить следующие действия:
- Выставить курсор в начало текста (мышью или нажатием сочетания Ctrl + Home);
- Открыть вкладку «Ссылки»;
- Нажать кнопку «Оглавление»;
- Выбрать один из автоматических стилей – например, «автособираемое оглавление №1».

Выбор стиля в Ворд 2010
Далее программа создаст содержание, содержащее заголовки всех частей и даже номера страниц.
Кроме того, каждый элемент объекта связан с соответствующими разделами текста. Оглавление выделяется щелчком по нему левой кнопки мыши.
Для перехода на нужный пункт перед этим нажимается клавиша Ctrl – так же как и при работе со ссылками.

- Оглавление в Word 2010
- Ещё одним способом, является использование кнопки с таким же названием и выбор вместо одного из автоматических стилей пункта «оглавление».
- После этого на экране появится меню, где можно настроить параметры, а также заменить объект новым.
- Так, для создания содержания с двумя уровнями, в соответствующем поле следует поставить цифру «2», с тремя – «3» (установлено по умолчанию).

Включение заголовков 3-го уровня
Обновление
После того как текст документа был откорректирован, оглавление требует правки. Для этого может потребоваться изменить и названия отдельных разделов, и даже их количество.
Для этого необходимо:
- Перейти к текущему оглавлению (вручную или с помощью комбинации Ctrl + Home);
- Обновить таблицу, которую представляет собой объект.
- Для выполнения последнего действия на вкладке «Оглавление» в панели ссылок есть соответствующая команда, позволяющая обновление.

Обновление таблицы в Word 2010
После того как команда выбрана, предлагается два варианта для обновления некоторых объектов текста:
- Таблицы оглавления целиком, с цифрами и содержанием;
- Только номеров страниц. Используется в тех случаях, когда никакие изменения в содержание не вносились, однако из-за увеличения объёма текста (или его форматирования) нумерация не соответствует действительности.
- Вторым способом обновления содержания является выбор области внутри них и нажатие клавиши F9.
- Кроме того, можно выполнить то же действие, открыв вкладку «ссылки» и нажав кнопку обновления таблицы.
- При этом запуск команды не требует установки в оглавления указателя мыши.
- Применив один из автоматических способов создания, пользователь позволит экономить несколько секунд при каждом изменении заголовков.
- А, так как большинство документов содержат несколько глав, разделов, пунктов и подразделов, эту функцию Word 2010 можно назвать достаточно полезной для большинства профессий, связанных с делопроизводством.
- Хотя, если текст располагается на 1–5 страницах автоматическое оглавление можно заменить обычным, созданием вручную.
Мастер-класс: создаем автоматическое оглавление в Word
Как сделать оглавление в Ворде 2010 автоматически? Лучшие способы решения тривиальной задачи
Создание автоматического содержания (оглавления) в MS Word 2010
Доступное объяснение по созданию оглавления.
Источник: https://activation-keys.ru/programmy-i-skripty/redaktory/kak-sdelat-oglavlenie-v-vorde-2010-avtomaticheski-lychshie-sposoby-resheniia-trivialnoi-zadachi/
Как сделать оглавление в Word 2013 (2010, 2007 — аналогично)
 Я думаю, что многие при написание рефератов, курсовых и дипломов часто сталкивались с простой, казалось бы, задачей — как сделать оглавление в Word. И я знаю, что очень многие пренебрегают возможностями Word в этой части и делают оглавление в ручную, просто копируя заголовки и вставляя страницу. Спрашивается, а смысл? Ведь автоматические оглавления дают целый ряд преимуществ: не нужно самому долго и упорно копировать-вставлять, плюс все страницы поставятся автоматически.
Я думаю, что многие при написание рефератов, курсовых и дипломов часто сталкивались с простой, казалось бы, задачей — как сделать оглавление в Word. И я знаю, что очень многие пренебрегают возможностями Word в этой части и делают оглавление в ручную, просто копируя заголовки и вставляя страницу. Спрашивается, а смысл? Ведь автоматические оглавления дают целый ряд преимуществ: не нужно самому долго и упорно копировать-вставлять, плюс все страницы поставятся автоматически.
В этой статье рассмотрим простой способ, как решить эту задачу.
1) Сначала нужно выделить текст, который будет у нас заголовком. См. скриншот ниже.

2) Далее переходим во вкладку «ГЛАВНАЯ» (см. меню сверху), кстати, она обычно открыта по умолчанию при запуске Word. В меню справа будут несколько «прямоугольников с буквами АаБбВв». Выбираем один из них, например, где подсвечивается подсказка «заголовок 1». См. на скриншот ниже, там понятнее.

3) Далее переходим на другую страницу, где у нас будет следующий заголовок. В этот раз, в своем примере, я выбрал «заголовок 2». Кстати, «заголовок 2» по иерархии будет включен в «заголовок 1», т.к. «заголовок 1» самый старший из всех заголовков.

4) После того, как вы все заголовки проставили, перейдите в меню в раздел «ССЫЛКИ» и слева нажмите вкладку «Оглавление». Word вам на выбор даст несколько вариантов его составления, я обычно выбираю автоматический вариант (автособираемое оглавление).

5) После вашего выбора, вы увидите, как Word составит оглавление со ссылками на ваши заголовки. Очень удобно, номера страниц поставились автоматически и вы можете их использовать для быстрого перехода по всему документу.

Источник: https://pcpro100.info/kak-sdelat-oglavlenie-v-word-2013-2010-2007-analogichno/
Как в Word 2010 сделать содержание?
Word – один из основных продуктов Microsoft Office, предназначенный для работы с текстовыми документами.
В Ворде множество простых и не очень функций, помогающих в работе с текстами любой сложности.
Как и любая компьютерная программа,Wordрегулярно обновляется, новая версия текстового редактора вышла в 2010 году. Появилось несколько новинок, способных упростить работу пользователя в Ворде.
Кому Word нужен?
- Сотрудники коммерческих компаний и государственных структур, которые постоянно пишут многостраничные отчеты для своего руководства. Отделы аналитики, публикуя свои результаты и прогнозы, составляют отчеты более чем на 100 страницах. Работники методологических отделов регулярно сталкиваются с объемными документами, разрабатывая различного рода инструкции и программы. Да и вообще сюда относятся все сотрудники любой компании, работающие за компьютером.
- Студенты, пишущие рефераты, курсовые и дипломные работы.
- Физические лица, работающие на дому, например, авторы книг.
В целом, сделать содержание документа может понадобиться любому человеку, причем в самый неожиданный момент.
Поэтому лучше всего заранее узнать, как можно структурировать свой документ, и подать его в четко изложенном порядке. Для этого существуют два способа.
Первый – ручной, используется, когда строго известно, сколько страниц займет каждый пункт плана. Второй способ – автоматический, для тех, у кого документ уже готов и остается лишь вставить содержание.
Ручной способ, как вставить содержание в Word 2010
Здесь все просто. Рассмотрим данный вариант на конкретном примере. Итак, требуется составить правила страхования, указав основные аспекты. Открываем документ, переходим на страницу, где будет оглавление, вверху пишем название темы, нажимаем Enter, и курсор встанет на следующую строчку.
Затем в меню нажимаем на нумерованный список, и пишем первый пункт правил «Общие положения». Оставляя курсор после последнего слова, нажимаем разметка страницы, затем — абзац, а там выбираем поле табуляция.
Все эти шаги показаны ниже:

Задаем параметры табуляции для нашего примера: позиция – 14 см, выравнивание – по правому краю, заполнитель – точки. Выбрав нужные значения, мы можем дописать план, и сразу расставить все страницы.
Печатая каждый последующий пункт правил, в нашем случае, «Субъекты страхования», «Объекты страхования», «Страховые риски», нужно нажимать на клавишу Tab, которая перенесет курсов в конец строки, и на этом месте следует указать необходимую страницу. Выглядеть оглавление должно так:

Справиться с оглавлением, и оформить его таким способом сможет каждый, даже тот, кто только познакомился с текстовым редактором. Если нужно с чего-то начать свою работу, то начать ее с написания плана – это правильное решение, в таком случае лучше использовать ручное оформление.
Автоматический способ, как сделать содержание в Word 2010
Сделать оглавление таким способом не трудно. Для этого у вас уже должен быть готов текст. Допустим, перед вами стояла задача – описать какой-то товар, и вы стали писать про него.
Когда увидели, что текст перевалил за 10 страниц, решили сделать оглавление, чтобы пользователь данного товара мог прочитать оглавление и сразу начать читать описание товара с нужного места.
В ситуациях, когда текст готов, который может быть не 10 страниц, а 110 – как любая курсовая работа, рекомендуется делать оглавление автоматическим способом, чтобы не тратить время на прокрутку документа для выискивания номера страницы.
Как сделать автоматическое содержание?
Рассмотрим, на нашем примере. Итак, есть готовые правила страхования, и остается только вставить в них оглавление. Не важно, писали вы правила сами, скопировали их у других страховщиков, важно только то, что они готовы, теперь их нужно структурировать.
Автоматическое содержание создается навкладке вордовского документа —ссылки. Для этого нужно поставить курсор мышки напротив названия главы. В левом верхнем углу нажать «добавить текст» и выбрать уровень 1. Напротив выбранного уровня появляется галочка, это видно на рисунке:

Важно проделать такие действия перед всеми заголовками и нужными пунктами вашей работы. Причем уровень 1 присваивается более важным элементам работы, уровень 2 и 3 могут применяться для каких-то второстепенных вопросов. В Word 2010 уже настроены три уровня, как правило, этого достаточно для всех пунктов и подпунктов.
Итак, расставив везде необходимые уровни, следует вернуться ко второй странице, на которой будет оглавление работы. Работа по автоматическому содержанию документа проходит во вкладке ссылки, нажимаем оглавление, заходим в подраздел оглавление:

Зайдя в параметры оглавления, стоит проверить, все ли уровни правильно отражаются. В этом меню выбирается нумерация строк, а также выравнивание и заполнитель содержания. Все это отражено на рисунке:

- В итоге должно получиться содержание:

Все заголовки, отмеченные уровнем 1, превратились в автоматическое оглавление. На то, что все выделено цветом, обращать внимание не стоит. Ведь достаточно нажать в любое место документа, и выделение пропадет.
Кроме того, главным преимуществом такого содержания будет автоматический переход на нужную страницу. Обратите внимание на комментарий, указанный напротив пункта «Порядок определения страховой суммы».
Так вот, держа клавишу Ctrl, и нажав на цифру «7», вы сразу сможете перейти к прочтению этого параграфа содержание. Согласитесь удобно, не правда ли?
Автоматическое оглавление значительно облегчает работу с текстовыми документами любого пользователя, экономит много времени. При таком содержании вы никогда не ошибетесь в нумерации страниц, потому что компьютерная программа все будет делать за вас.
Источник: http://h-y-c.ru/knowledge-base/programs/text/198-kak-v-word-2010-sdelat-soderzhaniye.html
Как сделать оглавление в MS Word 2010 автоматическим способом
Привет, уважаемые читатели. При работе с большим документом, докладом или рефератом для удобной навигации и ориентировании нужно уметь делать оглавление. И для этого есть удобная функция, которая создает оглавление в MS Word 2010 (и других версиях тоже). Плюсом этой функции — она сделает его автоматически. Текстовый редактор MS Word является мощным и удобным инструментом.
Если у вас есть готовый документ, тогда отлично — приступайте к работе на нем. Я вам рекомендую для начала потренироваться на новом пустом документе, а когда вы освоитесь — переходите к вашему рабочему тексту.
Создаем новый пустой документ в Word. Нажмите:
- «Файл»
- «Создать»
- «Новый документ»
Используйте горячие клавиши: CTRL + N

Пишем каждый новый заголовок, который послужит нашим оглавлением, с новой строки. К примеру так: Заголовок 1, Подзаголовок 1, Подзаголовок 2
- 1 Задаем стили будущего оглавления
- 2 Приступаем к созданию оглавления
Задаем стили будущего оглавления
На вкладке «Главная» — «Стили» задаем следующие стили:
- “Заголовок 1” для Заголовка 1
- “Заголовок 2” для подзаголовков

[sc name=»advertur test» ]
Приступаем к созданию оглавления
Сначала выберите место для вставки оглавления, а затем переходим:
- Вкладка “Ссылки”
- «Оглавление«
- Нажимаем на кнопку вниз
- Выбираем “Автособираемое оглавление”
Оглавление готово! Вот так должен выглядеть результат:

Обратите внимание, что при выделении оглавления сверху появляется кнопка, которая позволяет обновить данные по оглавлению, если были внесены какие-то изменения в заголовках документа.
Как сделать оглавление в MS Word 2010. Автоматический способ. Ссылка на основную публикацию 

Источник: https://v-ofice.ru/word/delaem-oglavlenie-word-2010/
Создание и обновление содержания / оглавления в документе Word 2007, 2010, 2013
Эта статья содержит пояснения, сделанные для Microsoft Word 2010, но она так же применима и для других популярных версий Microsoft Word — 2007 и 2013.
Как создать содержание / оглавление в Word?
Создать оглавление в Word можно как вручную, так и автоматически.
Второй вариант предпочтительнее, потому что Word позволяет не только вставить оглавление по имеющимся в тексте заголовкам, но и в дальнейшем легко и просто обновлять это оглавление — как сами заголовки, так и номера страниц, на которых они расположены. Конечно же, автоматически формируемое оглавление особенно актуально для больших текстов.
Перед автоматическим созданием оглавления вам необходимо показать, что является заголовками и подзаголовками в вашем тексте.
Выделите полный текст заголовка или подзаголовка, затем на вкладке «Главная» в подразделе «Стили» выберите нужный уровень заголовка (мы рекомендуем создавать оглавление на основе не более чем трех уровней заголовков, иначе читателю будет сложно ориентироваться в тексте).

Подсказка: часто бывает удобным присваивать стиль с использованием кнопки «Формат по образцу» — выделяете заголовок-образец, нажимаете упомянутую кнопку и затем щелкаете по новому заголовку.

Еще одна подсказка: самым быстрым способом копирования формата является применение горячих клавиш, подробнее см. в статье: Ctrl+Shift+C и Ctrl+Shift+V: горячие клавиши для быстрого копирования формата в Microsoft Word
Когда Вы добавите все заголовки и подзаголовки вашего текста, приступайте к созданию раздела оглавления (или содержания).
Щелкните в то место в документе Word, где должно быть расположено оглавление, затем перейдите на вкладку «Ссылки» и нажмите кнопку «Оглавление».
В открывшемся списке выберите нужный формат оглавления ( «Автособираемое оглавление 1» или «Автособираемое оглавление 2») — после этого оглавление будет добавлено в указанном вами месте документа.

Как обновлять содержание / оглавление в Word?
После того, как вы дополните документ текстом и новыми заголовками, а также, возможно, измените ранее добавленные заголовки, вам потребуется обновить содержание документа. Для этого выделите оглавление и в появившейся рамке нажмите кнопку «Обновить таблицу». В открывшейся форме сообщите Word, какой именно вариант обновления вам нужен:
- если состав и текст заголовков не менялся — выберите «обновить только номера страниц»;
- если добавлялить, удалялись или изменялись заголовки — выберите «обновить целиком».

Источник: http://word-excel-outlook.ru/sozdanie-i-obnovlenie-soderzhaniya-oglavleniya-v-dokumente-word-2007-2010-2013
Как сделать автоматическое оглавление в ворд 2010 без сложных путей
Komp.Guru > Microsoft > Word > Как сделать автоматическое оглавление в ворд 2010 без сложных путей

Оглавление:
- Заголовки – элементы оглавления Word
- Стили – как делать заголовки
- Создание оглавления
- Обновление оглавления
Если не искать легких путей для создания оглавления, то открывается отдельная страница в начале текста и на нее кропотливо переносятся все главы и подзаголовки. Внимательно высчитываются страницы, составляется содержание. Это оглавление не выдерживает никакой критики – оно зависит от изменения текста по страницам, и просто – прошлый век.
Для удобства обработки текста, тестовый редактор Word снабжен инструментом создания автоматического оглавления. Конечно, текстовый редактор — не искусственный интеллект и самостоятельно все сделать не может – ему нужно помочь.
Заголовки – элементы оглавления Word
Начать надо с того, что заголовки в тексте делают по правилам. Word должен понимать, что кусок текста, где автор выделил жирным шрифтом – это заголовок, а не просто набор букв. Для этого в редакторе создан инструмент «Стили».
С помощью этого инструмента пользователь показывает Ворду обычный текст, и указывает где заголовок. Они делятся по уровням:
- Главный — уровень 1, как правило, один в тексте.
- Уровень 2, часто и единственный.
- Уровень 3 применяется редко, еще реже четвертый.
Например, книга «Кораблекрушение», состоит из двух частей: «Все плохо» и «Все хорошо». Название книги – это заголовок №1. «Все плохо» и «Все хорошо» заголовки №2. Если в частях книги есть главы, то они будут считаться заголовком №3.
| Заголовок 1 | Заголовок 2 | Заголовок 3 |
| Кораблекрушение | ||
| Часть 1. Все плохо | ||
| Глава 1. Нет еды | ||
| Глава 2. Нет воды | ||
| Часть 2. Все хорошо | ||
| Глава 1. Нашел еду | ||
| Глава 2. Нашел воду |
На примере гипотетической книги, вручную составлено содержание.
Для ворда достаточно в тексте указать, где находятся заголовки и какого они уровня, чтобы программа автоматически могла сделать иерархическое оглавление, выставила при необходимости номера страниц.
Для работы с текстом только в ворде, без печатной копии, страницы не так важны: если удерживать клавишу Ctrl, и кликнуть на элемент содержания, то W ord перейдет к выбранному пункту.
Стили – как делать заголовки
 Для выбора стиля, выделяем мышкой текст, который станет заголовком. В Word 2010, без дополнительных нажатий, рядом с выделенным текстом всплывет меню, где надо нажать стилизованную букву «А». Не путать со строгими буквами «А», которые отвечают за размер текста. Это же меню появится по нажатию на выделенный фрагмент правой кнопкой мыши. Нужное меню можно вызвать также на закладке «Главная» — «Стили».
Для выбора стиля, выделяем мышкой текст, который станет заголовком. В Word 2010, без дополнительных нажатий, рядом с выделенным текстом всплывет меню, где надо нажать стилизованную букву «А». Не путать со строгими буквами «А», которые отвечают за размер текста. Это же меню появится по нажатию на выделенный фрагмент правой кнопкой мыши. Нужное меню можно вызвать также на закладке «Главная» — «Стили».
После нажатия на красивую букву «А», появится меню, где в квадратиках будет отображаться пример стиля. При наведении курсора всплывет название стиля. Интересуют стили с названием «Заголовок №». Где цифра указывает на его номер (смотри пример с книгой).
Если случайно выделился текст абзаца и изменился стиль в нем, выделите его снова и задайте стиль «Обычный». Если совсем все перепуталось, то делать нужно следующее: выделить весь текст: Ctrl+A (нажать вместе клавишу Ctrl и клавишу «А»). Теперь нажать Ctrl+SPACE (нажать вместе клавишу Ctrl и пробел) – это приведет к отмене всех стилей форматирования. Вернуть обратно: Ctrl+Z.
Создание оглавления
Для создания автоматического содержания придерживаемся алгоритма:
- С помощью стилей создаются заголовки.
- Курсор ставится на место, где должно быть сформирован список заголовков.
- Открывается меню «Ссылки» — строка основного меню сверху окна программы.
- Клик по «Оглавление». Клик по « автособираемое оглавление ». Здесь можно выбрать вид содержания.
В итоге получается сделать содержание из тех заголовков, которые word нашел в тексте.
Обновление оглавления
 Бывает, что пункты оглавления теряют привязку к месту. Названия перебегают вправо или влево. А также в ситуации, если в тексте что-то добавилось или было удалено из него: изменились номера страниц, их количество, изменились или добавились главы и т.д. В этих ситуациях требуется добавлять новые пункты или заново выровнять оглавление.
Бывает, что пункты оглавления теряют привязку к месту. Названия перебегают вправо или влево. А также в ситуации, если в тексте что-то добавилось или было удалено из него: изменились номера страниц, их количество, изменились или добавились главы и т.д. В этих ситуациях требуется добавлять новые пункты или заново выровнять оглавление.
Нет необходимости создавать содержание заново. Для этого достаточно кликнуть по строчке в тексте «Оглавление», нажать «Обновить таблицу», выбрать нужный пункт – номера страниц или содержание целиком, нажать «Ок», оно автоматически перестоится.
Также в меню «Ссылки», нажав на «Оглавление», можно получить доступ к более гибкой настройке формирующегося содержания. Внизу под шаблонами, строчка «Оглавление…» приведет в параметры. В параметрах можно выбрать стили оглавления, количество уровней заголовков для отображения и другие визуальные элементы.
Тестовый редактор Word 2010 оснащен дружественным интерфейсом. Для пользователя не составляет труда воспользоваться всем функционалом программы. Для этого не требуется длительное обучение и специальные знания.
Источник: https://komp.guru/microsoft/word/kak-sdelat-avtomaticheskoe-oglavlenie-v-vord-2010-bez-slozhnyh-putej.html
Как сделать оглавление в Ворде 2010 автоматически
Этот вопрос чаще всего возникает у студентов, кто пишет курсовые работы, рефераты, дипломы. Ведь, как известно, согласно государственным стандартам, в данных научных работах должен обязательно присутствовать раздел «Оглавление» или «Содержания». В нашей статье мы рассмотрим, как сделать оглавление в Ворде 2010 автоматически.
О том, как правильно называется раздел – «Оглавление» или «» зависит от требований ГОСТа или отдельно взятого высшего учебного заведения.
В любом случае правила оформления для данного раздела – одинаковы. Правда, они могут отличаться в зависимости от версии текстового редактора, которым вы пользуетесь.
Сегодня мы рассмотрим несколько способов сделать оглавление в программе Word 2010 года.
Делаем оглавление/содержание в Ворд
Оглавление или содержание в текстовом редакторе можно сделать не автоматически. Правда этот способ имеет массу недостатков. Во-первых, оформление займет много времени. Во – вторых – обычно, оглавление или содержание, сделанное вручную, чаще всего имеет не аккуратный вид.
Обычно оглавление или содержание помещается в самом начале работы, после титульного листа. Поэтому на странице пишется слово «Оглавление» или «» (в зависимости от того как прописано в требованиях ГОСТа). С новой строки пишется уже название первого раздела – «Введение». Начальный номер страницы пишется в конце строки и разделяется от названия либо пробелом, либо пунктирной линией.
Название следующего раздела размещается уже на новой строке. Номер начальной страницы также указывается в конце строки
Что должно быть указано в оглавлении/содержании, согласно требованиям ГОСТа?
- По объему данный раздел обычно занимает одну страницу, как в курсовой работе, так и в реферате или дипломе.
- Оглавление или содержание представляет собой подробный план реферата, где отражаются все заглавия глав, разделов и подразделов.
- Обычно, содержание курсовой работы включает в себя перечисление следующих разделов: введения, основной части теории с разделами, основной практической части, заключения, всей цитируемой литературы и приложения, если они необходимы.

Как сделать оглавление в Ворде 2010 года автоматически?
Такая функция текстового редактора Word позволяет сделать оглавление или содержание текстового документа автоматически, т.е. не обращаясь к вышеуказанному способу. Как же сделать оглавление в Ворде 2010 при помощи автоматической функции? Необходимо соблюсти следующий алгоритм:
- Первое, что необходимо сделать пользователю, это создать каждому заголовку параграфа или раздела свой уровень. Это удобно сделать при помощи стилей заголовка, размещенных в меню наверху страницы.
- Следующий шаг – создание оглавления. Необходимо установить курсор на странице, где будет расположено содержание. Нажимаем на кнопку «Оглавление».
- В предложенном списке выбираем один из вариантов содержания.
- Если все было сделано правильно, то на странице должно появиться выбранное вами содержание с указанием названий глав и их начальных страниц.
Важно учитывать, что если название глав или разделов курсовой работы/реферата будут изменены, то при обновлении оглавления все изменения произойдут автоматически.
Такой способ удобен тем, что пользователю не придется самостоятельно и вручную «подгонять» столбцы с названиями разделов и страниц. Кроме того, обратившись к данному способу, ваш раздел оглавления или содержания будет выглядеть аккуратно.
К тому же у вас вряд ли возникнут трудности при прохождении процедуры нормоконтроля.

Как удалить заголовок из оглавления в Word 2010?
При использовании последнего способа оформления оглавления в редакторе Ворд у пользователей нередко возникает вопрос: «Как удалить ненужный заголовок?» В этом тоже нет ничего сложного.
Для начала, необходимо выделить текст и щелкнуть на раздел «Форматирование». Затем нужно выбрать необходимый стиль, для удаления выберите «Обычный». После нажмите кнопку «Обновить оглавление». Подтвердите все совершенные действия, нажав кнопку ОК.
В данной статье мы рассмотрели один из популярных вопросов: «Как сделать оглавление в Ворде 2010 автоматически». Важно отметить, что это занятие кажется трудным только на первый взгляд.
На самом деле – составление оглавление в текстовом редакторе Word под силу выполнить даже начинающему пользователю персонального компьютера.
Пользуясь нашим алгоритмом действий, вы быстро и просто сможете оформить оглавление/содержание в любом текстовом документе, будь-то курсовая работа, диплом или реферат.
Вам понравилась статья?
Наши авторы уже более 10 лет пишут для студентов курсовые, дипломы, контрольные и другие виды учебных работ и они отлично в них разбираются. Если Вам тоже надо выполнить курсовую работу, то оформляйте заказ и мы оценим его в течение 10 минут! Заказать работу Узнать цену
Источник: http://ru.solverbook.com/stati/kursovye-raboty/kak-sdelat-oglavlenie-v-vorde-2010-avtomaticheski/