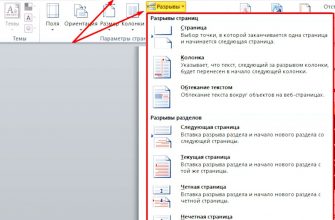Ранее мы рассказали о том, как Вы можете пронумеровать страницы в Word, теперь хотим рассмотреть обратный процесс. Да-да, из этой статьи Вы узнаете, как убирается нумерация страниц в Ворде 2016.
На самом деле, инструкция подходит и для более ранних версий – лишь интерфейс программ немножко отличается – элементы могут быть расположены на той же вкладке, но в другом месте, поэтому проблем у Вас возникнуть не должно.
У программы Microsoft Office Word достаточно обширный функционал. К сожалению, практически никто не уделяет времени его изучению. А зря. Благодаря определённым возможностям можно автоматизировать некоторые процессы – к примеру, сформировать заголовки в автоматическом режиме.
Как убрать нумерацию страниц в Ворде 2007/2010/2013
Начиная с версии 2007-го года существует два способа убрать нумерацию на страницах. Первый заключается в использовании специальной функции, которая располагается во вкладке «Вставка». С него и начнём:
Как видите, ничего сложного нет – всего четыре действия и ровно столько же кликов, чтобы убрать нумерацию страниц в программе Майкрософт Ворд.
Ручное удаление нумерации страницы в Word
Если на определённых страницах Вам всё-таки нужна нумерация, то её можно оставить. Как?
Давайте разберёмся:
1. Переходим вверх (или низ) страницы, номер которой мы хотим удалить;
 2. Дважды кликаем левой кнопкой мыши по цифре, после чего открывается окно редактирование колонтитула (в нашем случае – верхнего, потому что нумерация располагается сверху);
2. Дважды кликаем левой кнопкой мыши по цифре, после чего открывается окно редактирование колонтитула (в нашем случае – верхнего, потому что нумерация располагается сверху); 3. Теперь просто удаляем цифру, как обычный текст и кликаем по кнопке «Закрыть окно колонтитулов» или на клавиатуре нажимаем «ESC»;
3. Теперь просто удаляем цифру, как обычный текст и кликаем по кнопке «Закрыть окно колонтитулов» или на клавиатуре нажимаем «ESC»;  4. Готово, номер страницы удалён – ту же самую процедуру необходимо провести надо всеми страницами, где нумерация не должна отображаться.
4. Готово, номер страницы удалён – ту же самую процедуру необходимо провести надо всеми страницами, где нумерация не должна отображаться.
В случае, если Вы по ошибке удалили номер не на той странице, восстановить его можно тем же способом – кликнув дважды в том месте страницы, где он находился и просто вписать его, как обычный текст.
Если у Вас документ состоит из нескольких разделов и подразделов, Вам придётся повторять процедуру для каждого отдельно взятого раздела. Дело в том, что удаление нумерации в первом разделе, никоим образом не сказывается на втором и других разделах – учитывайте это, чтобы вновь не возвращаться к редактированию документа.
В остальном же, действительно нет ничего сложного. Запомните, как убирать нумерацию страниц в Word, чтобы в дальнейшем делать всё это автоматически, а не с помощью инструкций на сайтах. Таким образом Вы сможете сэкономить драгоценное время.
Как правило, страницы в «Ворде» принято нумеровать.
Это делается не просто для визуальной привлекательности документа, а для того, чтобы лучше ориентироваться в нем, особенно если мы собираемся его распечатать.
Ведь стоит только перепутать листы, и расставить их в нужном порядке будет довольно сложно. В статье мы рассмотрим, как сделать и как убрать в «Ворде» номера страниц (в версиях 2003, 2007 и 2010 годов).
Нумерация в «Ворде» 2010 года
Начнем с одной их самых популярных версий этого текстового редактора:
- Для создания номеров страниц в «Ворде» 2010 года выпуска нужно перейти во вкладку «Вставка» и выбрать меню «Номер страницы».
- У нас всплывет окошко, в котором следует выбрать то расположение нумерации, которое вам больше нравится: вверху страницы или внизу, в центре, с какого-либо края или на каком-либо из полей страницы.
- При выборе нужного варианта нумерация в «Ворде» появится автоматически.

Удаление нумерации в «Ворд» 2010 года
Удаление нумерации сопровождается еще более простыми действиями:
- Для этого нужно открыть вкладку «Вставка».
- Открыть пункт «Номер страницы» и нажать левой кнопкой мыши на пункт «Удалить номера страниц».
В результате данных действий вся нумерация в документе будет удалена.

Нумерация в «Ворд» 2007 года
Теперь рассмотрим более раннюю версию — «Ворд» 2007 года. В ней вставить нумерацию страниц также не составит труда:
- Здесь у нас все та же вкладка «Вставка» и кнопка «Номер страницы» с выпадающим меню, содержащим те же строки.
- Здесь мы можем выбрать будущее положение номеров страниц: на полях, в верхней или в нижней части страниц документа, в центре или же с правого и левого края.

Удаление нумерации в «Ворд» 2007 года
Как и в «Ворде» 2010, удалить номера страниц в «Ворде» 2007 года очень просто. Все в том же меню «Номер страницы» нажимаем на пункт «Удалить номера страниц». Номера страниц автоматически будут удалены.

Нумерация в «Ворд» 2003 года
Рассмотрим, как сделать и как убрать в «Ворде» номера
страниц для версии 2003 года. Здесь практически все то же самое, только немного другое оформление пунктов меню.
- Итак, для того чтобы вставить нумерацию, воспользуемся вкладкой «Вставка».
- В выпадающем окне выберем строку «Номера страниц…».
- В результате этого у нас появится окошко, где можно будет выбирать необходимое положение нумерации.

В отличие от последующих версий, здесь есть следующие варианты:
- внизу или вверху страницы;
- слева, от центра, справа, внутри, снаружи
Стоит отметить, что здесь отсутствует возможность поставить номер страницы на боковых полях документа, что может заставить некоторых пользователей отказаться от использования данной версии этого текстового редактора.

Удаление нумерации в «Ворде» 2003 года
Теперь рассмотрим, как убрать в «Ворде» номера
страниц. В отличие от последующих версий, в «Ворде» 2003 года нет специальной кнопки, позволяющей автоматически удалить нумерацию.
Поэтому вам понадобится дважды выделить левой кнопкой мыши номер страницы и вручную удалить его, нажав кнопку Delete.
Но это действие достаточно проделать только на одной странице, после чего нумерация пропадет во всем документе.

Стоит также отметить, что во всех представленных в этой статье версиях «Ворд», начиная с версии 2003 года и заканчивая версией 2010 года, в меню «Номер страницы» есть пункт «Формат номера страницы».
В версиях «Ворда» 2007 и 2010 года данный пункт располагается во всплывающем окне после нажатия на меню «Номер страницы» сразу после вариантов размещения нумерации и перед пунктом «Удаление номера страниц». При нажатии на него появляется окошко «Формат номера страницы».
В текстовом редакторе «Ворд» версии 2003 года данное окошко можно открыть в меню «Номера страниц» вкладки «Вставка», нажав на кнопку «Формат…».
Виды форматирования
В данном окошке во всех версиях «Ворда» доступны абсолютно одинаковые действия. Например, можно выбрать такой формат номера:
Кроме того, здесь можно включить номер главы, поставив галочку рядом с одноименной строкой. После этого действия станут активными пункты: «Начинается со стиля» и «Разделитель». В данных пунктах также можно выбрать нужный вариант. Если номера глав нам не нужны, то галочку можно убрать.
Также можно выбрать варианты нумерации. Здесь два пункта:
- «Продолжить». Данный пункт указывает на последовательную нумерацию с первой страницы документа.
- «Начать с» — данный пункт позволяет начать нумерацию документа с произвольной цифры, которую можно указать здесь же. Например, можно начать нумерацию с 5-й страницы, в таком случае на первом листе документа будет располагаться цифра «5», на 2-й — «6» и так далее.
В заключение
Мы рассмотрели, как сделать и как убрать в «Ворде» номера страниц для версий 2003, 2007 и 2010 годов.
Нумерация страниц очень полезная функция, которая позволяет не запутаться в разделах документа особенно после того, как мы его распечатали.
Важным плюсом является то, что сделать и убрать «Ворде» номера страниц в практически любой версии довольно просто, поскольку оформление данных текстовых редакторов очень похоже.
Наверняка, каждый, кто писал в программе Word рефераты или курсовые работы, знает, как проставлять номера страниц.
Но, все ли знают, как убрать нумерацию страниц? Ведь специальных кнопок для этого в главном меню нет, а создавать новый файл, копировать/переносить информацию — это лишняя трата времени и сил.
Итак, далее мы рассмотрим, как же в разных версиях текстового редактора Word убрать нумерацию страниц.
Microsoft Word 2003
- Если вы нумеровали страницы благодаря функции «Номера страниц» в меню «Вставка», нужно щелкнуть по номеру страницы (может находиться сверху или снизу, зависимо от указанных параметров). После того, как вокруг цифры появится рамка, нужно щелкнуть на нее и нажать клавишу «Delete» на клавиатуре.
- Найдите команду «Колонтитулы» в меню «Вид». Среди появившихся колонтитулов (выделенная пунктиром рамка) выберите тот, в котором находится Ваша нумерация. Нажмите на номер страницы и так же клавишу «Delete». Далее просто закройте появившуюся сначала панель инструментов.
- Может быть, что нумерация удалится не со всех разделов (если такие вообще имеются) сразу. В таком случае придется повторить процедуру для каждого раздела отдельно.
- Для того, чтобы удалить нумерацию на первой странице документа нужно снять галочку «номер на первой странице» в вкладке «Номера страниц», меню «Вставка».
Microsoft Word 2007 и 2010
В более новых версиях редактора убрать нумерацию страниц намного проще и быстрее. Для этого всего лишь нужно нажать на одну кнопку.
- Необходимо в группе «Колонтитулы» на вкладке «Вставка» выбрать команду «Номер страницы» и нажать на пункт «Удалить номера страниц» в появившемся списке.
Также подходит алгоритм, описанный для для версии 2003 года:
- Для того, чтобы удалить номер первой страницы в версии 2007 года необходимо открыть вкладку «Разметка страницы» и выбрать пункт «Параметры страницы». В открывшемся окне нажмите на вкладку «Источник страниц» и поставьте флажок напротив строчки «Различать колонтитулы первой страницы».
Как убрать нумерацию страниц в ворде 2010 мы выяснили, но многих интересует вопрос, касающийся лишь первой страницы, итак, как удалить нумерацию первой страницы? Перейдите на первую страницу и дважды щелкните по порядковому номеру страницу. Откроется вкладка «Работа с колонтитулами», в которой необходимо всего лишь поставить галочку в строчке «Особый колонтитул для первой страницы».
«Ворд» – текстовый редактор, созданный компанией «Майкрософт». Этот процессор позволяет создавать огромное количество документов: грамоты, рефераты, выпускные квалификационные работы и пр.
Программа проста в использовании, именно поэтому она так популярна. Однако не все пользователи знают, как работать в этом процессоре.
Так в этой статье вы сможете узнать, как удалить нумерацию страниц в документе.
Ворд 2003
- Дважды нажмите на иконку текстового процессора, чтобы открыть его.
- В графическом интерфейсе программы найдите «Вставку». Кликните на ней.
- В появившемся окошке щелкните основной кнопкой координатного устройства по фразе «Номера страниц».
- Уберите отметку возле «Номера на первой странице».
Примечание!
Для настройки листов нажмите на «Формат». - Кликните на «Ок», чтобы подтвердить свои действия.
Ворд 2007
- Дважды щелкните координатным устройством по иконке редактора.
- В графическом интерфейсе найдите «Вставку». Нажмите.
- В «Колонтитулах» найдите «Номер страницы». Щелкните по кнопке.
Примечание!
– строка в документе, содержащая заглавие текста, ФИО автора, нумерацию страниц и прочее. - Если колонцифры должны находиться в конце листа, нажмите на «Внизу страницы». Если знаки должны быть в начале страницы, кликните на «Вверху».
- На всех листах документа имеются числовые знаки. Удалить нужно цифру именно на первой странице. Нажмите на «Вставку», расположенную между «Главной» и «Разметкой страницы».
- В группе «Колонтитулы» выберите ту строку, какую вы предпочли ранее.
- В самом низу открывшегося интерфейса найдите фразу «Изменить колонтитул». Кликните на ней.
- В «Конструкторе», открывшемся после нажатия на «Изменить колонтитул, найдите строку «Особый колонтитул для первой страницы». Поставьте отметку возле этой фразы.
- Дважды кликните основной кнопкой координатного устройства на листе документа. Пагинация на страницах отсутствует.
Примечание!
Пагинация – порядковая нумерация страниц.
Ворд 2010
Колонцифра на первом листе документа удалена.
Примечание!
Колонцифра – номер страницы.
Удаление всех числовых знаков в колонтитулах
Ворд 2003
Пагинация отсутствует.
Ворд 2007
Ворд 2010
Как убрать номер на определенной странице
- Пролистайте документ, пока не появится нужная страница.
- Поставьте каретку в конце предыдущей страницы. Примечание!
Каретка – символ возвращения позиции устройства к началу строки. - В графическом интерфейсе процессора найдите вкладку «Разметка страницы». Нажмите на нее.
- В «Параметрах страницы» щелкните по кнопке «Разрывы».
- Откроется окно. Найдите строку «Следующая страница». Кликните на ней.
- Каретка опустится вниз. Дважды нажмите основной кнопкой мыши на числовой знак. Выделите его.
- В «Переходах» кликните устройством ввода по кнопке «Как в предыдущем разделе».
- Вновь выделите число в колонтитуле и удалите его.
- Кликните мышью на «Закрытии окна колонтитулов».
Числовой знак удален.
Если вы хотите узнать подробную инструкцию, читайте новую статью на нашем сайте.
Видео — Как убрать номер с первой страницы в Ворде 2010
Нумерация страниц выполняется в документах офисного приложения Microsoft Word автоматически и не требует дополнительных действий со стороны пользователя. Эта опция может оказаться ненужной в определенной категории создаваемых документов. В этом случае требуется обратная операция — отмена нумерации страниц.
Вам понадобится
- — Microsoft Word 2003, 2007.
Инструкция
Результатом станет открытие панели инструментов «Колонтитулы» с областью ввода необходимого текста, ограниченной пунктиром, в верхней части документа и кнопками управления (для Microsoft Word 2003).
Источник: https://thesaker.ru/support/kak-otmenit-numeraciyu-stranic-v-vorde-kak-ubrat-nomer-stranicy-v/
Убираем нумерацию страниц в Microsoft Word

Нумерация страниц в программе Word — штука весьма полезная, которая может понадобиться во многих ситуациях. Например, если документ представляет собой книгу, без этого точно не обойтись. Точно так же и с рефератами, дипломными и курсовыми, научными работами и многими другими документами, в которых много страниц и есть или по крайней мере должно быть содержание, необходимое для более удобной и простой навигации.
Урок: Как в Ворде сделать содержание автоматически
В статье, представленной по ссылке ниже, мы уже рассказали, как добавлять нумерацию страниц в документе, ниже речь пойдет об обратном действие — о том, как в Microsoft Word удалить нумерацию страниц. Это то, о чем тоже необходимо знать при работе с документами и их редактировании.
Урок: Как в Ворде пронумеровать страницы
Прежде, чем мы приступим к рассмотрению данной темы, традиционно отметим, что данная инструкция, хоть и будет показана на примере Microsoft Office 2016, точно также применима и ко всем более ранним версиям продукта. С ее помощью можно убрать номера страниц в Ворде 2010, а также последующих и предшествующих версиях этого многофункцуионального офисного компонента.
Как убрать нумерацию страниц в Word?

1. Для удаления номера страницы в документе Word, из вкладки «Главная» на панели управления программы нужно перейти во вкладку «Вставка».

2. Найдите группу «Колонтитулы», в ней находится необходимая нам кнопка «Номера страниц».

3. Нажмите на эту кнопку и в развернувшемся окне найдите и выберите «Удалить номера страниц».

4. Нумерация страниц в документе исчезнет.

На этом все, как видите, убрать нумерацию страниц в Ворде 2003, 2007, 2012, 2016 как и в любой другой версии программы, совсем несложно и сделать это можно всего в пару кликов. Теперь вы знаете немного больше, а значит, сможете работать результативнее да и просто быстрее.
Мы рады, что смогли помочь Вам в решении проблемы.
Опишите, что у вас не получилось.
Наши специалисты постараются ответить максимально быстро.
Помогла ли вам эта статья?
ДА НЕТ
Источник: https://lumpics.ru/how-to-remove-page-numbers-in-word/
Оформляем документ: как пронумеровать страницы в Ворде?
Текстовые редакторы предоставляют пользователю большое количество автоматизированных функций, позволяющих правильно оформить документы. Например, зная порядок действий, можно без особых усилий пронумеровать страницы в Ворде.
Нумеруем документ с первого листа
При активизации вкладки «Вставка» высвечивается ряд дополнительных функций, в том числе и «Номер страницы».
Нумерацию страниц в Ворде осуществляем именно в этой вкладке. Для выбора параметра следует единожды нажать левой кнопкой мыши по выпавшему окну. В результате открывается несколько пунктов. Если поставить курсор на одном из них, можно выбрать вариант оформления (шаблон) и место отображения номера страниц в Word.

При выборе одного из положений в меню цифровые данные будут отображаться:
- в верхней части;
- в нижней части;
- посередине;
- в месте установленного на момент активизации функции курсора.
Дальше думать, как нумеровать страницы не надо: при выборе шаблона действия текстовым процессором производятся автоматически.
Разберемся, как пронумеровать страницы при наличии титула или других особенностей документа.
Если необходимо обозначить номер со второго листа
Если возникла проблема, как пронумеровать листы, начиная со второго, возможно несколько путей решения в зависимости от задачи, а именно:
- сделать нумерацию с первой странички, но без ее графического отображения на полях;
- сделать нумерацию с первого номера, но отчет начать не с первого листа документа, а со второго.
При любой из предложенных схем выполняем вход во вкладку «Вставка», а затем действуем в зависимости от поставленной задачи.
Вариант №1. Рассмотрим, как в Ворде выполняется нумерование без титула. Следует поставить курсор на понравившемся шаблоне. После выполненных действий активизируется вкладка «Работа с колонтитулами». На ней заходим в раздел «Конструктор» и активируем позицию «Особый колонтитул для первой страницы».
Возможно, данные действия не будут способствовать удалению цифры с первого листа. В таком случае убрать нумерацию страниц следует вручную: при активной вкладке под названием «Работа с колонтитулами» выделить цифру «1» и удалить ее клавишей Backspace.
Вариант №2. Нумерование второго листа с единицы в Ворде сделать можно таким образом. Левой кнопкой мыши раскрываем «Формат номеров страниц».
Активизация этого положения приводит к открытию рабочего окна, имеющего два параметра: «Формат номера» и «Нумерация страниц». Левой кнопкой выбираем подпункт «Начать с…», а далее вручную клавиатурой или с помощью автоматического переключателя устанавливаем параметр «0». После нажатия кнопки «ОК» нумеровка на второй страничке будет начинаться с «1».
Как правильно удалить или исправить нумеровку?
Чтобы убрать нумерацию страниц либо откорректировать ее, необходимо зайти в уже знакомую вкладку с названием «Вставка» и в пунктах меню активизировать функцию «Изменить верхний (либо) нижний колонтитул».
Удаление выполняется традиционно клавишей Backspace или Del, корректировка — с помощью цифровой раскладки. Символ, который изменяется или удаляется, предварительно выделяем.
Как пронумеровать, так и удалить нумеровку можно в меню «Вставка». Для этого выбирается позиция «Удалить..», что механически, кроме пункта «Текущее положение», убирает ненужную информацию из колонтитула.
Выполнение нумерации страниц в Ворде автоматическим способом позволяет создать идеальный документ, который будет соответствовать всем требованиям. Освоив работу в Word, вы сможете значительно повысить свои результаты.
Источник: https://itguides.ru/soft/word/oformlyaem-dokument-kak-pronumerovat-stranicy-v-vorde.html