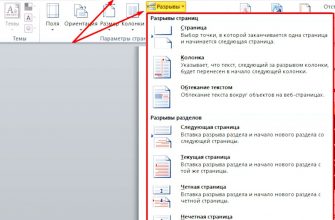Во многих документах, новые разделы или главы, начинаются с новой страницы. Это может быть обусловлено или желанием самого автора, или требованиям к документу. Разрывы страниц могут присутствовать и в том тексте, который Вы копируете с Интернета.
Учитывая, что подобное форматирование подходит не всем пользователям, в этой статье рассмотрим, как можно убрать разрыв страницы в Ворде
.
Чтобы убедиться, что в документе расставлены именно разрывы страниц в тексте, а не подряд идущие символы начала абзаца, отобразим непечатаемые знаки. Для этого на вкладке «Главная» в группе «Абзац» нажмите на кнопочку «Отобразить все знаки»
.
Если после этого, между двумя частями текста появилась надпись «Разрыв страницы»
, давайте ее уберем.

Для этого установите курсив перед надписью и нажмите «Delete»
.

Разрыв страницы между частями текста будет удален.
Для того чтобы убрать пустое место, которое получилось из-за знаков абзаца, поставьте курсор в конце первой части текста и нажимайте «Delete» нужное количество раз.

Теперь рассмотрим еще один способ. Он пригодится в том случае, если у Вас очень большой документ и в нем расставлено много разрывов страниц, которые нужно убрать. Воспользуемся мы встроенной функцией замены и автозамены в Ворде . Перейдя по ссылке, Вы сможете прочесть подробную статью на данную тему.
Нажимаем комбинацию клавиш «Ctrl+H»
. Откроется окно «Найти и заменить»
. В нем, на вкладке «Заменить»
, нажмите на кнопочку «Больше»
.

Ставим курсор в поле «Найти»
, нажимаем на кнопку «Специальный» и выбираем из выпадающего списка «Разрыв страницы»
. В поле появится обозначающий символ.

Поле «Заменить на» можете оставить пустым. Затем нажмите «Заменить все»
. После того, как будут убраны все разрывы страниц в документе, появится информационное окошко, где будет указано количество выполненных замен. Нажмите в нем «ОК»
. Закройте окно «Найти и заменить»
.
Если Вам не нужно убирать все разрывы страниц в документе, тогда нажимайте кнопочку «Найти далее»
, и когда выделится ненужный знак раздела страницы, нажмите «Заменить»
. Пройдитесь так по всему документу.
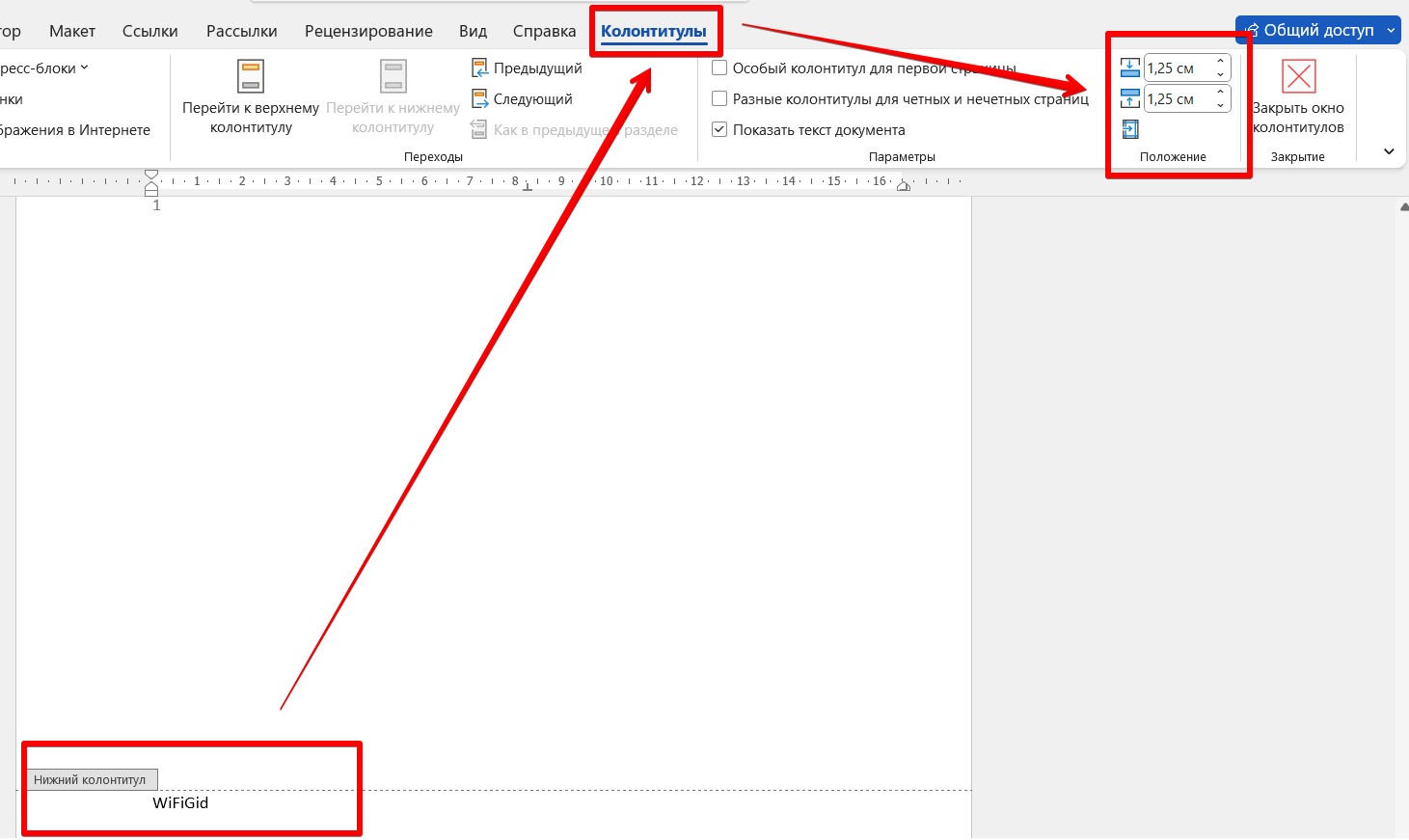
Вот так, используя один из описанных в статье способов, Вы можете удалить ненужные разрывы страниц в Ворде.
Оценить статью:
Доброго всем времени суток! Продолжаем изучать редактор ворд, и сегодня мы поговорим о том, как избавиться от разрывов страниц. Если необходимо, что бы каждый раздел начинался с нового листа, применяют функцию разрыва страниц. Часто бывает и так, что совершенно случайно пользователи создают такие разрывы, например в виде черной линии.
Как обычно мы сегодня изучим на нескольких примерах порядок работы с разрывами страниц в различных редакциях Microsoft Word. Читаем и берем на вооружение.
А иногда, при копировании очень большого объема текста в другой документ новый абзац переходит на следующую страницу, то есть опять образовывается разрыв. Это нас огорчает, многие не знают, как удалить например черную линию. Естественно, возникает необходимость убрать эти разрывы, что бы текст шел подряд, в таком виде, какой необходим нам в данный момент.
Убираем разрыв страницы в ворде 2007 сразу во всем тексте
Итак, нам нужно убрать разрыв между страницами. Существует несколько вариантов, один из которых – использование клавиши «Del
». Что бы было более понятно где находится разрыв и как удалить его, включаем скрытый непечатный символ.

Теперь ставим курсор в конце последней набранной строки или с левой стороны разрыва. После этого нажимаем клавишу «Delete». Если разрыв был небольшой, то достаточно одного нажатия и текст поднимется, заняв при этом новый абзац. Если же с первого раза не получилось – ничего страшного. Скорее всего за последним непечатным символом идут еще пробелы или же повторяющиеся абзацы.

Нажимайте, пока текст не поднимется. Это очень простой вариант, лучше всего подходит для небольших текстов. Еще один вариант – это с использованием вкладки поиска. Ставим курсор на первый символ набранного текста и на клавиатуре набираем сочетание клавиш «Ctrl+F
.»
В результате откроется вкладка поиска-замена. Теперь нажимаем по порядку «Заменить», после этого – «Больше». Затем переходим во вкладку «Специальный» и далее — «Разрыв страницы». Здесь в поле «Найти» вписываем «^m». После этого вновь жмем «Заменить все». Так вот мы быстро нашли и удалили в документе все разрывы страниц.
Кстати, сочетание клавиш «Ctrl+F
.» (поиск) позволяет искать любой нужный символ или слово в документе, и в случае необходимости заменять его на нужный во всем документе.
Используйте эту функцию к примеру для составления договоров. Так можно сразу во всем документе заменить на нужную дату и номер, наименование организации, инициалы подписывающих сторон, если подписи нужны на каждом листе.
Просто копируйте нужные сочетания в поле «Заменить».
Как убрать разрыв страницы со следующей в ворд 2010
В ворде версии 2010 сделать разрывы так же не сложно, как и в версиях ранних или поздних. Поскольку речь идет о непечатных символах, то их необходимо отобразить для более комфортного редактирования. Нажимаем соответствующую кнопку на панели
После того, как отобразится этот символ, на страницах документа можно будет увидеть разрывы.

Теперь, установив курсор в месте разрыва с помощью клавиши «Del
» можно удалить все имеющиеся разрывы.
Удаляем разрыв страницы после таблицы в офис –ворд 2013
Очень часто приходится сталкиваться с разрывами при работе с таблицами. Если таблица помещается не полностью на странице, то автоматически на следующий лист переносится вся ячейка. Т.е., получается своего рода разрыв.

- Для удаления такого разрыва во вкладке «работа с таблицами» находим «макет».
- На левой стороне редактора находим «Cвойства таблицы»^
Откроется окно, в котором надо перейти во вкладку «Строка». Здесь устанавливаем галочку в параметре «Разрешить перенос строк на следующую страницу».
Убираем разрыв страницы в таблице ворд 2016
Убрать разрыв таблицы при ее размерах, превышающих размеры таблицы часто бывает необходимо, поскольку автоматически программа разбивает и переносит таблицу совсем не так, как нам необходимо.
Начинаем с того, что ставим курсор в той строке, где не должен быть разрыв, т.е., где его необходимо запретить. Если же таблицу надо вместить на страницу полностью, тошда выделяем ее, нажав Ctrl+A.
- Переходим в раздел «Работа с таблицами» и выбираем вкладку «Макет».
Откроется окно, в котором переходим во вкладку «Строка». Здесь необходимо убрать галочку с пункта «Разрешить перенос строк на следующую страницу».
Нажимаем «OK». Все, разрыв таблицы будет невозможен. Последним примером сегодня послужит злосчастная черная линия, которая так раздражает многих пользователей.
Удаляем разрыв страницы в виде черной линии из документа ворд 2003
Часто, при работе с документами можно столкнуться с таким явлением, как возникшая среди текста черная полоса (линия). Причем убрать простым «делетом» ее невозможно, так же как и поставить на ней курсор. Появляется она в основном при копировании документов с сайтов. Но удалить такую черту совсем не сложно.
Первым делом необходимо выделить весь документ. Делается это или мышкой, зажав правую клавишу, или через команду меню «Выделить все», или нажав комбинацию клавиш CTRL+A. Далее открываем окно «параметры страницы», где необходимо перейти во вкладку «источник бумаги», а здесь выбираем «границы».
- Откроется новое окно, здесь в разделе «Тип» выбираем «Нет».
Нажимаем «ОК». Все, полоса исчезла. Удачи вам в освоении редактора Ворд!
Работая с документами, сделанными в программе MS Word, Вы можете заметить, что текст в некоторых из них поделен.
Это очень удобно, поскольку к каждому фрагменту можно применить отдельный стиль текста, сделать колонки, пронумеровать страницы одной части отдельно от всего документа и прочее.
При этом, форматируя ее, Вы никак не изменяете текст в других частях. Подробнее прочесть про создание разделов в Ворде , можно в статье, перейдя по ссылке.
Но бывает и так, что необходимо соединить две части документа в одну. Сделать это совсем не сложно, и в этой статье мы разберемся, как можно убрать разделы в Ворде. Данные рекомендации подойдут, если у Вас установлен Ворд 2007, 2010, 2013 или 2016.
Перед тем, как приступить к удалению, давайте сделаем так, чтобы было видно, в каких частях документа они расставлены. Для этого нужно включить отображение непечатаемых знаков. Перейдите на вкладку «Главная» и в группе «Абзац» нажмите на кнопку .
Теперь в документе можно увидеть различные символы, которые не отображались раньше.
Для примера возьмем вот эти два абзаца. Поставьте курсив в конец первого так, чтобы он мигал с правой стороны от символа абзаца, а потом нажмите «Delete» на клавиатуре.
Разрыв раздела будет удален. Чтобы убрать лишние строки между частями текста, кликните мышкой в конце первого абзаца и нажимайте «Delete» нужное количество раз – в примере 3 раза.
Теперь давайте удалим еще один разрыв, который поставлен на текущей странице. Ставьте курсив в конец первой части и нажимайте «Delete»
.
Обратите внимание, после того, как Вы уберете разделение, к первому абзацу будет применено такое же форматирование, какое используется во втором. Рассмотрим вот такой пример: во втором фрагменте материал разбит на колонки, и поля справа и слева уменьшены.
- После удаления разрыва страницы, первый тоже будет поделен на колонки и поля справа и слева станут такие же, как во втором.
- Если у Вас к написанному применен определенный стиль, тогда можно сделать объединение таким образом, чтобы стиль первой части, был применен ко второй.
Поставьте курсив в конце первого абзаца и нажмите «Delete» нужное количество раз. В примере я нажала 2 раза.
- В итоге разрыв был удален, стиль текста во втором абзаце такой же, как в первом, но вот разбиение материала на колонки применилось к первому.
- Если же Вам нужно убрать эту надпись так, чтобы стиль второго абзаца при этом не изменился, тогда в строке с надписью поставьте курсор с правой стороны от символа начала абзаца и нажмите один раз «Delete»
. - Стиль второго абзаца не изменится, но первый будет разбит на колонки.
Думаю, Вам все понятно. Главное во время удаления поставленных разделов не забывайте, что форматирование того раздела, который ниже, применяется к тому, который выше.
Оценить статью:
Работая с большим документом, порой нужно начать новый абзац с новой страницы, а для этого, обычно, ставят разрыв страницы. В опциях мы можем задать Ворду, где автоматически ставить разрывы страниц, но удалить их мы можем только вручную. Итак, на этой странице вы узнаете пару способов, как удалить разрыв страницы в Ворде
.
- Удаляем разрыв, используя кнопку «Delete»
- Убираем разрыв с помощью функции «Найти и заменить»
Удаляем разрыв, используя кнопку «Delete»
Шаг 1. Когда в документе Word используются разрывы страниц, то их не видно. Для того, чтобы их увидеть перейдите на вкладку Главная — далее «Отображать все знаки» (CTRL + *), как на скриншоте
Шаг 2. Выделите мышкой разрыв, либо поставьте курсор с левой стороны разрыва.
Шаг 3. Когда все готово, нажмите на клавишу «Delete»
Как видите, это не сложный способ удалить разрыв в документе. Но что делать, если у вас их ни один десяток? Конечно, можно зажать клавишу CTRL и выделить все разрывы в документе, а затем удалить их клавишей, но это долгий способ, потому, если у вас огромный документ, то переходите к .
Убираем разрыв с помощью функции «Найти и заменить»
По сравнению с первым способом, с помощью функции «Найти и заменить» можно сэкономить кучу времени. Вам не придется выбирать все разрывы страниц один за другим по огромному документу, а вы можете удалить их все разом, выполнив следующие шаги.
Шаг 1. Откроем окно «Найти и заменить»: «Главная» — «Заменить».
Шаг 2. В открытом окне нажимаем на кнопку «Больше >>».
Шаг 3. В списке «Специальный» выбираем «Разрыв страницы».
Шаг 4. В поле «Найти» набираем «^m» и нажимаем на кнопку «Заменить все».
Если вы все правильно сделали, то у вас должно все получиться и, теперь, вы знаете как убрать разрыв страницы в Ворде
.
Разрыв раздела – это крайне полезная функция для удобного редактирования документа. Разрывы легко вставлять и удалять, когда документ небольшой. Но что если вы имеете огромный документ с множеством разрывов и вам нужно удалить их все? Сегодня мы с вами разберёмся как убрать разрыв разделов в Ворде.
Удаление разрывов вручную
Каждый разрыв отмечается в тексте специальным символом. Но в обычном формате текста его не будет видно. Для этого вам нужно на вкладке «Главная» в разделе «Абзац» нажать на «Отобразить все знаки».
Следуем алгоритму удаления разрывов:
- Ищем в документе разрыв. Он отмечается символом следующим образом:
- Удаляем разрыв клавишей
- Выделяем каждый разрыв по одному, зажимая «Ctrl».
- Выделили? Теперь просто нажимаем delete.
Не самый удобный способ, ведь вам придётся пройтись по всему документу от начала и до конца. Так же вы можете случайно пропустить разрыв страницы.
Подобное своевольство видоизменит текст, сдвинув его составные части. Поэтому учитывайте этот фактор и изучайте текст после удаления разрывов.
Как убрать разрыв разделов в Ворде: автоматический способ
Есть более простой и удобный способ убрать все разрывы разом.
- На главной вкладке найдите в конце раздел «Редактирование». Нажимаем на кнопку «Заменить».
- В появившемся окошке раскройте дополнительные настройки, кликнув по кнопке «Больше».
- Выбираем в меню «специальный» внизу страницы вариант «Разрыв раздела».
- Вводим в строке «Найти» «^
b
»
и заменяем всё.
Готово, вы удалили все разрывы с помощью пары кликов мышкой.
VBA
Так же для форматирования текста можно использовать специально составленные макросы.
- Вводим на клавиатуре комбинацию «
Alt
+
F
11»
. Попадаем в окно программы для программирования. - Создаём свою команду, добавив модуль и вставив программный код.
Sub
DeleSectionBreaks
()
Selection.Find.ClearFormatting
Selection.Find.Replacement.ClearFormatting
With Selection.Find
.Text = «^b»
.Replacement.Text = «»
- .Forward = True
- .Wrap = wdFindContinue
- .Format = False
- .MatchCase = False
- .MatchWholeWord = False
- .MatchByte = False
- .MatchAllWordForms = False
Источник: https://crabo.ru/solving-problems/kak-ubrat-razryvy-stranic-v-vorde-dvumya-prostymi-sposobami-i.html
Несколько способов того, как убрать разрыв странички в Ворде
Всем привет, дорогие читатели! И сегодня вы узнаете как убрать разрыв страницы в ворде. В большинстве файлов, новые главы или разделы, начинаются с нового листа. Это может быть связано, как с желанием автора, так и с требованиями к тому или иному документу.

Кроме того, разрывы нередко встречаются и в скопированных с Интернета текстах.
Как убрать разрыв страницы в ворде
Принимая во внимание, что такое форматирование подойдет далеко не каждому юзеру, далее будет описано, как убрать разрыв странички в ворде. Чтобы удостовериться, что в файле расставлены как раз разрывы страничек, а не символы начала абзаца, которые идут подряд, выполним отображение печатаемых знаков.
- Для этого на «Главной» в меню «Абзац» кликнем по кнопке «Отобразить знаки».

- Если после этого, между несколькими частями напечатанного текста возникла надпись «Разрыв листа», ее лучше устранить.

- Для этого следует установить курсив перед вышеуказанной надписью и кликнуть «Удалить».

- В итоге разрыв между частями напечатанного текста исчезнет.
- Для удаления пустот, образовавшихся в связи со знаками абзаца, установите курсор после первой из частей текста и кликните «Удалить» столько раз, сколько необходимо.

Минутку внимания, возможно вам будет интересно узнать как поменять аватарку в инстаграме или как зайти в одноклассники на свою страницу.
Убираем разрыв в ворде посредством замены
Теперь разберем еще один метод. Он может пригодиться в случае, если файл довольно объемный, и в нем присутствует большое количество разрывов, от которых следует избавиться. Применим встроенную функцию замены и автозамены в документе.
- Набираем комбинацию «Ctrl+H» для того, чтобы отобразить окошко «Отыскать и заменить». В нем, на вкладке под названием «Заменить», кликаем по пункту «Больше».

- Устанавливаем курсор в поле с функцией «Найти», кликаем по клавише «Специальный» и из появившегося перечня выбираем пункт «Разрыв странички». В поле будет отображен символ обозначения.

- Поле под названием «Заменить на…» можно оставлять пустым. После этого кликните по функции «Заменить все». После удаления всех разрывов в файле, будет отображено информационное окно, в котором будет прописано количество произведенных замен. Кликните в нем «Ок». Закройте окошко «Отыскать и заменить».
Если вдруг не требуется устранять абсолютно все имеющиеся разрывы, можно кликать по кнопке «Найти далее», и когда будет выделен знак, который не нужен, кликните «Заменить». Таким образом просмотрите весь документ.

Если после осуществления замены, между строчками появляется пустота, следует ознакомиться с материалом о том, каким образом удалять абзацы.
Таким образом, применяя один из вышеуказанных методов, у вас будет возможность устранить ненужный разрыв страничек в вордовском файле. не забывайте задавать свои вопросы в комментарих, а я с радостью отвечу каждому. Всем мира и здоровья!
Источник: https://bezkompa.ru/kak-ubrat-razryv-stranicy-v-vorde.html
Как убрать разрыв разделов в Ворде на текущей странице или всем документе, удаление разрывов в Word вручную и автоматически
Использование Word включает в себя не только стандартный набор текста. Редактирование и форматирование являются не менее важными элементами. Создать красивый текст, который будет грамотно оформлен – навык, включающий много других. Одним из дополнительных умений считается работа с разделами. Чаще всего у пользователей возникают проблемы с удалением разрывов разделов в Ворде.
Что такое «разрыв раздела»
Использование разделов связано либо с корректной разметкой стиля форматирования, либо с грамотным использованием одного единственного инструмента. Этим инструментом является «Разрыв раздела», который в зависимости от типа использования может быть похожим на:
- Абзац. Если раздел сделан на текущей странице.
- Разрыв страницы. Если поставить начало новой части таким образом.
- Пропуском пространства до следующей чётной или нечётной страницы.
Инструмент многозадачный и полезный при грамотном составлении документов, особенно перед вторичным форматированием. Например, подобную функцию удобно использовать, когда заглавия в тексте добавляются уже после его набора (если требуется набрать документ быстро и на форматирование нет времени).
Способы удаления
Когда же завершается набор текста и проводится форматирование, требуется убрать все разрывы разделов в Ворде. Сделать это можно несколькими способами:
- удалять каждый пропуск отдельно;
- выполнить замену символа;
- воспользоваться скриптом.
Каждый инструмент удобен в конкретной ситуации. Например, удалять единичный отступ лучше «по одному», а вот убрать все разрывы в документе проще скриптом.
Единичное удаление
Оптимально используется для удаления нескольких разрывов разделов на текущей странице. Подходит своей простотой и скоростью выполнения. От пользователя требуется:
- Открыть вкладку «главная» в Word.

- Включить отображение непечатаемых символов.
- Выделить и удалить показанный символ.

Примечание! Иногда символ отображается не полностью. В таком случае стоит искать отдельные его компоненты. Пример такого компонента показан ниже.
Установка переноса слов в Word
Найти и заменить
Этот способ удобнее, если требуется удалять не все, а только некоторые пропуски. Чтобы использовать способ требуется:
- На странице «Главная» в разделе «Редактирование» выбрать «Заменить».

- Развернуть вкладку «Больше».

- Используя кнопку «Специальный» выбрать «Разрыв раздела» и с помощью той же кнопки назначить, например, перенос строки.

- Нажать «Заменить все» или искать указанный символ и заменять лишь необходимые.
Скрипты Word
Многие операции вместо ручного выполнения можно автоматизировать. Чтобы программа убрала разрывы разделов вместо пользователя требуется:
- Нажать «Alt+F11», что вызовет редактор VBA.
- Открыть окно «Модуль».

- Вставить в него следующий текст:
Источник: http://composs.ru/udalenie-razryvov-razdelov-v-word/
Как убрать разрыв раздела в Ворде
Разрыв раздела полезен, когда Вы хотите изменить форматирование в Ворде. Просто вставить разрыв раздела, чтобы начать новый раздел, но знаешь ли ты, как быстро удалить все разрывы раздела в длинном документе? Сегодня вы узнаете некоторые советы, как убрать все разрывы раздела в Word 2007/2010.
Удалите все разрывы раздела по одному вручную
Если Вы не видите, где находятся разрывы разделов в документе, то можно их увидеть, включив на вкладке «Главная» кнопку «Отобразить все знаки».

- Выберите разрыв раздела, который Вы хотите удалить.
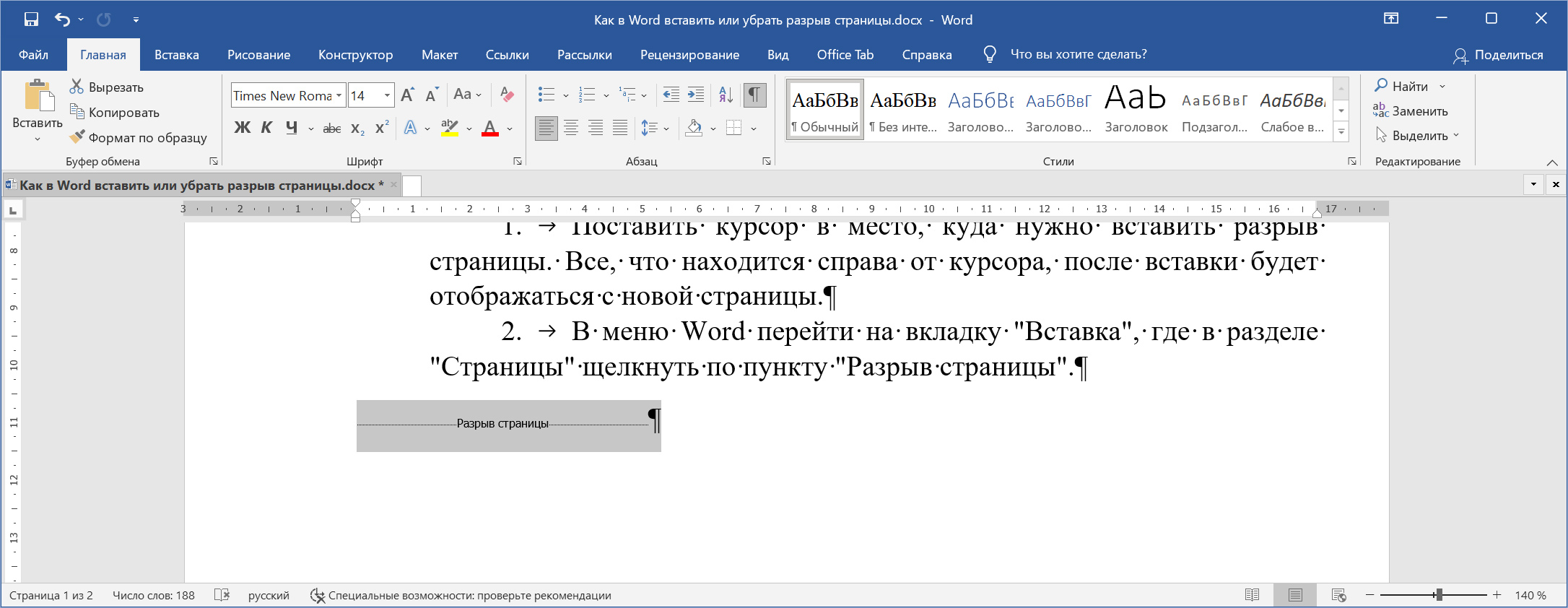
- Нажмите клавишу Delete на своей клавиатуре.
- Удерживайте клавишу “Ctrl”, чтобы выбрать все разрывы раздела один за другим, а затем нажмите клавишу Delete. Но это может быть очень долго и сложно, чтобы выбрать таким образом все разрывы раздела, к примеру, если документ содержит 200 страниц.

Удаление разрыва раздела будет влиять на форматирование, подобно тому как удаляют заголовки и нижние колонтитулы в разделе, или текст над разрывом будет отформатирован, как текст, который был под ним.
[sc name=»g-ads» ]
Удалите все разрывы раздела с опцией «Найти и заменить»
- Нажмите Главная > Заменить.

- На экране появиться диалоговое окно «Найти и заменить». Нажмите кнопку «Больше», чтобы показать больше вариантов, как на скриншоте:

- Установите курсор в поле Найти и выберите «Разрыв раздела» из выпадающего меню «Специальный».
- В поле «Найти» наберите “^b” и нажмите кнопку «Заменить все».

Удалите все разрывы раздела, используя VBA
Запустите этот макрос, который сам может удалить все разрывы раздела, при этом он сохранит заголовки и нижние колонтитулы в разделе.
[sc name=»NetBoard Adsense» ]
- Нажмите “Alt-F11”, чтобы открыть Microsoft Visual Basic;
- Нажмите Вставить > Модуль, и затем введите следующий код VBA в окне редактирования модуля.
Источник: https://v-ofice.ru/word/udalit-razriv-razdela-v-word/
Как удалить разрыв раздела в Word — Офис Ассист


Ворд объединил в себе много удобных функций и инструментов, с помощью которых можно создавать тексты с любым форматированием и стилизацией. Это мощный редактор, но чтобы использовать всю его силу, необходимо знать, как пользоваться его инструментарием.
Довольно часто пользователи, толком не разобравшись во всем, форматируют документ наугад и в итоге сталкиваются со множеством проблем, среди которых особое место занимают лишние разрывы разделов. Давайте попробуем разобраться, что это такое и как можно его убрать.
Разрывы разделов в текстовом редакторе Ворд используются для изменения форматирования в документе. Соответственно, удаление разрывов разделов приводит к тому, что документ приобретает один стиль и одно форматирование. Если вам необходимо это сделать, воспользуйтесь одним из этих способов.
Способ 1: Клавиша «Delete»
В данном случае все очень просто — необходимо разместить курсор мыши непосредственно перед символом разрыва раздела и нажать на клавиатуре «Delete». Стоит заметить, что после этой операции следующий после удаленного разрыва раздел будет иметь то же форматирование, что и предыдущий.

Важно! Если вы не видите в документе знаков разрыва и других непечатных символов, нужно на вкладке «Главная» кликнуть по кнопке «Отобразить все знаки» (группа «Абзац»).

Способ 2: Окно «Найти и заменить»
Удалить разрыв раздела в документе также можно с использованием диалогового окна «Найти и заменить». Достоинство этого метода в том, что с его помощью можно удалить как один элемент, так и несколько сразу.
- В окне текстового редактора Ворд нужно перейти на начало документа и нажать сочетание клавиш «Ctrl+H». Затем перейдите на вкладку «Заменить» в диалоговом окне.
- Наберите символы «^b» в поле «Найти».
- Оставьте пустым поле «Заменить на».

- Щелкните по кнопке «Заменить все» для удаления всех разрывов раздела сразу или «Найти далее», чтобы отыскать нужное вхождение этого элемента, а потом «Заменить».
Вот такими простыми способами можно удалить разрыв раздела в Ворде. Пользуйтесь этими знаниями для форматирования документа.
Расскажи друзьям в социальных сетях
Источник: http://officeassist.ru/word/kak-udalit-razryv-razdela-v-word/
Как убрать разделы из документа в Ворде
Работая в текстовом редакторе Microsoft Word, вам наверняка приходилось создавать несколько документов в одном файле так, чтобы каждый из них имел своё, отдельное от остальных частей форматирование. Для этого в Ворде существуют разделы.
Научившись правильно работать с ними, вы сможете оформлять более сложную документацию, отчёты, статьи и, вообще, использовать программу более профессионально. В этой статье подробно рассмотрим, как удалить разделы в Word, а также поговорим о том, как, вообще, с ними работать.
Давайте разбираться. Поехали!

В некоторых случаях нужно разделить текст на отдельные части с разным форматированием
Прежде чем перейдём к удалению, рассмотрим процесс добавления. Сначала необходимо открыть окно колонтитулов. Делается это двойным кликом по верхней или нижней области листа либо перейдите на вкладку «Вставка» и в блоке «Колонтитулы» нажмите «Нижний колонтитул», затем выберите «Изменить». Теперь поставьте курсор в конце листа, после которого будет добавлен разрыв.
Откройте вкладку «Разметка страницы». В блоке «Параметры страницы» нажмите «Разрывы». В появившемся списке, в группе «Разрывы разделов» выберите «Следующая страница». Всё. Готово. В последних версиях Microsoft Word во вкладке «Вставка» есть отдельная кнопка «Разрыв страницы», которая находится в самом начале ленты инструментов.
В этом случае достаточно поставить курсор в конец листа и кликнуть по этой кнопке.


Обратите внимание, что удаление разделов должно выполняться строго в определённом порядке. В противном случае вы рискуете испортить весь текстовый файл.
Прежде чем начать удаление, необходимо произвести настройку ориентации страниц одного документа так же, как и во втором. Аналогичным образом следует поступить и с колонтитулами.
Для этого зайдите в режим редактирования и кликните по кнопке «Как в предыдущем разделе». Эта кнопка появится на вкладке «Конструктор» в блоке «Переходы». Алгоритм действий следующий:
- Активировать режим отображения всех знаков. В панели инструментов, в блоке «Абзац» есть специальная кнопка. После её нажатия все абзацы, пробелы и прочее будут помечены;
- В своём документе отыщите строку «Разрыв раздела»;
- Удалите эту строку.

При работе с большим объёмом можно использовать функционал инструмента «Заменить», для этого:
- На верхней панели найдите кнопку «Заменить»;
- Далее, нажмите «Больше» для открытия окна с расширенным функционалом;
- В блоке «Заменить» выберите «Специальный» – «Разрыв раздела»;
- Нажмите на кнопку «Заменить все».

Дополнительный вариант, который также автоматизирует решение поставленного вопроса:
- Нажмите сочетание клавиш «ALT+F11» для перехода в «Microsoft Visual Basic»;
- Нажмите на вкладку «Insert» выберите «Module»;
- В открывшееся окно вставьте следующий код:
Источник: https://nastroyvse.ru/programs/review/kak-udalit-razdely-word.html
Как удалить разрыв раздела в Ворде
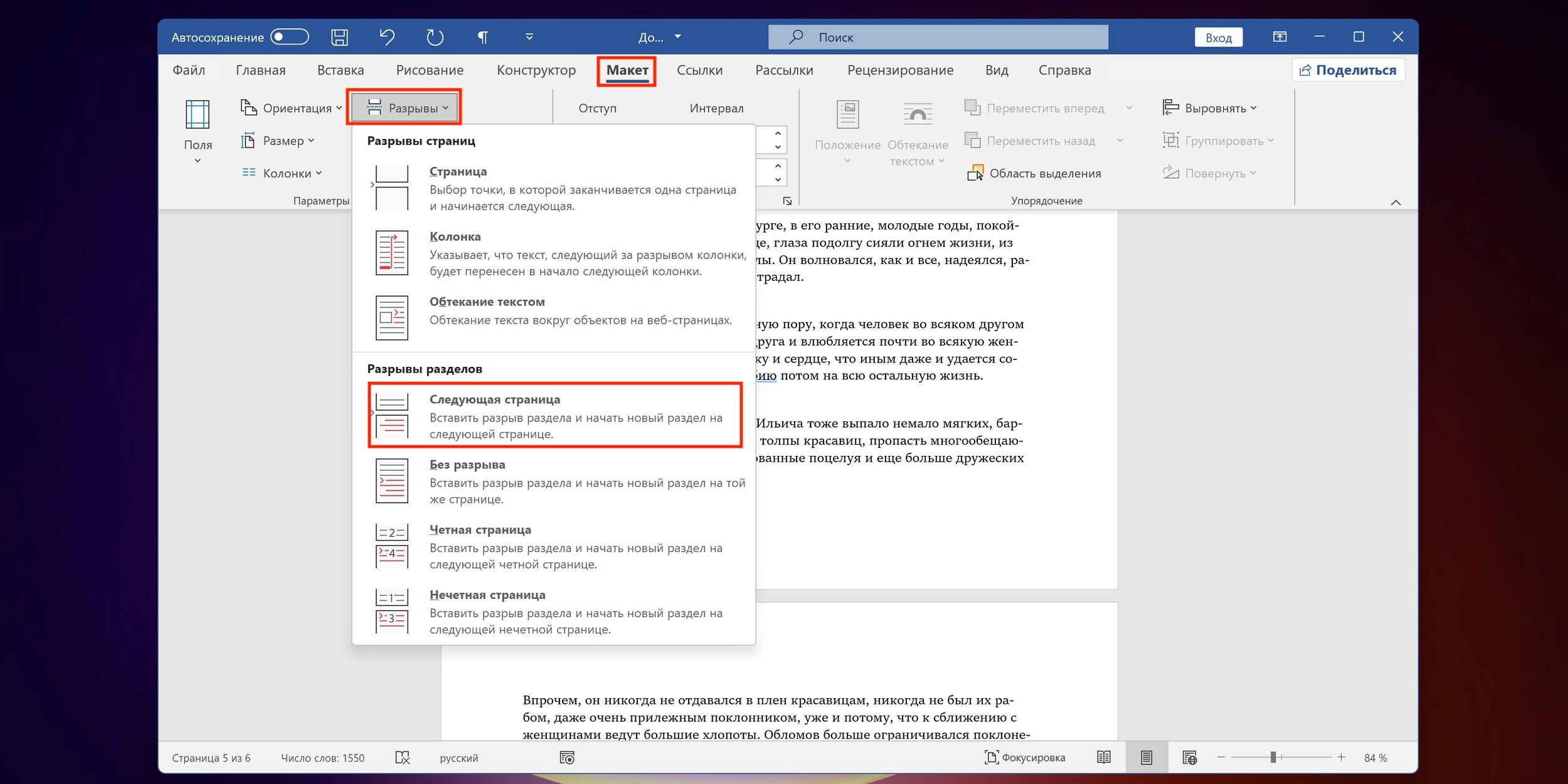
Довольно часто пользователи, толком не разобравшись во всем, форматируют документ наугад и в итоге сталкиваются со множеством проблем, среди которых особое место занимают лишние разрывы разделов. Давайте попробуем разобраться, что это такое и как можно его убрать.
Удаление разрыва раздела в Word
Разрывы разделов в текстовом редакторе Ворд используются для изменения форматирования в документе. Соответственно, удаление разрывов разделов приводит к тому, что документ приобретает один стиль и одно форматирование. Если вам необходимо это сделать, воспользуйтесь одним из этих способов.
Способ 1: Клавиша «Delete»
В данном случае все очень просто – необходимо разместить курсор мыши непосредственно перед символом разрыва раздела и нажать на клавиатуре «Delete». Стоит заметить, что после этой операции следующий после удаленного разрыва раздел будет иметь то же форматирование, что и предыдущий.
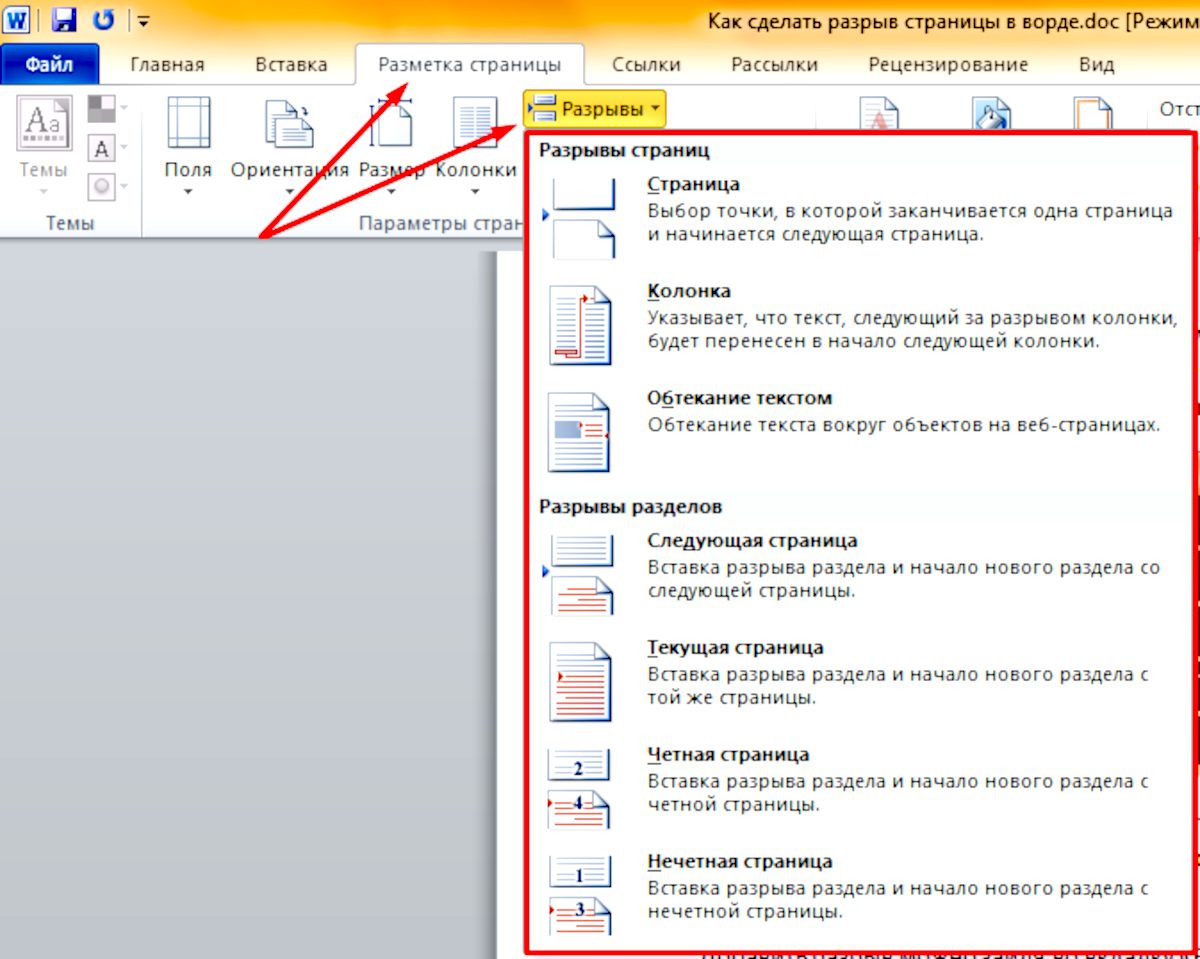
Важно! Если вы не видите в документе знаков разрыва и других непечатных символов, нужно на вкладке «Главная» кликнуть по кнопке «Отобразить все знаки» (группа «Абзац»).

Способ 2: Окно «Найти и заменить»
Удалить разрыв раздела в документе также можно с использованием диалогового окна «Найти и заменить». Достоинство этого метода в том, что с его помощью можно удалить как один элемент, так и несколько сразу.
- В окне текстового редактора Ворд нужно перейти на начало документа и нажать сочетание клавиш «Ctrl+H». Затем перейдите на вкладку «Заменить» в диалоговом окне.
- Наберите символы «^b» в поле «Найти».
- Оставьте пустым поле «Заменить на».
- Щелкните по кнопке «Заменить все» для удаления всех разрывов раздела сразу или «Найти далее», чтобы отыскать нужное вхождение этого элемента, а потом «Заменить».

Вот такими простыми способами можно удалить разрыв раздела в Ворде. Пользуйтесь этими знаниями для форматирования документа.
Расскажи друзьям в социальных сетях
Источник: http://CompDude.ru/how-to-remove-a-section-break-in-word/
Как убрать разрыв страницы в Ворде – инструкция [2020]
(1 оценок) Загрузка…
Разрыв страницы используется для упорядоченной разбивки документа на главы или разделы. Вставка этого элемента подразумевает переход на следующую страницу без полного заполнения предыдущей. Часто разрыв встречается в больших документах, а также скопированных из интернета текстах. В статье расскажем, как убрать разрыв страницы в Ворде, а также рассмотрим причины неверной разбивки таблиц.
Прежде чем разбираться со специальным инструментом текстового редактора, следует убедиться, что разрыв не обусловлен наличием большого количества пустых строк, идущих друг за другом.
Такой перенос текста на новую страницу часто применяют неопытные пользователи компьютера.
Они нажимают Enter, пока пространство не заполнится абзацами и не произойдет автоматический перенос курсора на следующий лист.
Чтобы убрать такой «разрыв», потребуется лишь расположиться в конце первой части текста и нажимать клавишу «Del», пока находящийся дальше материал не поднимется к нужному расположению. В качестве альтернативы используется клавиша «Backspace», только в этом случае нужно поставить курсор в начале второй части.
Удалить данный элемент в тексте получится тем же методом, что представлен выше: расположить курсор в конце первой части текста и дважды нажать «Del».
Увидеть все разрывы в документе поможет опция «Отобразить все знаки», она находится на главной вкладке программы.
После ее включения, в документе будут специальными символами отмечены пробелы и абзацы, а «Разрыв страницы» обозначится соответствующей надписью, окруженной многоточиями.
Отыскав пометку о переходе на новую страницу, следует поставить курсор перед ней и нажать «Del» на клавиатуре. Пустое пространство исчезнет, а находящийся ниже текст переместится выше. Если на листе все еще остались пустые строки, их можно удалить с использованием той же кнопки.
Загрузка …
Большое количестве разделов в документе потребует существенных затрат времени на удаление. Чтобы ускорить процесс, следует воспользоваться инструментом поиска и замены. Инструкция будет актуальна практически для всех версий Word, поскольку окно поиска не претерпевало каких-либо изменений:
- Нажать сочетание клавиш Ctrl+H.
- Перейти на вкладку «Заменить».
- Кликнуть по кнопке «Больше». Раскроются дополнительные параметры поиска.
- Кликнуть по самой нижней клавише – «Специальный». В отобразившемся списке выбрать «Разрыв страницы». Если нет желания проделывать описанные шаги, то можно просто скопировать и вставить в строку поиска следующие два символа: «^m». Они используются для визуального выражения опции.
- Далее кликнуть «Заменить все».
- Система отчитается о проделанной работе и сообщит общее количество проведенных замен.
Теперь документ полностью лишен разрывов. При этом затраты времени на редактирование текста минимальны.
Ситуация, в которой происходит непредвиденная разбивка таблицы, может случиться по нескольким причинам. К ним относятся большие отступы, неверные параметры строк и обтекания текстом. Конечно, следует понимать, что нормальным считается разрыв, который происходит вследствие нехватки свободного пространства на текущей странице.
Чтобы проверить настройки обтекания текстом, следует выполнить следующие действия:
- Кликнуть ПКМ в любой ячейке и выбрать пункт «Свойства таблицы».
- На первой вкладке проверить графу «Обтекание». В ней должен быть установлен параметр «Нет».
- Далее нажать кнопку «Параметры» и сверить свои настройки со стандартными.
Слишком больше отступы в одной ячейке или строке могут вызвать неожиданный перенос на следующую страницу, чтобы это проверить, необходимо:
- Выделить всю таблицу и на вкладке «Макет» кликнуть «Отобразить сетку». Так даже при отсутствующих границах станут видны рамки ячеек.
- Установить курсор в чрезмерно большую строку и уменьшить вертикальный отступ до нормальных размеров, воспользовавшись графой «Размер ячейки» на верхней панели.
Иногда таблица в Ворде перескакивает на следующую страницу по причине отключенного параметра. Необходимо открыть «Свойства таблицы» поставить флажок в отмеченную на скриншоте строку. Также в окне свойств проверяется высота строки и ширина столбца.
Теперь вы знаете, как отменить разрыв страницы в Word. Единичная задача решается с помощью нескольких нажатий клавиши «Del» или «Backspace». Отредактировать весь документ легче при помощи инструмента замены.
Источник: https://mobila.guru/faqsingle/kak-ubrat-razryv-stranicy-v-vorde/
Как удалить разрыв раздела или страницы в Word
Microsoft Office — наиболее популярный программный пакет, который содержит все необходимые инструменты для создания и редактирования различных форм документов.
Сегодня тяжело представить компьютер без установленного приложения Word. Программа позволяет выполнять всевозможные процедуры от вставки содержания до добавления гиперссылки.
Например, при правильном использовании переносов позволяет сделать так, чтобы каждая страница содержала определенную информацию.
Появляющиеся проблемы при удалении разрыва
Удаление разрыва страниц в word может привести к ряду проблем как у начинающих, так и опытных пользователей.
Нередки те случаи, когда скачанный с интернет-ресурса документ содержит несколько ненужных или попросту пустых страниц. Чтобы удалить пустую страницу необходимо убрать разрыв строки в word.
Подобная процедура вызывает множество затруднений у начинающих пользователей в связи с отсутствием необходимого опыта.
Опытные пользователи, которые без труда могут убрать разрыв раздела в word, также встречаются с проблемами. При использовании определенных колонтитулов на каждой странице, удаление переноса приводит с смещению содержания колонтитула с удаляемой страницы на предыдущую. Чтобы исправить документ в подобном случае нужно также иметь определенный навык использования встроенных средств MS Office.
Определяем наличие разрыва в документе
Разрыв страницы относится к неотображающимся символам. Чтобы появились все скрытые элементы нужно нажать кнопку отображения всех знаков.
Данная кнопка встроена в каждую версию MS Word, поэтому любой пользователь без труда сможет удалить разрыв раздела в word предыдущих версий. После ее нажатия страница будет содержать все используемые символы.
Помимо текстового содержания в документе будут показаны:
- Лишние пробелы между словами;
- Повторный перенос строки;
Процедура удаления разрыва страницы в MS Word
Также можно использовать автоматизированные средства MS Word, которые позволяют удалить текстовые переносы.
- Для начала выделите весь текст. При большом объеме содержимого нажмите сочетание клавиш CTRL+A.
- Затем вызовите утилиту Найти и заменить нажатием CTRL+H. В появившемся диалоговом окне в строку Найти введите «^p^p», в поле Заменить «===».
- Затем кликните Заменить все. После проделанной операции будет найдет абзац и удалены лишние строки.
- При повторном вызове программы найдите параметр «^p» и замените его на пробел » «.
- Последним шагов заменяем «===» на «^p».
Устанавливаем запрет на разрыв абзаца
В некоторых ситуациях не рекомендуется разбивать или переносить абзацы. Зачастую, сохранить в целостности разделы в Word является одним из требований к оформлению документов. Чтобы абзацы автоматически не переносились на отдельный лист в программе Word предусмотрена специальная функция.
Выделив используемый фрагмент текста нажмите на него ПКМ. В выпадающем меню перейдите в раздел Абзац, где подтвердите пункт «Не разрывать абзац».
Также данная процедура будет полезна для пользователей, которые желают не разрывать логически связанную текстовую информацию.
Теперь вы знаете, как убрать разрыв страницы в Word.
Источник: https://pcyk.ru/windows/legkij-sposob-udaleniya-razryvov-stranicy-v-ms-word/