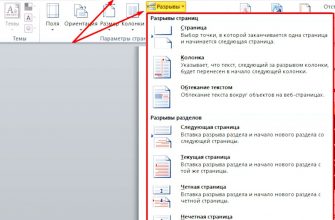После того, как мы научились сохранять наши документы, мы разберем вопрос по выделению текста в документе.
Дело в том, что очень многие не умеют правильно выделять текст, и теряют при этом много времени впустую.
Итак, что такое выделенный текст? Посмотрите на изображение. Так будет выглядеть ваш текст с выделенным в нем фрагментом:

На картинке видно, что в тесте выделены 2 строки. Вы можете осуществлять разные действия с выделенным фрагментом текста. Вы можете изменить размер шрифта, подчеркнуть текст, изменить в выделенном тексте шрифт на жирный или наоборот, удалить текст полностью и многое другое. Изменится при этом только выделенный текст. Остальная часть документа останется не измененной.
Например, если мы изменим размер шрифта в тексте на картинке, то изменится шрифт именно в выделенных двух строчках. Выделение — очень важная составляющая в вашей работе над текстом документа.
Итак, как выделить текст?
Есть разные способы выделения текста. Разберем их всех по порядку.
Как выделить весь документ
Для этого надо обратиться к вкладке Главная в верхней части Word. Справа вы увидите раздел Редактирование.

Нажмите в меню кнопку Выбрать все, чтобы выделить весь документ.
Если вы хотите отменить выделение, тогда щелкните левой кнопкой мышки в любом месте документа. Есть и более простой способ выделить весь текст. Для этого надо воспользоваться комбинацией клавиш. Нажав и удерживая клавишу Ctrl, нажмите клавишу А. Весь ваш текст выделится. Эта комбинация работает и в других программах, не только в Microsoft Word.
Как выделить всю строку
Чаще всего вам будет требоваться выделить не весь текст, а часть его, какой то фрагмент.
Вы можете выделить всю строку с помощью одного щелчка мыши. Для этого наведите курсор вашей мышки на поле в левой части документа, как это показано на рисунке ниже.

И нажмите левую кнопку мышки. У вас выделится вся строка:

С помощью этой техники вы можете выделить и несколько строк. Для этого, после нажатия левой кнопки мышки, не отпускайте ее и ведите стрелку курсора строго ниже или выше вдоль строк, которые вы хотите выделить. Когда все нужные вам строки будут выделены, отпустите мышку.
Выделение блоков текста
Это сделать несколько сложнее, но не намного. Для этого надо выполнить ряд действий:
- Щелкните мышкой в начале блока текста, который вы хотите выделить.
- Далее нажмите и удерживайте клавишу Shift (клавиши Shift, это клавиши на клавиатуре по обе стороны от пробела, каждая со стрелкой вверх).
- К этой клавиши прибегают, когда хотят напечатать заглавные буквы.
- Для этого ее удерживают и печатают буквы, которые надо сделать заглавными.
- Далее, удерживая клавишу Shift, щелкните левой кнопкой мышки в конец блока текста, который вы хотите выделить.
- Щелкаем мышкой при этом после последнего символа блока.
- Блок текста выделен.
Выделение с помощью перетаскивания
Это тоже несколько хитрый способ для новичков. Немного практики и вы овладеете и им. Для выделения текста с помощью перетаскивания выполните следующие действия:
- Щелкните левой кнопкой мышки на начало текста, который надо выделить.
- Держите левую кнопку мышки нажатой.
- Перетащите указатель мышки по экрану ( курсор при этом примет форму буквы I).
- Вы можете перетаскивать его в любом нужном Вам направлении.
- Когда вы дойдете до конца текста, который хотели выделить, отпустите кнопку мышки.
- Ваш текст выделен.
Выделение одного слова
Выделить одно слово совсем не сложно. Все, что нужно сделать, это дважды щелкнуть левой кнопкой мышки по слову. Вот и все!
Выделение с помощью клавиатуры (без помощи мышки)
Этот метод выделения не может сравниться ни с каким другим.
Выделение строки
- Для начала переместите курсор в начало строки, которую вы хотите выделить.
- Это можно сделать при помощи клавиш со стрелками, которые есть на вашей клавиатуре.
- Нажмите и удерживайте клавишу shift.
- Удерживая клавишу shift, нажмите клавишу End на вашей клавиатуре.
- Одна строка выделена.
Выделять строку можно и в обратном направлении:
- Переместите курсор в конец строки или в любое место в ее середине.
- Это работает одинаково хорошо.
- Нажмите и удерживайте клавишу shift
- Удерживая клавишу shift, нажмите клавишу Home на вашей клавиатуре.
- Нужный текст выделен.
Выделение абзаца
Чтобы выделить абзац только с помощью клавиатуры, необходимо выполнить следующее:
- Переметите курсор стрелками в начало абзаца( или конец).
- Нажмите и удерживайте клавиши Shift и Ctrl, она расположена внизу слева на клавиатуре.
- Удерживая клавиши Shift и Ctrl, нажмите стрелки вниз ( или вверх).
- Параграф выделен.
Выделение одного слова
- Для практической цели наведите ваш курсор в середину строки текста в начало слова (или конец).
- Нажмите и удерживайте клавиши Shift и Ctrl
- Удерживая клавиши Shift и Ctrl, нажмите клавиши со стрелками влево ( или вправо) на клавиатуре.
- Слово выделено.
Выделение буквы
- Для практической цели наведите ваш курсор в середину строки текста.
- Нажмите и удерживайте клавишу shift.
- Удерживая клавишу shift, нажмите клавиши со стрелками вправо или влево на клавиатуре.
- С каждым перемещением курсора будет выделяться по одной букве.
На этом мы заканчиваем данный урок. Попрактикуйтесь навыкам выделения текста, работая над вашим документом.
Освоение всех навыков займет какое-то время, запомните для начала несколько из них, которые вам кажутся легче.
С следующем уроке разберем как правильно открывать файл, который мы ранее сохранили
Жду Ваших комментариев по данному уроку. В комментариях можете задать вопросы по уроку/
Источник: https://AdvancedUser.ru/microsoft-word/pravilnoe-vydelenie-teksta-microsoft-word.html
Как выделить текст в Ворде?
Рубрика Word
Также статьи о работе с текстом в Ворде:
Выделять текст в Ворде можно как с целью сделать его более заметным по тексту или при необходимости его удаления, копирования, перемещения, а также форматирования. Рассмотрим кратко каждый из вариантов, и начнем с выделения текста для осуществления над ним каких-либо дальнейших действий.
Способов выделения текста в Ворде предостаточно, но даже человек, знающий все эти способы выделения пользуется лишь несколькими вариантами, удобными лично для него. Некоторые удобные способы выделения мы и рассмотрим.
Как выделить текст в Ворде с помощью мышки?
Выделение текста в Ворде с помощью мышки самый простой, распространённый и быстрый способ выделения.
Необходимо расположить курсор перед началом выделяемого текста, нажать левую кнопку мыши, и выделить весь необходимый текст перетаскивая курсор в конец выделяемого текста. При выделении больших объемов текста можно использовать связку, зажатую клавишу «Shift» и мышку.
Устанавливаем курсор в начале выделяемого текста, прокручиваем страницу в конец выделяемого текста, зажимаем клавишу «Shift» и мышкой устанавливаем курсор в конце выделяемого текста.
Но у этого способа есть один небольшой минус. В Ворде по умолчанию стоит настройка, автоматически выделяющая слова целиком при попытке их выделения. Это не всегда удобно и заставляет пользователя помучаться при необходимости выделения части слова.
Но к счастью эту функцию можно легко отключить и при выделении мышкой текста в Ворде будет выделяться только необходимый фрагмент, а не все слово автоматически.
Заходим в меню «ФайлПараметрыДополнительно» и убираем галочку напротив пункта «Автоматически выделять слова».
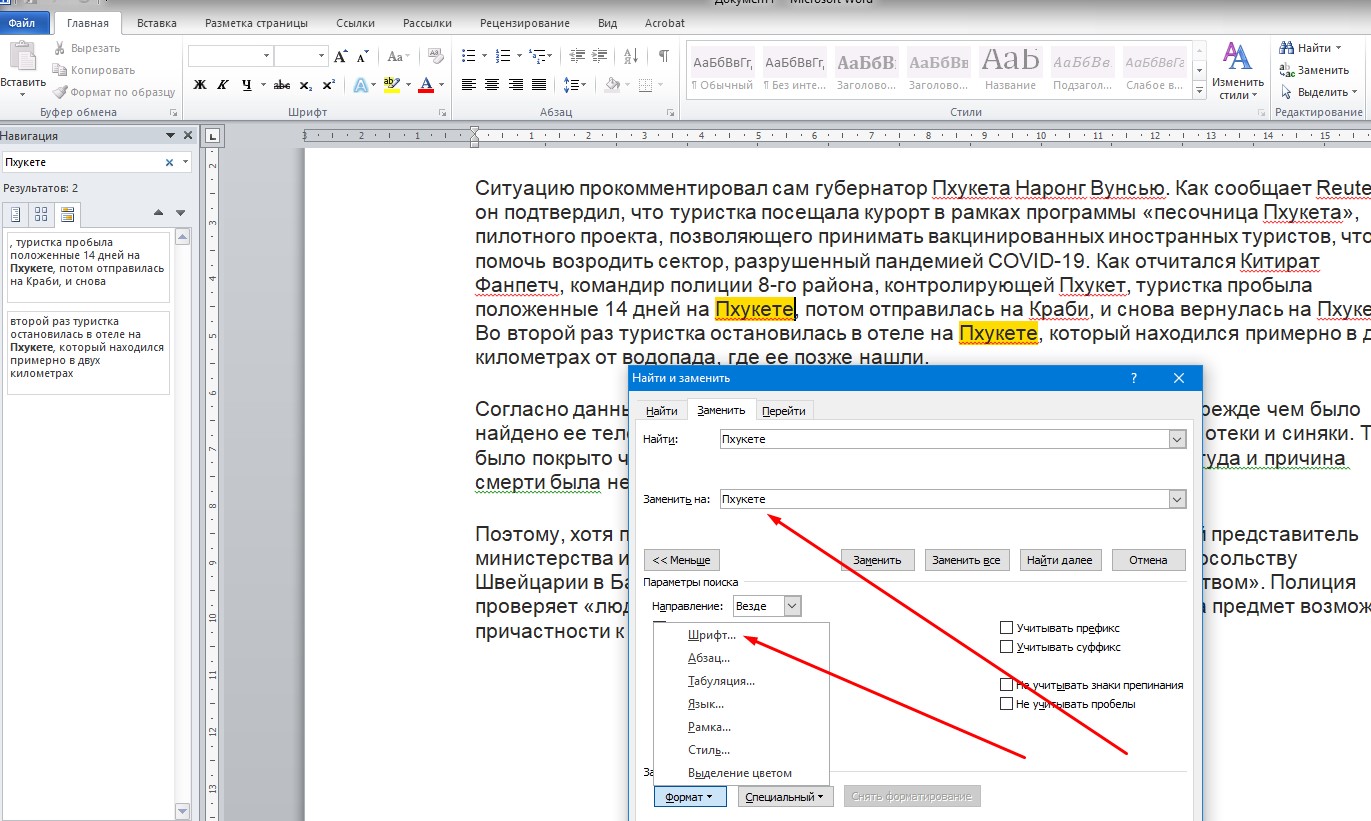

Как выделить текст в Ворде с помощью клавиатуры?
Выделять текст в Ворде с помощью клавиатуры без начального участия мышки все равно не получится, ведь нужно установить курсор на необходимую позицию, хотя это и можно сделать только с помощью позиционных клавиш, шаг за шагом перемещая курсор.
Выделение текста с помощью клавиатуры подразумевает использование комбинации клавиш, зажатой клавиши «Shift» и позиционных клавиш «влево, вправо, вверх, вниз».
Как выделить текст в Ворде в разных местах?
Ворд позволяет выделить текст в разных местах, и для этого требуется всего лишь зажатая клавиша «Ctrl».
Принцип выделения следующий, выделяем первую часть текста мышкой, затем переходим к следующей части текста, зажимаем клавишу «Ctrl» и выделяем необходимый текст, и так до бесконечности, пока случайно не кликните мышкой на листе без зажатой клавиши «Ctrl».
Как выделить весь текст в Ворде?
Для выделения всего текста в Ворде можно использовать комбинацию клавиш «Ctrl + A», которая работает во всех программах. Также можно воспользоваться меню «Выделить все» на вкладке «Главная».

Как выделить текст в Ворде цветом?
Выделить цветом текст в Ворде можно с помощью меню «Цвет выделения текста» на вкладке «Главная». Для этого выделяем текст любым удобным способом, выбираем меню «Цвет выделения текста» и указываем необходимый цвет.

- С таким же успехом можно выделить текст цветом, выбрав другой цвет текста.
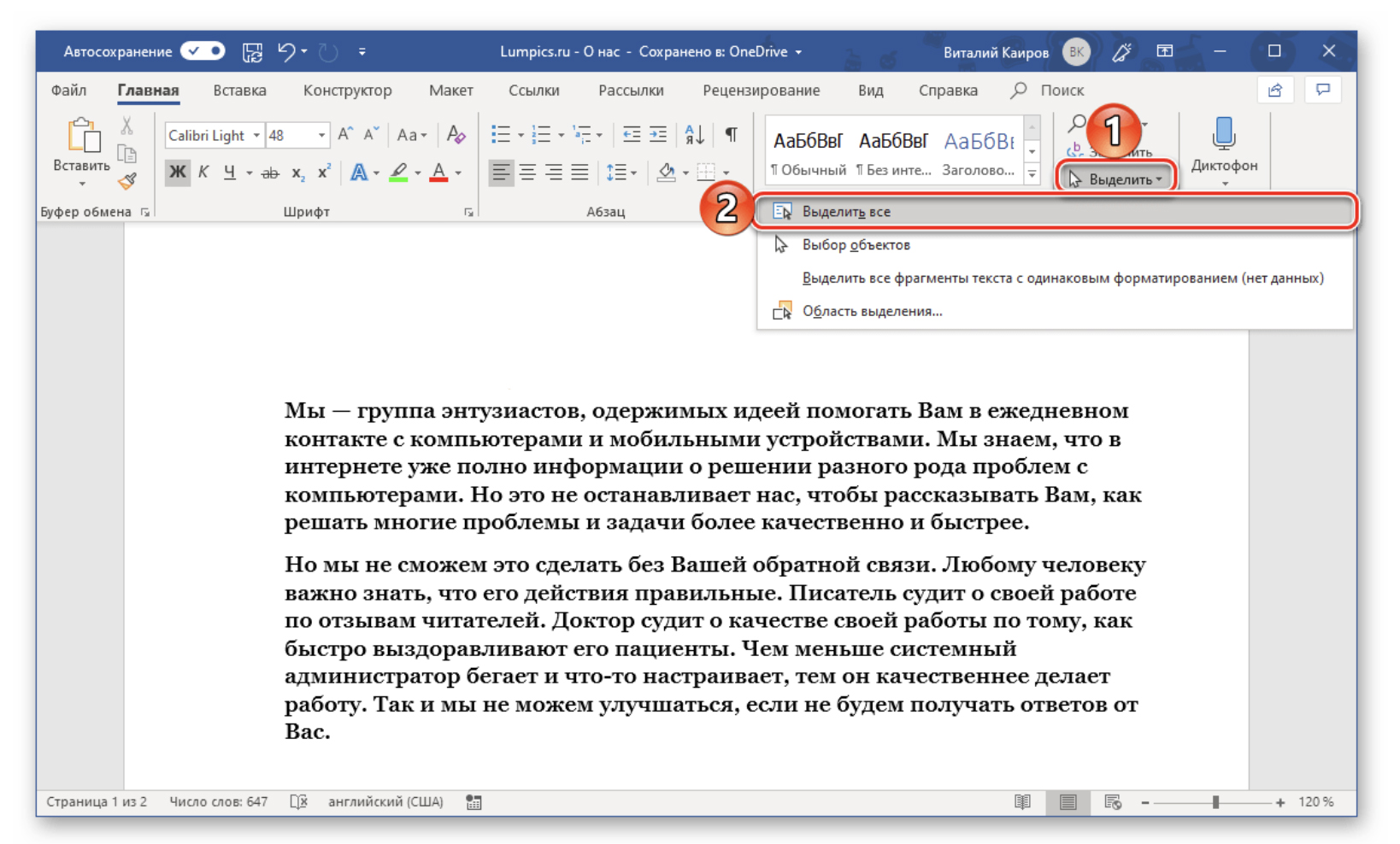
Краткий курс Word
Источник: http://officeprogs.ru/word/kak-vy-delit-tekst-v-vorde.html
Как выделить весь текст в Ворде
Выделение текстового фрагмента не отнимает много времени. Но этот процесс может быть ускорен за счет подбора наиболее удобного способа. На вопрос, как выделить текст в ворде, многие могут ответить описанием 2-3 методов этой процедуры.
Выделяем весь документ
Самым быстрым способом выделить все в ворде является сочетание клавиш «Ctrl+A». Одновременное нажатие этой комбинации приводит к мгновенному выделению полностью всего текста.
Способы выделения
Выделять текст можно посредством мыши, клавиатуры или встроенных в ворд функций. На каждую из них необходимо несколько секунд и для каждого случая можно подобрать отдельный, наиболее простой и быстрый метод.
Мышь
Обычно выделение определенного участка или всего текста осуществляется посредством компьютерной мыши. Для осуществления манипуляции, необходимо зажать левую кнопку в начале фрагмента и протянуть до ее конца. В ходе работы видно как поле, обозначающее выделение, закрашивает текст.
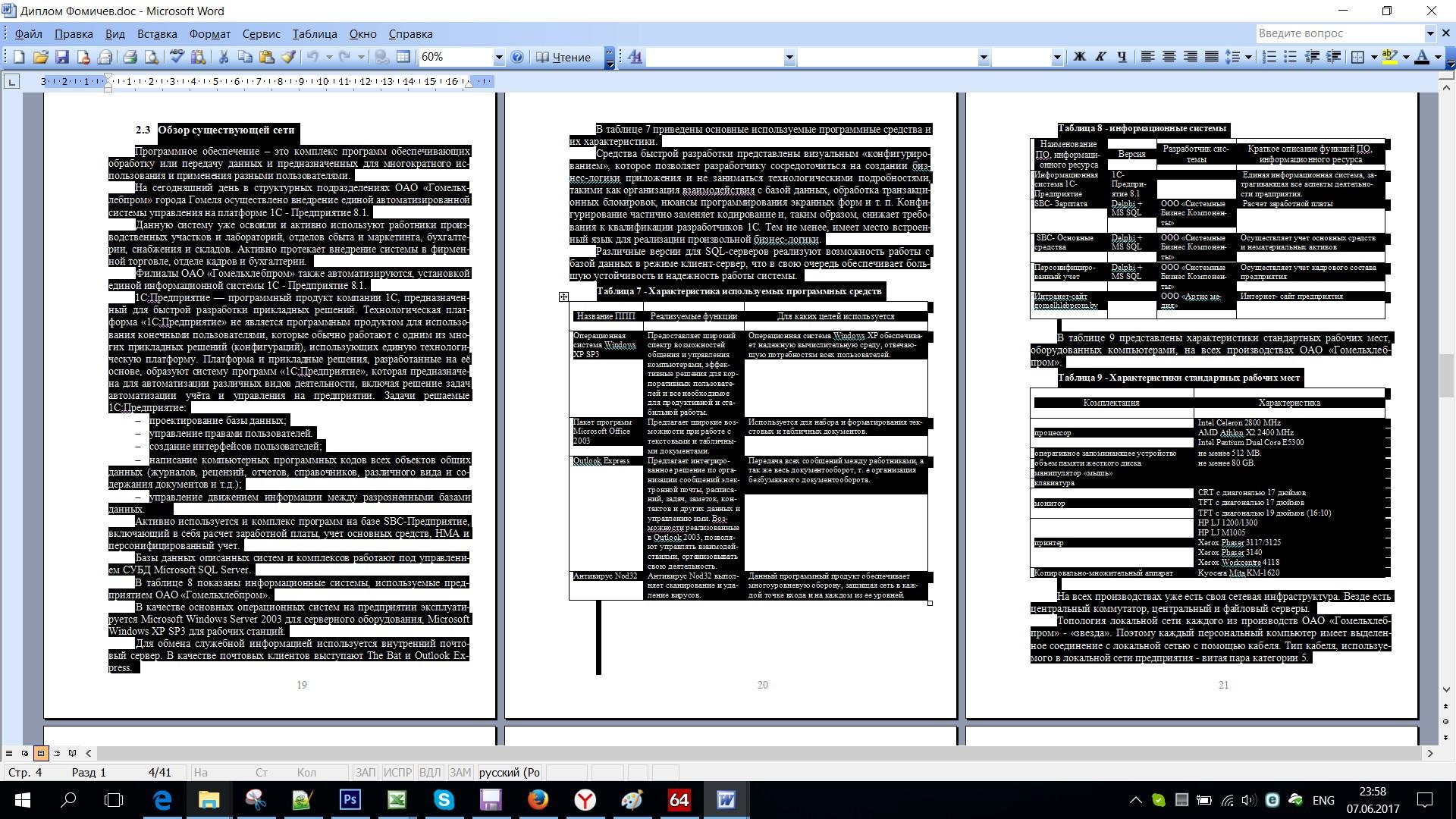
Выделять фрагмент можно двойным или тройным кликом, это позволит выделить слово или целый абзац в области расположения курсора.
Функции программы
- В программе Майкрософт word, версий 2007, 2010, 2013, выделение текста можно производить при помощи специальной функции, которая располагается в главной вкладке.

- Нажав на кнопку «Выделить» , можно увидеть несколько вариантов выделения информации. Выбрать:
- все сразу;
- фрагмент;
- сразу нескольких фрагментов с одинаковым форматированием.
Каждая из функций позволяет произвести выделения текста в необходимом варианте.
Microsoft ворд 2003 не поддерживает данную функцию и не имеет альтернативных вариантов. Выделить часть текста или всю информацию целиком можно только посредством мыши или клавиатуры.
Фрагмент
Чтобы выделить фрагмент, не отрывая рук от клавиатуры во время печати, можно зажать клавишу «Shift» и для изменения объема выделения нажимать стрелки на клавиатуре. Начало выделенного блока будет в том месте, где располагается курсор, который также можно перемещать по тексту посредством стрелок на клавиатуре.
Читайте еще: Как в Word перевернуть лист по горизонтали

Чтобы слова выделялись целиком, дополнительно следует зажать клавишу «Ctrl». Это несколько ускорит процесс.
К данному методу можно подключить мышку. Нажав указанное сочетание клавиш, необходимо кликнуть мышкой туда, где должна закончиться выделяемая область. Таким образом информация выделяется от курсора до заданного места.
- Если использовать клавишу «Shift» в сочетании с кнопкой «End», это позволит осуществить выделение фрагмента от курсора до конца строки.
- Если «Shift» использовать в сочетании с кнопкой «Home» произойдет выбор фрагмента от курсора до начала строчки.
- При добавлении в данные комбинации клавиши «Ctrl», происходит выделение до конца или начала документа.
Описанные выше действия с помощью клавиатуры можно осуществлять и на макбуке.
Описанная тема рано или поздно касается каждого. Знание нескольких способов выполнения одних и тех же действий позволяет ускорить работу в текстовых редакторах.
Источник: https://fileword.ru/kak-vydelit-ves-tekst-v-vorde.html
Способы выделения текста в MS Word
Выделение текста — одна из самых часто используемых операций при работе с текстовым редактором MS Word.
А раз операция часто используемая, значит и применять её надо с максимальной скоростью и эффективностью, чтобы не тратить на возню с мышью драгоценные секунды времени, со временем превращающиеся в часы и дни.
Начнем экономить уже сегодня, потому что сегодня я расскажу вам обо всех тонкостях работы с выделением текста.

Самое простое выделение текста в MS Word. Думаю, так могут сделать все, кто хотя бы мельком видел текстовый редактор
Как выделить текст в MS Word?
Самый простой способ выделения текста на странице — с помощью мыши. Я уверен, вы точно знаете как это делать: просто щелкните левой кнопкой мыши в том месте документа, откуда требуется начать выделение, зажмите левую кнопку мыши, и не отпуская её протяните курсор до конца области выделения. Вот и все дела!
Однако небольшие хитрости есть даже в этой простейшей операции:
- Одно конкретное слово можно выделить без всяких протаскиваний, простым двойным щелчком мыши.
- Чтобы выделить целое предложение, щелкните один раз левой кнопкой мыши на любой его части, одновременно с этим зажав и удерживая на клавиатуре клавишу «Ctrl». Можно воспользоваться и более экзотическим способом — установите курсор в любой части нужного предложения, и трижды нажмите на клавиатуре кнопку «F8».
- Чтобы выделить весь текущий абзац, щелкните три раза на любой его части левой кнопкой мыши. «Ctrl»и другие кнопки при этом удерживать не нужно.
- Чтобы выделить одну строку текста, щелкните один раз левой кнопкой слева от самой строки (на «полях» документа).
- Выделить весь текст документа можно аж 4-я способами:
- воспользоваться инструментом «Выделить» — «Выделить всё», расположенный в группе «Редактирование» на вкладке «Главная.
- Нажать комбинацию клавиш «Ctrl»+A на клавиатуре.
- Зажав и удерживая кнопку «Ctrl»на клавиатуре, щелкнуть один раз левой кнопкой мыши справа от текста (на «полях» документа).
- Три раза щелкнуть левой кнопкой мыши справа от текста (на «полях» документа).
- Что делать, если требуется выделить фрагмент текста, который не помещается на экране? Зажать левую кнопку мыши и начать бешено крутить колесо прокрутки? Есть способ намного лучше — установите курсор в том месте откуда планируется начать выделение, затем зажмите и удерживайте на клавиатуре кнопку «Shift», и двигайтесь до конца предполагаемого выделения. Не отпуская «Shift» щелкните левой кнопкой мыши, и получите полностью выделенный фрагмент текста.
- Точное выделение слов (например, при копировании пароля из документа, всегда есть шанс случайно скопировать лишний пробел) удобнее всего производить с клавиатуры. Установите курсор в начале выделения, зажмите Shift, и не отпуская её перемещайте курсор посимвольно, с помощью стрелок на клавиатуре. Если вместо «Shift» зажать комбинацию «Ctrl» + «Shift», то нажатие стрелок будет приводить к выделению слов, а не отдельных символов.
- Текст на листе можно выделять не только «по горизонтали», но и «по вертикали», колонками. Эта возможность появилась с выпуском MS Office 2007. Зажмите и удерживайте на клавиатуре кнопку «Alt», а затем, не отпуская её, «нарисуйте» мышью прямоугольник выделения.

Вертикальное выделение в MS Word во всей красе. Ума не приложу как это использовать, но сама возможность это сделать — радует!
- Одно из самых полезных нововведений связанных с выделением текста, появившееся впервые в MS Office 2007 — возможность выделить и скопировать сразу несколько фрагментов текста, разбросанных по всему документу. Зажмите на клавиатуре «Ctrl» и удерживая её, просто перемещайтесь по документу и выделяйте нужные фрагменты мышью. Если затем скопировать их все скопом, то при вставке, разрозненные элементы скопируются в виде отдельных абзацев.

С помощью CTRL я выделил сразу несколько фрагментов текста
Как убрать выделение текста в Word?
Вы серьезно? Любой щелчок мышью при активном выделении, немедленно уберет его с листа.
Источник: http://bussoft.ru/tekstovyiy-redaktor-word/tryuki-svyazannyie-s-vyideleniem-teksta-v-ms-word.html
Как выделить весь текст в ворде

Сейчас без компьютера сложно представить многие области и сферы жизни. Ну, а то, что связано с набором текста, и подавно. Документы, книги, литература, ведомости и прочие необходимости и интересности творятся с помощью персональных компьютеров. Это быстро, удобно, приятно.
…Раньше все было сложнее. Печатали все на пишущей машинке, а в типографии буковки специальным образом набирали. Нужно было сделать 5 экземпляров какой-то там методички на урок и печатали ее в 5 экземплярах, через копирку на печатной машинке. А если ошибка – это было то еще.
Надо было ее аккуратненько стереть на всех 5 экземплярах или замазать корректором, а потом попасть на то же место, и снова напечатать эту самую букву. …Теперь в основном все набирается на компьютере. И основная программа, которой для этого пользуются подавляющее большинство пользователей персональных компьютеров – это Ворд (Word).
Много в нем разных функций и возможностей, так что и книжки и ней даже можно делать, и документы разные, и рисунки вставлять, и таблицы составлять, и много-много чего еще. Было бы желание и повод воспользоваться.
Есть несколько способов это сделать и несколько разных вариантов. Давайте их рассмотрим.
Все совсем просто. При нажатии клавиш Ctrl + A полностью весь текст в файле выделяется. Главное – не перепутать, что буква “А” – на латинице, а не на кириллице.
Способ второй – с помощью вкладок в Ворде
На верхней панели ворда, начиная с Word 2007, есть подраздел “Главная”. Он самый первый слева на панели. Именно здесь находятся размеры шрифта и его виды. Так вот. В этом подразделе (подпанели) в самом правом углу есть вкладка “Редактирование”. Нужно на нее нажать и выбрать “Выделить все”.
Независимо от того, где будет находиться курсор, весь текст выделится. Этот способ – аналог первого способа выделения всего текста.

Описанные выше два способа выделения всего текста в Ворде – самые быстрые. Но есть и другие.
Выделение текста с помощью мыши
Если зажать левую кнопку мыши и держать ее, продвигаясь, например, вниз по тексту, то тоже будет происходить выделение текста. Иногда этот способ оказывается полезным.
- Таким же путем можно выделить часть текста, которая необходима.
- Выделение текста с помощью функциональных клавиш
- Если нажать клавиши Ctrl + Shift + Home или Ctrl + Shift + End, то произойдет выделение всего того текста, который находится, соответственно, левее и выше или правее и ниже места расположения курсора в тексте.
Если курсор находится в самом начале статьи, то, нажав Ctrl + Shift + End, можно выделить весь текст. То же касается возможности выделить весь текст при нахождении курсора в самом конце документа с помощью нажатия клавиш Ctrl + Shift + Home.
Выделение текста абзацами
Есть также возможность выделить один абзац, а потом абзацами выделить весь текст.
Для того, чтобы выделить абзац, нужно поставить курсор на любое место на этом абзаце и щелкнуть трижды быстро левой клавишей мыши. Один щелчок мышки – курсор фиксируется на определенном месте текста. Два быстрых щелчка мыши – выделяется слово, на котором стоит курсор. Три быстрых щелчка – выделяется весь абзац.
Далее, нажав Ctrl + Shift + ↓ или Ctrl + Shift + ↑, можно выделить либо остальные ниже находящиеся абзацы, либо выше. Выделенный ранее абзац тоже остается выделенным.
Также первоначально абзац можно выделить, если нажать сразу Ctrl + Shift + ↓ или Ctrl + Shift + ↑. Но курсор мыши должен находиться, соответственно, или самом начале, или в самом конце абзаца.
Оптимистическое заключение
Компьютер – наш добрый помощник. А сейчас к нему добавились еще ноутбуки, нетбуки, планшеты, смартфоны… Уже можно не привязываться к месту. Если есть доступ к Интернету да и без него работать с текстами где-то по дороге и даже совсем далеко от источников питания. Наши друзья аккумуляторы дают нам такие возможности.
Выходят новые офисы, в которых есть программа Word. Над ними трудятся специалисты, делая их все совершеннее и удобнее, хотя… о вкусах не спорят. И не для всех более новые версии программы Word оказываются лучше, чем более ранние.
Но, тем не менее, друг наш Ворд – чудесный волшебник и добрый помощник во многих делах. Главное, чтобы компьютер работал да вирусов в нем не было. А остальное – чудесно. Ведь творческий и вдохновенный труд – это здорово.
Приятной и легкой вам всем работы за вашими ПК, буками, планшетами и смартфонами…
Источник: https://vacenko.ru/kak-vydelit-ves-tekst-v-vorde/
Как в Ворде быстро все выделить
Иногда некоторые важные файлы нам требуется сохранить в текстовый документ или из него перенести на другой формат или программу.
Программа Microsoft Office Word позволяет обозначать как все содержимое, так и целые страницы или даже отдельные фрагменты, слова, буквы.
Не все пользователи ПК знают, как это можно сделать быстро и удобно. Рассмотрим несколько вариантов, как в Ворде все выделять.
Нужно понимать, что в Ворде существует набор инструментов для решения подобных задач. Сочетание горячих клавиш для выделения является частью общего инструментария и функционала данной программы.
Допустим, что вам нужно обозначить все содержимое документа целиком, к примеру, чтобы потом куда-то его вставить или сохранить. Как это можно сделать? Существует несколько вариантов выделения всего.
Быстрое обозначение
Один из них самый простой — одновременное нажатие и сочетание кнопок на клавиатуре CTRL+A. То есть выделяется абсолютно все содержимое. Довольно удобно, быстро и легко. Не следует тащить зажатой мышкой все 100 страниц документа и переживать за случайный сбой.
Следующий способ — это тройной щелчок при помощи левой клавиши мышки по верхнему краю слева от документа. Он дает возможность обозначить всю информацию (найти нужное место несложно, для этого необходимо подвинуть мышку влево, пока вы не увидите белого цвета объемную стрелочку, показывающую в правую сторону).
Выделение посредством функционала

Для более сложного метода следует в заранее открытом текстовом редакторе направить курсор в начало, щелкнуть и удерживать левую кнопку мыши и посредством колесика или перемещения мыши перейти в самый конец документа. Но помните, что этот способ остается идеальным для обозначения части материала.
Учтите, что нужно осторожно и внимательно поступать с выделенным содержимым, так как нажатие любой символьной клавиши может заменить весь обозначенный фрагмент этим символом.
Точно так же вставляемый из буфера материал заменяет уже ранее обозначенный. Поэтому при вставке из буфера обмена на странице не должно быть выделенного ничего другого.
Нажатие любой курсорной клавиши снимает обозначение.
Рассмотрено несколько вариантов выделения всего содержимого в Ворде. Есть еще много способов, но знать их все вовсе не обязательно. Они подразумевают уже более сложную работу, выполнять которую нет никакого смысла.
Источник: https://itguides.ru/soft/word/kak-v-vorde-bystro-vse-vydelit.html