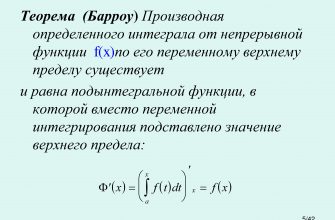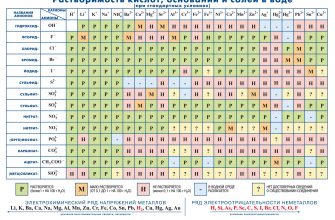Всем привет! Наверняка вы часто работаете в текстовом редакторе Microsoft Word, и вам бывает необходимо сделать определенные маркеры, но вы даже не подозреваете, как они делаются. Особенно часто меня спрашивают про то, как поставить галочку в ворде в квадратике. Такая функция будет полезна для многих. Кроме того, благодаря ей, вы сможете пользоваться и другими маркерами. Так что, поехали!
Ставим галочку в квадратике для маркированного списка
Вообще, очень замечательно, что в ворде есть встроенная функция, благодаря которой нам не придется ничего копировать из вне или рисовать всё самому.
- Для этого вам надо будет войти во вкладку «Главная», если вдруг по какой-то причине вы из нее вышли. После этого ищем блок «Абзац» и жмем на значок маркированного списка. Точнее не на сам значок, а на стрелочку рядом с ним.
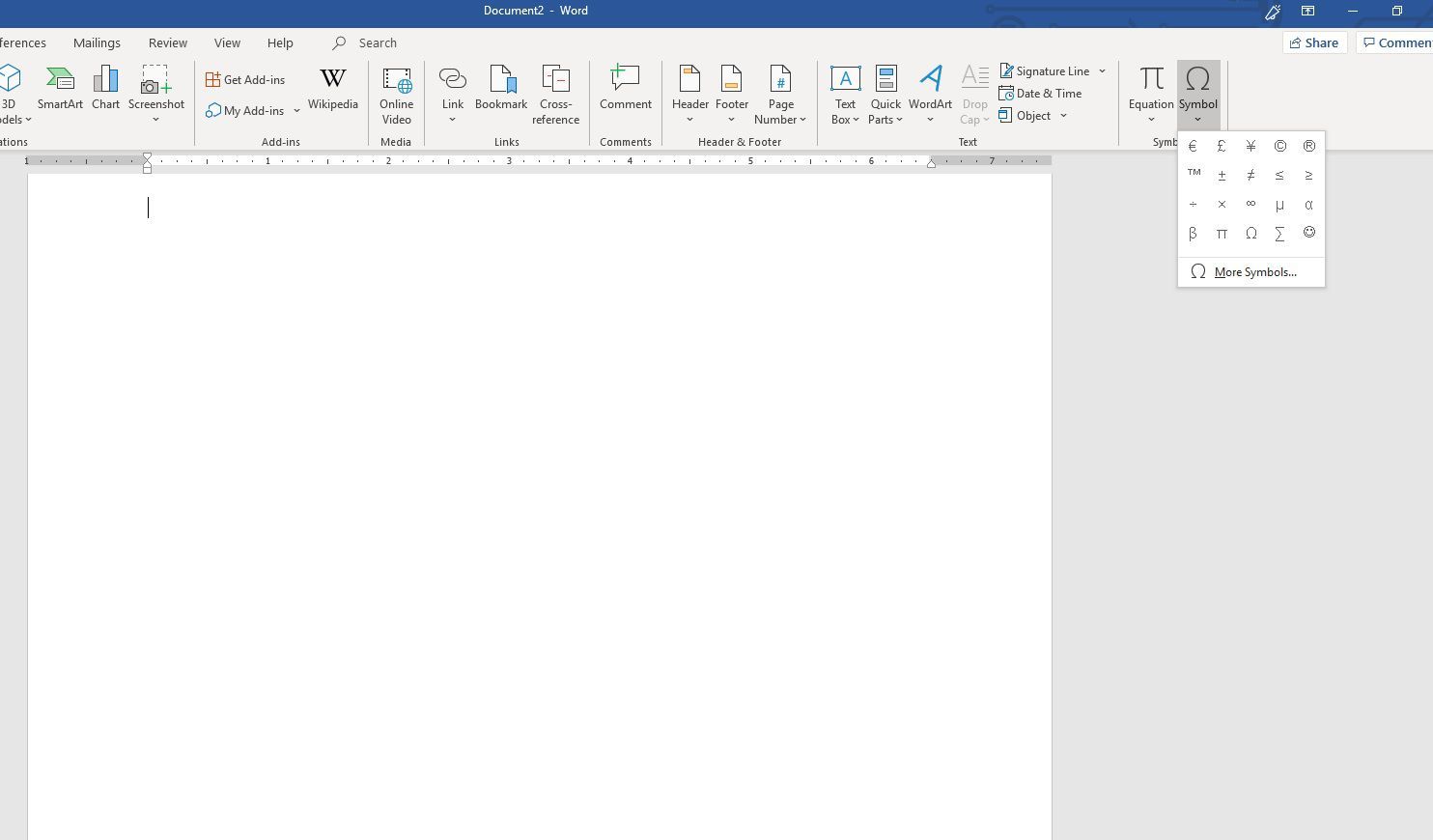
- В выпадающем меню найдите пункт «Определить новый маркер», так как из имеющихся здесь нам ничего не подходит.
- Теперь жмем на кнопку «Символ» и попадаем в специальную таблицу, где нам и нужно будет найти нашу галочку в квадратике. Но скорее всего у вас это не получится. Дело в том, что у каждого шрифта есть свой набор знаков, который недоступен другим.
- Чтобы найти нужный нам знак, необходимо выбрать шрифт Wingdings. Его можно выбрать прямо в таблице в соответствующем разделе, либо же изменить в документе, где обычно вы его меняете.

- Поменяли? Теперь смотрите сами. Практически в самом конце есть искомый нами знак. Он находится под номером 254, но я думаю, что вы и так его найдете.

Теперь вам осталось лишь нажать ОК, после чего ваш маркированный список будет разделяться таким вот интересными значками с галочками.

Альтернативный способ для вставки в тексте
Рассмотрим другой способ, так как то, что мы рассматривали ранее, нам надо только лишь для создания маркированных списков. Но если вы хотите вставить квадратик в сам текст, то читаем дальше. Сделать это абсолютно просто. Если вы помните, то мы уже пользовались этим способом, когда нам нужно было поставить ударение в ворде.
- Выбираем меню «Вставка» в ленте и с правой стороны ищем пункт «Символ», рядом с которым написана греческая буква Омега, после чего ищем пункт «Другие символы».

- Теперь нам открывается такая же табличка, что и в предыдущем примере. Делаем все точно также, как делали и раньше, т.е. выбираем шрифт Wingdings и ищем 254-й значок, после чего жмем «ОК».
Теперь нужный нам значок будет стоять в самом тексте, если вам это необходимо. Такие вещи могут вам пригодиться, если вам профессионально необходимо оформить документ, или быть может вам надо сделать некое подобие анкеты и т.д.
И еще, если вы воспользовались им хотя бы раз, то вам не нужно будет заново идти в таблицу, если он вам понадобится снова. Достаточно будет зайти в «Символ» и значок уже будет отображен в недавно использованных. Очень удобно.
Запись макроса
Это просто нереально удобный способ для быстрого вызова этой функции. Вы можете один раз записать последовательность, как экшен в фотошопе, после чего вам достаточно будет нажать всего лишь одну кнопочку, чтобы данный символ появился. Давайте посмотрим, как это делается.
- Идем в меню «Вид» и там ищем пункт «Макросы». Жмите на него и выбирайте «Записать макрос».

- В открывшемся окошке задайте какое-либо имя на ваш выбор, после чего назначьте все это дело кнопке.
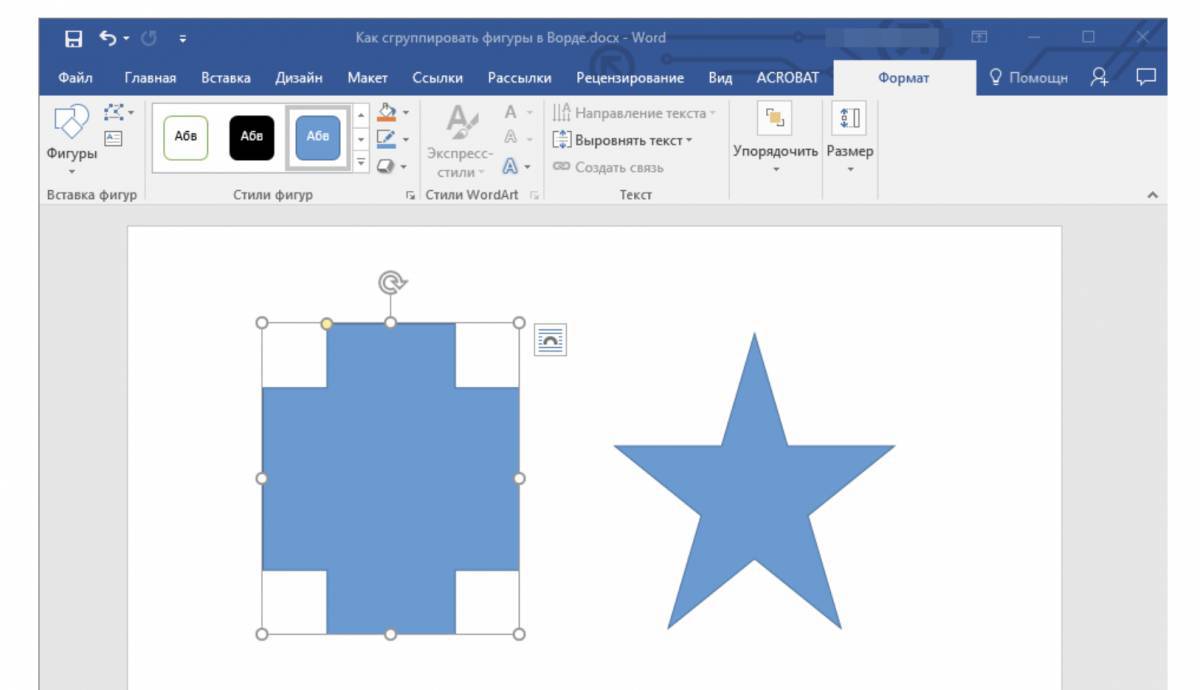
- Далее, во вновь открывшемся окне выбираем макрос с нашим названием, после чего нажимаем на кнопку «Добавить». Он должен будет переместиться в правый столбец. После этого смело жмем ОК.

- Как видите, теперь курсор вашей мышки превратился в аудиокассету (надеюсь, вы еще помните, что это такое). Это значит, что запись пошла. Поэтому нам нужно проделать то, что мы делали в первом или втором случае, в зависимости от того, чего вы хотите (Список или вставку в тексте). Как только галочка в квадратике появилась в документе, снова идем в «Вид» — «Макросы», только на сей раз жмем «Остановить запись».
В принципе все. Теперь, если вы заметили, у вас в самом верхнем меню появилась новая кнопочка. И в любой момент, когда вам понадобится наш знак, то просто достаточно будет на нее нажать и все. Больше никуда заходить не нужно. Здорово, правда?

Надеюсь, что статья была для вас интересной, поэтому не забывайте подписываться на обновления моего блога, если вы до сих пор этого не сделали, а также не забудьте поделиться статьей с друзьями в социальных сетях. Удачи вам. Пока-пока!
С уважением, Дмитрий Костин
Источник: https://koskomp.ru/office/microsoft-word/kak-postavit-galochku-v-vorde-v-kvadra/
Как поставить галочку в ворде в квадратике

Установка специальных символов, например, галок или крестиков, позволяет придать документу более оформленный вид, особенно если речь идет о списке дел, в котором необходимо отмечать выполненные задачи. Как поставить галочку в ворде в квадратике знают не все, но ничего сложного в этом процессе нет.
Существует несколько способов установить галочку в квадрате. Все они подходят для различных версий программы для редактирования текстовых документов.
Символы
Поставить желаемый элемент можно через символы, для этого следует перейти во вкладку «Вставка». На рабочей панели появится выбор опций, среди которых требуется выбрать пункт «Символ».

В открывшемся меню следует выбрать раздел «Другие символы».

В меню, появившемся на экране, необходимо перейти во вкладку «Символы», после чего в поле «Шрифт» выбрать строку «Wingdings 2».

После осуществления описанных действий откроется выбор символов, среди которых можно увидеть желаемый флажок.

Если кликнуть по элементу один раз и нажать кнопку «Вставить», в рабочем поле появится желаемый символ. Если дважды кликнуть правой кнопкой мыши по желаемому фрагменту, то в последующем он будет добавлен в меню «Символ» на верхней панели во вкладке «Вставить».

Горячие клавиши
Чтобы быстро устанавливать галочку в квадрате через горячие клавиши, необходимо зайти в меню «Символы» и выделить необходимый элемент. В нижней части открывшегося окна будет отображаться код, с помощью которого в последующем будет просто вводить требуемый знак в текст.

Увиденный код необходимо запомнить. Когда потребуется установить желаемый знак, следует зажать клавишу «Alt» и одновременно ввести число, в данном случае это цифры «82». После того, как клавиша «Alt» будет отпущена, на рабочем поле появится заветный элемент.
Шрифт
Изменив шрифт написания текста, можно добиться появления галочки без квадратика. Для этого необходимо перейти в главную вкладку и в режиме конструктора шрифтов, выбрать пункт «Wingdings-2».

После того, как необходимый шрифт будет выбран, следует переключиться на латинскую раскладку и зажав клавишу «Shift» нажать букву «Р».
Списки
Чтобы списки помечались галочкой в квадратике, необходимо перейти на главную панель, и открыть меню настройки маркированных списков. В открывшемся меню следует выбрать пункт «Определить новый маркер».

В открывшемся окне следует кликнуть по пункту «Символ».

- В графе «Шрифт» требуется выбрать пункт «Wingdings-2», после чего необходимо отметить желаемый элемент.
- После нажатия на кнопку «Ок» все пункты списка в microsoft word будут отображаться с необходимым элементом.
- Описанными способами удобно помечать записи в анкете или других подобных документах. Методы подходят для следующих версий текстового редактора:
- 2010;
- 2007;
- 2003;
- 2013;
- 2016.
При переходе в режим отображения скрытых знаков, все галочки будут с якорем. Это позволяет быстро и удобно их находить при редактировании документа.
В данном уроке рассказывается обо всех возможных способах расставления флажков в текстовом документе. Наглядные картинки позволяют быстрее понять и усвоить информацию, чтобы не оставалось вопросов по заданной теме.
Источник: https://mir-tehnologiy.ru/kak-postavit-galochku-v-vorde-v-kvadratike/
Ставим символ галочки в документе MS Word

Добавление символа галочки в Ворде
Как и большинство задач, с которыми можно столкнуться в процессе работы с документами в текстовом редакторе Microsoft Word, поставленную перед нами сегодня можно решить сразу несколькими способами.
Три из них являются по сути разными вариантами одного и того, так как позволяют добавить одинаковые символы, но немного по-разному, один подразумевает обращение к стандартным возможностям Windows, а еще один позволяет создать настоящий чекбокс – интерактивное поле, галочку в котором можно как ставить, так и убирать. Рассмотрим все это подробнее далее.
Способ 1: Меню вставки символов
Это наиболее простой и очевидный вариант добавления в текстовый документ любых символов и специальных знаков, которых нет на клавиатуре. Интересующая нас галочка – не исключение.
- Кликните по тому месту на листе, куда нужно добавить галочку. Переключитесь на вкладку «Вставка»,

найдите и нажмите там на кнопку «Символ», расположенную в одноименной группе на панели управления и выберите в развернувшемся меню пункт «Другие символы». - В открывшемся диалоговом окне найдите символ галочки. Проще всего и быстрее это можно сделать, если в разделе «Шрифт» из выпадающего списка выбрать «Wingdings», а затем немного прокрутить список символов вниз.
- Выбрав необходимый символ, нажмите на кнопку «Вставить», после чего на листе появится символ галочки.



К слову, если вам необходимо вставить галочку в Ворде в квадратик, то есть создать уже упомянутый выше чекбокс (правда, статичный, а не интерактивный), просто выберите соответствующий значок в том же окне «Символы» и при установленном шрифте «Wingdings». Выглядит этот символ следующим образом:

Дополнительно. Если в окне выбора символов изменить шрифт на «Wingdings 2», можно будет вставить в документ аналогичные показанным выше символы, но в более тонком начертании.

Вставка символов и специальных знаков в Ворде
Способ 2: Нестандартный шрифт + комбинация клавиш
Показанные нами выше символы, имитирующие галочку и галочку в квадрате, принадлежат к конкретным шрифтам — «Wingdings» и «Wingdings 2». Как раз последний можно использовать для того, чтобы ввести интересующие нас значки с клавиатуры. Правда, не все здесь так очевидно, а потому без подробной инструкции не обойтись
Способ 3: Нестандартный шрифт + код
Если вы внимательно следили за ходом выполнения первого способа, наверняка заметили, что в окне выбора символов, при их непосредственном выделении, в правой нижней области указан «Код знака». Зная его и то, к какому шрифту он относится, можно быстро ввести необходимый символ, не обращаясь к стандартному меню вставки текстового редактора.
Примечание: Обозначенные ниже кодовые комбинации нужно вводить только с цифрового блока клавиатуры (NumPad), расположенного справа. Верхний ряд цифр для этого не подойдет, следовательно, на устройствах ввода без данного блока этот метод не сработает.
Wingdings
Прежде всего необходимо выбрать соответствующий шрифт – «Wingdings», затем переключиться на английскую раскладку клавиатуры, а после – зажать клавишу ALT и поочередно нажимать на цифровом блоке указанные ниже цифры. Как только вы их введете и отпустите ALT, появится закрепленный за кодом символ. Непосредственный ввод кодовой комбинации отображаться не будет.
- ALT+236 — галочка
- ALT+238 – галочка в квадрате
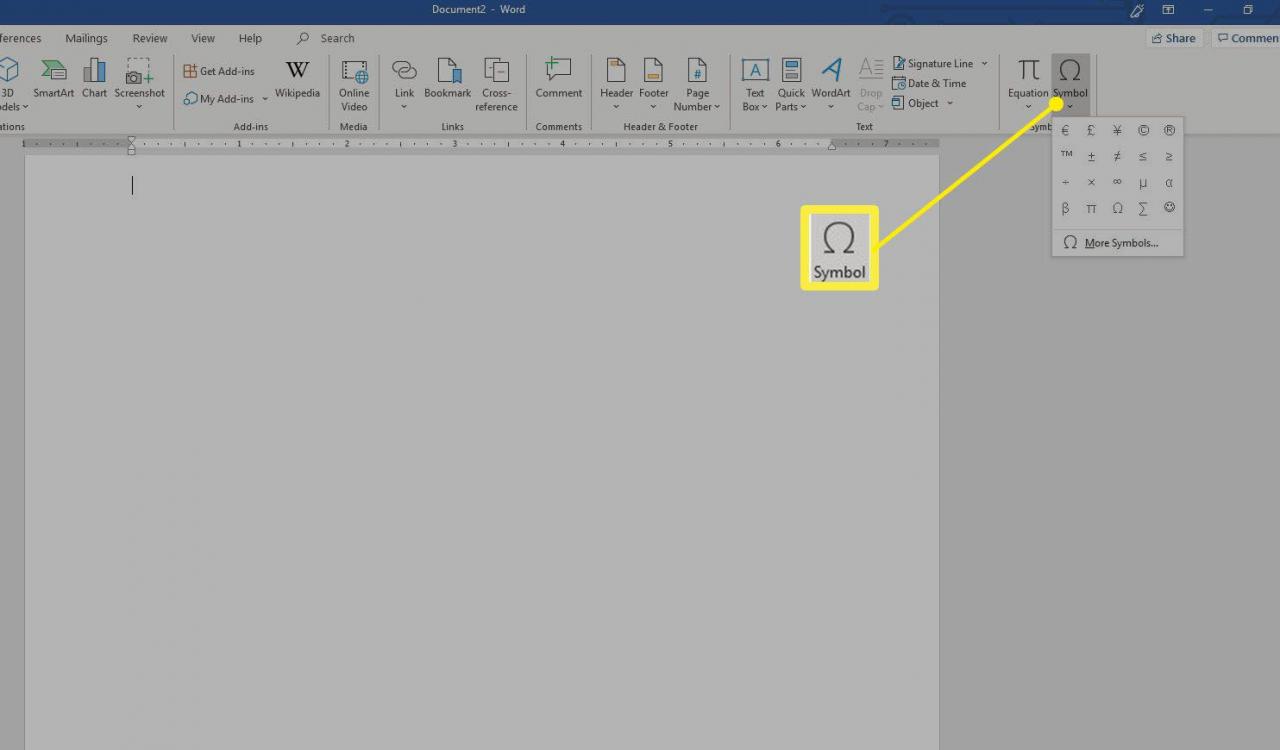
Примечание: В окне «Символ» для рассматриваемых нами галочек указаны другие, отличные от обозначенных выше коды, но они, почему-то, добавляют совсем другие знаки в документ. Возможно, это просто ошибка или баг программы, который рано или поздно будет исправлен.

Wingdings 2
Если же вы хотите ввести несколько более «стройные» символы галочки или статичного чекбокса, выберите во вкладке «Главная» шрифт «Wingdings 2», после чего, как и в указанном выше случае, зажмите ALT, наберите на цифровом блоке клавиатуры специальный код и отпустите ALT.
- ALT+80 — галочка
- ALT+82 – галочка в квадрате

Способ 4: Предустановленный набор символов Windows
Все символы, представленные во встроенной библиотеке Ворд, есть и непосредственно в операционной системе – они записаны в специальную таблицу, из которой их можно копировать для дальнейшего использования. Вполне логично, что Виндовс содержит и интересующие нас обозначения галочки и галочки в квадратной рамке.
- Воспользуйтесь поиском по системе (клавиши WINDOWS+S), если у вас установлена Windows 10, и начните вводить в строку запрос «Таблица символов». Как только соответствующий компонент появится в списке результатов, откройте его нажатием левой кнопки мышки (ЛКМ) по названию.
Если у вас установлена Windows 7, поиск следует выполнить через меню «Пуск» — введите аналогичный запрос в присутствующую в нем поисковую строку.
- В выпадающем списке «Шрифт» выберите «Wingdings» или «Wingdings 2», в зависимости от того, какие символы вам нужны – более жирные или более тонкие (хотя разница между ними и минимальна).
- В появившемся перечне закрепленных за шрифтом символов найдите галочку или галочку в квадрате, выделите ее нажатием ЛКМ и нажмите по кнопке «Выбрать»,
сразу после чего станет активной кнопка «Копировать», которой нам с вами и нужно воспользоваться для помещения символа в буфер обмена.
- Вернитесь к текстовому редактору Word и вставьте скопированный символ (клавиши CTRL+V).
Как вы понимаете, аналогичным образом можно копировать из системной библиотеки и вставлять в документы любые другие символы. Возможно, кому-то такой подход покажется более удобным, чем обращение к меню «Вставка» программы.
Способ 5: Элементы управления в режиме разработчика
Если же статичная галочка, даже облаченная в квадратную рамку, вас не устраивает и в текстовый документ требуется вставить интерактивный элемент, то есть поле, галочку в котором можно как ставить, так и убирать, потребуется выполнить куда более сложные действия, чем во всех рассмотренных выше способах.
Так, если вы хотите создать в Ворде опрос или, например, составить список дел, или представить что-либо в виде перечня с пунктами, которые необходимо отмечать галочками, потребуется обратиться к средствам разработчика, которые по умолчанию (в целях безопасности) отключены, а значит, нам с вами первым делом нужно их включить.
- Откройте параметры текстового редактора (меню «Файл» — пункт «Параметры»).
- Перейдите во вкладку «Настроить ленту», расположенную на боковой панели открывшегося окна.
- В расположенном справа блоке «Основные вкладки» установите галочку напротив пункта «Разработчик», после чего нажмите «ОК» для подтверждения вносимых изменений.
Как только вы это сделаете, на панели инструментов текстового редактора (лента) появится вкладка «Разработчик», в ней мы и будем создавать наш список.
- Перейдя во вкладку «Разработчик», нажмите по расположенной в блоке инструментов «Элементы управления» кнопке «Инструменты из предыдущих версий», которая обозначена на изображении ниже (2).
- В небольшом открывшемся списке кликните по значку галочки в квадрате, расположенном в блоке «Элементы ActiveX».
- В документе появится чекбокс, в который и можно ставить галочку, сопровожденный стандартной подписью – «CheckBox1». Для того чтобы «отметить» его, необходимо выйти из «Режима конструктора» — просто кликните по соответствующей кнопке на ленте.
- Сразу после этого вы сможете установить галочку в чекбоксе.
Вот только вряд ли кого-то устроит шаблонный вид этого элемента – текст подписи явно потребуется изменить. Чтобы получить возможность это сделать, снова перейдите в «Режим конструктора», нажав по соответствующей кнопке на ленте. Далее нажмите правой кнопкой мышки (ПКМ) по полю с чекбоксом, и поочередно перейдите по пунктам контекстного меню «Объект CheckBox» — «Edit».
Область с текстом будет «помещена» в отдельное поле. Выделите надпись, зажав ЛКМ, а затем удалите нажатием клавиш «BACKSPACE» или «DELETE». Введите свое описание.
Для того чтобы интерактивное поле с чекбоксом было «готово к работе», то есть в нем можно было бы ставить и убирать галочки, просто выйдите из «Режима конструктора»
- Аналогичным образом можно добавить любое желаемое количество пунктов списка.
Для более детальной работы с «Элементами ActiveX», коими в нашем случае являются чекбоксы, находясь в «Режима конструктора» дважды нажмите ЛКМ по пункту, который требуется изменить. Это откроет окно редактора Microsoft Visual Basic, в левой нижней области которого можно делать все то, что с обычным текстом делается посредством панели с инструментами. Здесь вы сможете изменить описание пункта, шрифт, которым оно написано, его размер, цвет, начертание и много других параметров. Рекомендуем делать только то, что вы понимаете.
Создание макросов для упрощения работы в Ворде
Использование «Элементов ActiveX», доступных в режиме разработчика, с целью добавления галочки в документ Word – это оптимальный вариант решения нашей сегодняшней задачи. Процедуру нельзя назвать простой, но когда необходимо создать что-то, требующее пользовательского взаимодействия и детальной проработки, следует действовать именно так.
Как в Ворде поставить крестик в квадрате
Заключение
Мы рассмотрели все возможные варианты того, как можно поставить галочку в Word. Большинство из них максимально похожи в своей реализации, и только последний заметно выделяется на их фоне, так как позволяет добавить в документ интерактивные элементы, с которыми можно взаимодействовать.
Мы рады, что смогли помочь Вам в решении проблемы.
Опишите, что у вас не получилось.
Наши специалисты постараются ответить максимально быстро.
Помогла ли вам эта статья?
ДА НЕТ
Источник: https://lumpics.ru/as-in-word-tick/
Как поставить галочку в ворде
Для создания учебного пособия как поставить флажок в word я использовал версию Word 2016, которая доступна как для Windows, так и для MacOS, но указания в статье относятся ко всем версиям Office.
Способ 1: создать флажок в ворде
Если форма, которую вы хотите сделать будет содержать флажки, то для их добавления необходимо включить вкладку «Разработка» на панели инструментов Word. Для этого перейдите на вкладку «Файл», расположенную в левом верхнем углу, и выберите элемент «Параметры».
На этом этапе выберите элемент «Настроить ленту» из меню, расположенного слева, установите флажок рядом с элементом «Разработчик» (в поле, расположенном справа) и нажмите кнопку «ОК», чтобы сохранить изменения.

Теперь вы можете вставить флажки в свой документ. Как? Просто перейдите на вкладку «Разработчик» (вверху справа) и нажмите на значок флажка, расположенный в центре внизу в разделе «Элементы управления».

После того, как вы вставили флажок в точку документа, который вы предпочитаете, вы можете отметить его, просто щелкнув внутри него. Статус ячеек будет сохранен в выходном файле, поэтому, если вы поделитесь файлом с другими людьми, они найдут помеченные ячейки, а также сообщат, если документ будет напечатан.
По умолчанию будет не галочка а перечеркнутый квадратик чтобы изменить на галочку достаточно выделить элемент и в меню Разработчик нажать свойства.

В открывшемся окне выбираете нужный вам элемент для снятого и установленого флажка.

Для примера я установил галочку для этого нажмите изменить напротив «Символ установленого флажка» выбрал шрифт Wingdings 2 и квадратик с галочкой

Чтобы изменить размер поля и цвет, выберите его как обычный текст и измените его размер и цвет с помощью.
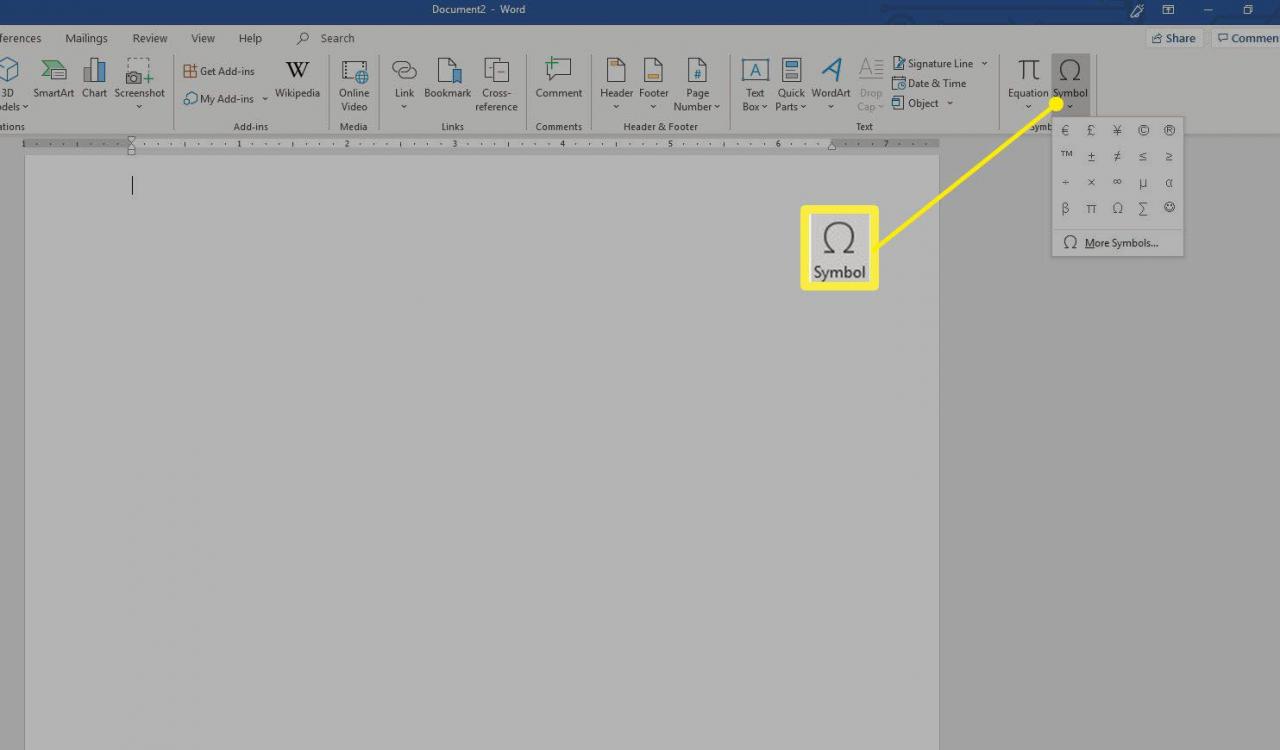
Способ 2: галочка в Word специальным символом
Другое возможное решение проблемы — это вставка специального символа в документ.
Пользуясь преимуществом такого решения — которое не очень элегантно, надо сказать, — вы можете вставить в документ некоторые пишущие символы, имитирующие отмеченные прямоугольники (например, с символом «√» внутри вместо «X») и оставшиеся фиксированными, так что они не могут быть изменены, кроме как путем их удаления и замены другими символами без галочки внутри.
Чтобы вставить символ, имитирующий флажок, установленный в вашем документе, поместите текстовый курсор в точку, где вы хотите вставить блок, затем перейдите на вкладку «Вставка» (вверху слева), нажмите кнопку «Символы», расположенную на вправо и выберите пункт Символ> Другие символы в появившемся меню.

В открывшемся окне установите шрифт Wingding 2 в раскрывающемся меню «Шрифт» и дважды щелкните на отмеченном поле, чтобы вставить его в документ вместо удаленного поля.

Источник: https://gospodaretsva.com/kak-postavit-galochku-v-vorde.html
Как поставить галочку в ворде в квадратике: 2 способа
Добрый день! Сегодня вы узнаете как поставить галочку в ворде в квадратике. Зачастую галочки появляется надобность ставить в документы, чтобы они имели профессионально оформленный вид. Например, решив составить в Ворде список насущных дел, и тут же отметить уже выполненные пункты.
Как поставить галочку в ворде в квадратике
Далее вы узнаете, каким образом несколькими методами научиться выставлять галочки (в квадратиках и без них) в вордовских файлах, а ранее я рассказывал как посчитать процент от числа в Excel.
Используем «Символы»
Данный процесс осуществляется в три этапа. Прежде всего, посещаем вкладку под названием «Вставить», затем «Символ», а далее – «Иные символы».
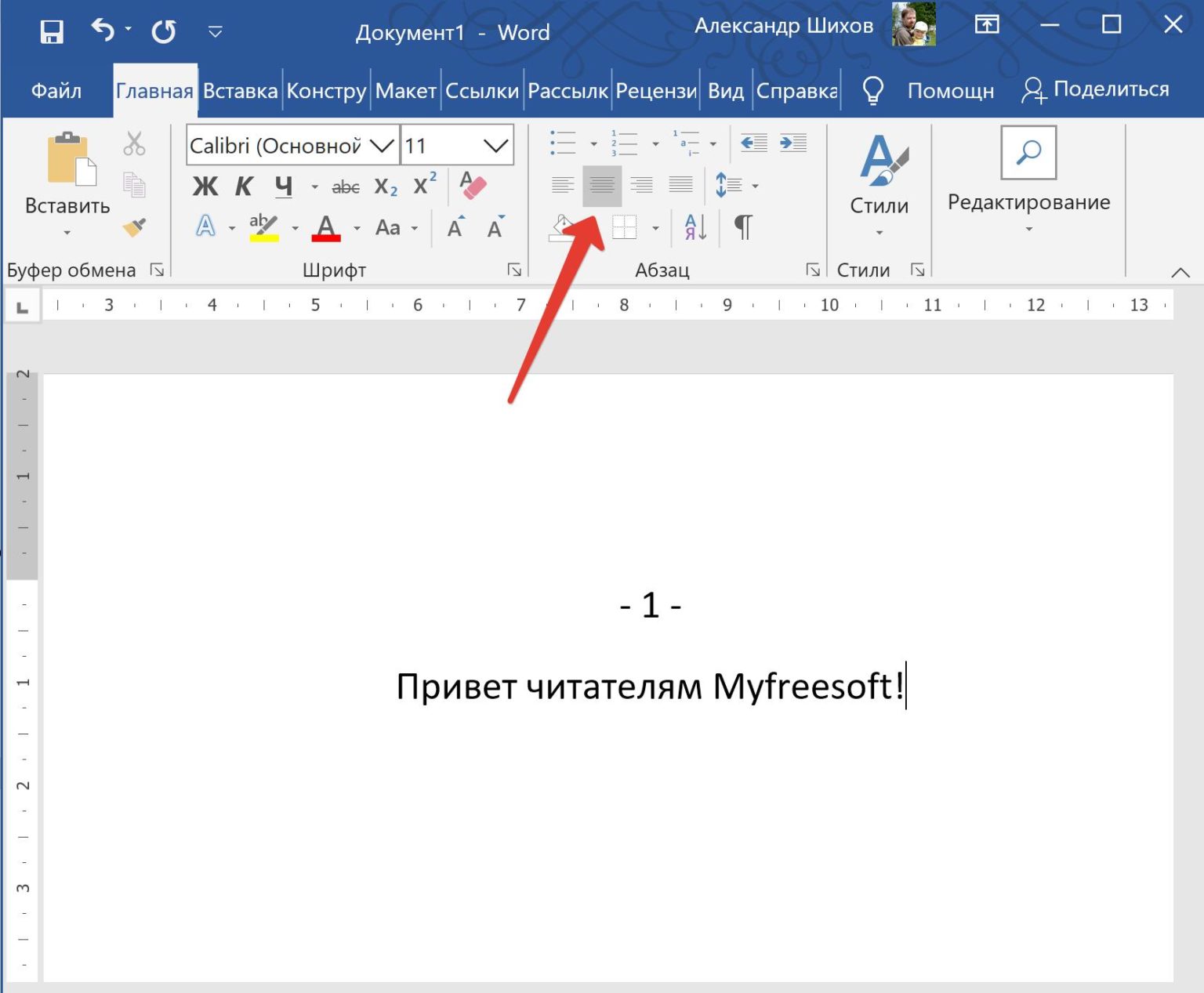
- Во всплывшем окошке следует выставить шрифт под названием «Wingdings2», после чего найти среди всего этого разнообразия значков необходимые нам символы: галочка либо же галка в квадратике.

- Если у вас курсор располагается в необходимой части документа, кликните на кнопку «вставить» и требуемый значок будет отображен в файле.

Горячие кнопки в помощь
- В первую очередь, следует вернуться в окошко «Символы», в котором непременно должен обозначаться шрифт под названием «Wingdings2».
- Найдя требуемый символ, обратите особенное внимание на «Код значка». Например, для символа «галка» данный код равняется 80.

Закрыв окошко символов, наведите ваш курсор на требуемый участок документа. Теперь же следует зажать и удерживать кнопку Alt и набирать код нужного символа. После того, как клавиша будет отпущена, вы увидите символ – именно тот, код которого был вами введен.
Источник: https://bezkompa.ru/kak-postavit-galochku-v-vorde-v-kvadratike.html
Как поставить галочку в Ворде
Если в документе Microsoft Word, с которым Вы работаете, нужно поставить галочку в тексте, или сделать список, в котором каждый новый пункт будет начинаться с нее, и у Вас возникает вопрос: «Как это сделать?», то в этой статье давайте разбираться.
Расскажу, где искать символ Галочка в Ворде, и как поставить ее в квадрате в документе. Последнее довольно часто используется, если Вы отвечаете в Ворде на вопросы в анкете. Ну а если Вам часто приходится ее использовать, тогда можно назначить комбинацию горячих клавиш.
Вставка галочки через Символы
Возьмем вот такой пример: есть анкета, в которой нужно указать, что отмечать ответы нужно определенными символами. Один из них и будет птичка.
Установите курсор в том месте, куда хотите его поставить. Дальше перейдите на вкладку «Вставка» и в группе «Символы» нажмите на аналогичную кнопку. В открывшемся меню выберите «Другие символы».
Откроется вот такое окно. В поле «Шрифт» выберите «Wingdings». Пролистайте немного вниз и там Вы увидите птичку. Кликните по ней, и нажмите кнопку «Вставить». Чтобы закрыть данное окно, нажмите «Отмена».
После этого, выбранный символ появится на листе.
Для того чтобы можно было вставить ее в квадратики, нужно просто выбрать соответствующий символ из списка.
Делаем галочку, с помощью горячих клавиш
Если в документе нужно поставить галочку в таблице или в тексте не один раз, тогда будет удобно не переходить каждый раз на нужную вкладку и выбирать ее, а назначить для вставки определенную комбинацию клавиш.
В окне «Символ» в поле «Код знака» указан для каждого конкретный код . Если во время набора текста нажать «Alt» и набрать цифры, на странице появится то, что нужно.
Например, выделяю птичку, для нее код «252». Ставлю курсив в тексте документа, нажимаю «Alt» и «252» на цифровой клавиатуре. После этого она должна вставиться, но у меня этого не произошло, было добавлено что-то другое.
Если у Вас тоже не получилось, можете самостоятельно определить для нее комбинацию клавиш. Для этого нажмите «Сочетание клавиш».
В следующем окне убедитесь, что выбрана именно галочка. Затем поставьте курсор в поле «Новое сочетание клавиш» и нажмите на клавиатуре те клавиши, которые хотите использовать.
Обратите внимание, их нужно не печатать в данном поле, а именно нажать.
Я выбрала «Alt+P». В поле «Текущее значение» должно стоять «[нет]» – это значит, что выбранная комбинация нигде не используется. Если там указана другая команда, тпридумайте другое сочетание клавиш. Когда все сделаете, жмите «Назначить».
После этого, в окне должно быть указано, что для вставки птички в документ нужно нажать «Alt+P». Закройте окно, нажав на соответствующую кнопку.
После этого, во всех документах, не только в текущем, нужно будет нажать на клавиатуре «ALT+P», Вы могли выбрать другое сочетание, чтобы вставить нужный знак на страницу.
Ставим галочки, используя Списки
Для того чтобы в Ворде сделать список, в котором каждый новый пункт будет начинаться с птички, необходимо сделать его маркированным, а в качестве маркера выбрать нужный значок. Про это на сайте есть отдельная статья, прочесть ее можно перейдя по ссылке.
Создается он так: ставим курсор в том месте, где будет начало, затем на вкладке «Главная» нажмите на черную стрелочку возле кнопки «Маркеры». Выберите нужное из открывшегося меню.
Напечатайте первый пункт, нажмите «Enter» и перейдете ко второму. Каждый новый пункт будет начинаться с галочки.
Если для списка нужно, что данный символ бы не один, а в квадрате, тогда нажмите «Определить новый маркер».
В следующем окне нажмите на кнопку «Символ».
Здесь все делаем так же, как я описывала выше. Выберите шрифт «Wingdings», найдите в окне знак и нажмите «ОК».
В поле «Образец» можно посмотреть, как будет выглядеть список. Нажимайте в данном окне «ОК».
Печатайте первый пункт и все последующие, каждый с новой строки – начинаться они будут с галочки в квадрате.
Добавление галочки в анкету
Если Вам нужно заполнить анкету в документе Ворд, тогда возникает вопрос: как отметить подходящий вариант? Здесь все просто, нам нужно не вставлять галочку, а просто заменить пустой квадратик в нужном поле ответа, на квадратик, в котором будет стоять птичка.
Для начала нужно определить, каким образом был создан перечень с вариантами ответа: автоматически или вручную. Чтобы это сделать, включите непечатаемые знаки. На вкладке «Главная» нажмите «Отобразить все знаки».
Теперь в вопросе кликните мышкой по тому квадратику, который соответствует нужному ответу. Если он подсветился, как в примере, значит список автоматический. Соответственно, нужно нажать на кнопку «Маркеры» на вкладке «Главная», чтобы его убрать.
Квадратик пропадет в выбранном варианте. Теперь поставьте курсор в начале строки с вариантом ответа. Дальше перейдите на вкладку «Вставка», в группе «Символы» кликните по нужной кнопке. В выпадающем меню откроются последние использованные. Если нужный значок есть, жмите на него, нет- выбирайте «Другие символы». Про поиск необходимого и вставки его в документ, прочтите в начале статьи.
Теперь пустой квадрат мы заменили на заполненный. Можно поставить пару пробелов между квадратом и текстом, чтобы отделить их друг от друга.
Если же в анкете Вы кликаете по квадрату, а он не выделяется, и курсор ставится справа или слева от него – значит нумерация проставлена вручную. Соответственно, удалите квадратик.
А дальше все уже Вам знакомо: вкладка «Вставка» – «Символы» – «Символ» – и выбираете нужный.
Вот так мы и разобрались, как поставить в Ворде обычную галочку или галочку в квадрате различными способами. Как видите данный символ можно вставить просто в тексте, в таблице, создать с ним список, или отметить выбранный вариант ответа в анкете.
(1
Источник: http://comp-profi.com/kak-postavit-galochku-v-vorde/
Как поставить галочку или крестик в Microsoft Word и Excel | 26pk
Есть несколько способов поставить символ галочку в Microsoft Word. Способы, которые мы будем применять, должны работать для Microsoft Office 365, Microsoft Word 2016, Microsoft Word 2013, Microsoft Word 2011, Microsoft Word 2010, Microsoft Word 2007, Microsoft Word 2008 и Microsoft Word 2004.
Способ 1 – копирование и вставка — ✓ ✔ ☑ ✅ ✕ ✖ ✗ ✘
- Чтобы скопировать и поставить галочку или крестик, выделите один из символов ниже, затем скопируйте и вставьте его в ваш документ или просто перетащите выделенный фрагмент.
- Выберите любой символ, который вам понравится:
- ✓ ✔ ☑ ✅ ✕ ✖ ✗ ✘
- Чтобы скопировать – выделите символ, а затем выполните комбинацию клавиш Ctrl + C.
- Теперь в буфере обмена находится скопированный вами текст.
- Чтобы поставить символ в нужное место, используйте Ctrl + V.
Способ 2 – символьные шрифты
Наиболее распространенный способ заключается в использовании специальных шрифтов – «Wingdings 2» или «Webdings». Найти их можно будет в вашем документе в левом углу и выбрать соответствующий шрифт.
После выбора любого выбранного шрифта Wingdings 2 или Webdings, можно будет воспользоваться специальными горячими клавишами, которые ниже изображены на картинке.
Способ 3 — таблицы символов
Можно также использовать таблицу символов. Для этого необходимо будет иметь на компьютере установленный Excel. После чего перейдите в меню «вставка», а затем выберите «Символ». Как и в предыдущем шаге, выберите соответствующий шрифт «Wingdings». После чего, в нижнем окне можно будет выбрать любой символ на любой вкус.
Такую же таблицу можно получить, перейдя в меню «Пуск → Стандартные → Служебные», выбрать «Таблица символов». Ну и конечно не забудьте выбрать шрифт Wingdings. Просто кликните по любому значку дважды, и символ будет скопирован в буфер обмена. И наконец, поставить символ в нужное место документа.
Способ 4 — код символа на клавиатуре
Иной быстрый способ заключается в напечатание код символа на клавиатуре. Цифры нужно будет вводить именно с цифровой клавиатуры, которая расположена справа от вас. Верхний ряд цифр клавиатуры для этого не подходят.
- Выберите шрифт «Wingdings»
- Нажмите на Alt и удерживайте, затем наберите на цифровой клавиатуре следующую комбинацию чисел:
Галочки
Крестики
Не забывайте, что нужно будет поменять шрифт на Wingdings, прежде чем код символа будет введен. В конце можно будет сменить на нужный вам шрифт.
Это самые эффективные и простые способы поставить галочку в стандартный документ Word. Обратите внимание, описанные выше способы могут различаться в зависимости от вашей версии Microsoft Word, которую вы установили.
Источник: https://26pk.ru/ofis/kak-postavit-galochku-ili-krestik-v-microsoft-word