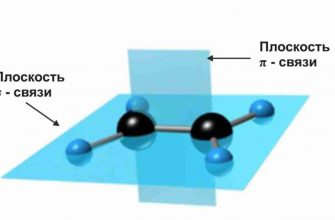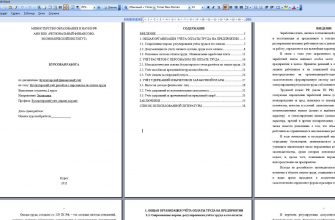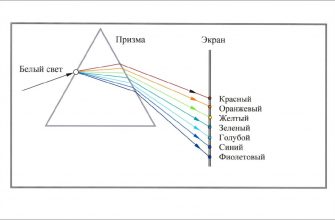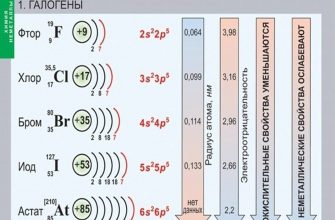Разнообразие инструментов для стилистического оформления документов в текстовом редакторе Microsoft Word очень часто мешает начинающим пользователям.
Используемое форматирование начинает конфликтовать друг с другом, полученные результаты отличаются от ожидаемых в результате чего пользователи начинают сомневаться даже в самых простых вопросах, например таком – как выровнять текст в Ворде.
Рассмотрим возможные варианты выравнивания текста в Ворде и инструменты, которые используются для этого.
Кнопки для выравнивания текста в Word
В новом интерфейсе Ворда, который начал использоваться с момента выхода комплекта офисных программ Microsoft Office 2007, кнопки для выравнивая текста можно найти в группе «Абзац» раздела «Главная» основного меню. Можно увидеть четыре кнопки, предлагающие различные варианты выравнивания текста:

Чтобы применить указанные способы выравнивания к какому-либо участку или всему тексту его необходимо предварительно выделить. После этого можно устанавливать различные виды выравнивания текста нажатием перечисленных выше кнопок.

Для того, чтобы увидеть как выглядят различные варианты выравнивания в тексте ознакомьтесь со следующими изображениями.
- Выравнивание по левому краю. Обеспечивает упорядочивание текста по линии отступа левого поля документа. При этом отступ от окончания каждой строки до правого поля будет различным.

- Выравнивание по центру. В пределах каждой строки обеспечивает одинаковый отступ от левого и правого полей без выравнивания текста по линиям боковых полей. Часто используется для оформления титульных листов курсовых и дипломных работ.

- Выравнивание по правому краю. Полная противоположность выравниванию по левому краю. Справа обеспечивает упорядочивание текста по линии правого поля за счет различного отступа слева.

- Выравнивание по ширине. При использовании данного способы упорядочивается и выравнивается по левому и правому полям одновременно.

Наиболее часто используется выравнивание по ширине и очень редко по правому краю. Выравнивание по ширине имеет один очень важный нюанс, который отличает его от других способов.
В тексте оно обеспечивается за счет изменения величины пробела между словами.
В тех случаях, когда в предложениях следуют подряд друг за другом несколько длинных слов, пробелы могут увеличиваться до неприемлемых значений.
Чтобы этого избежать рекомендуется всегда при использовании выравнивания по ширине включать переносы в словах. Сделать это можно с помощью одноименного инструмента «Расстановка переносов» раздела «Макет» (Разметка страницы) главного меню редактора.

Ну а чтобы избежать возможных проблем с некорректным выравниванием текстов, рекомендую во всем документе придерживаться единства выбранного стиля, а комбинации различных видов выравнивание использовать только в исключительных случаях.
Теперь Вы знаете, как в Ворде выровнять текст.
Источник: https://samsebeadmin.ru/programmy/kak-v-vorde-vyrovnyat-tekst.html
Как выровнять текст в ворде по ширине — выравнивание текста в документе Word
Как известно, при составлении любого документа, требуется соблюдать нормативный стиль оформления текста, который заключается в равномерном расположении текста по обоим краям (по ширине) листа документа. Если же составление документа происходило без учета нормативного стиля, то подобный документ будет считаться не действительным.
Многие пользователи задаются вопросом — что именно нужно выравнивать в тексте по ширине? На самом деле, всё достаточно просто — по ширине нужно выравнивать текст, который является заголовком и названием статьи, реферата, курсовой работы и любого другого документа, предъявляющего чёткие требования по оформлению текста. Единственное, в чем теперь осталось разобраться читателю — как выровнять текст в ворде по ширине, об этом мы как раз-таки поговорим дальше.
Как выровнять текст в ворд по ширине?
Если вам необходимо подготовить реферат, проект или любой другой документ, то уделите особое внимание оформлению текста, так как именно по причине некорректного оформления документа, документ приходится переделывать и печатать по новой.
Итак, теперь вернемся к самому главному — как выровнять текст в ворд. На самом деле, все очень просто, и даже если вы являетесь новичком в офисном редакторе Word, то прочитав нашу инструкцию, можно гарантированно этому научиться. Поэтому заканчиваем петь дифирамбы и переходим к непосредственному практикуму.
- Перед тем, как начать процесс выравнивания и оформления текста, обратите внимание, как выглядит текст, который не имеет оформления.

- Теперь начнем по порядку, первым делом нам необходимо выделить весь текст, чтобы выровнять его, определить абзацы и заголовки текста. В этом нам поможет линейка, если в вашем случае функция линейки отключена, то перейдите на вкладку «Вид», а затем установите флажок на функцию «Линейка».
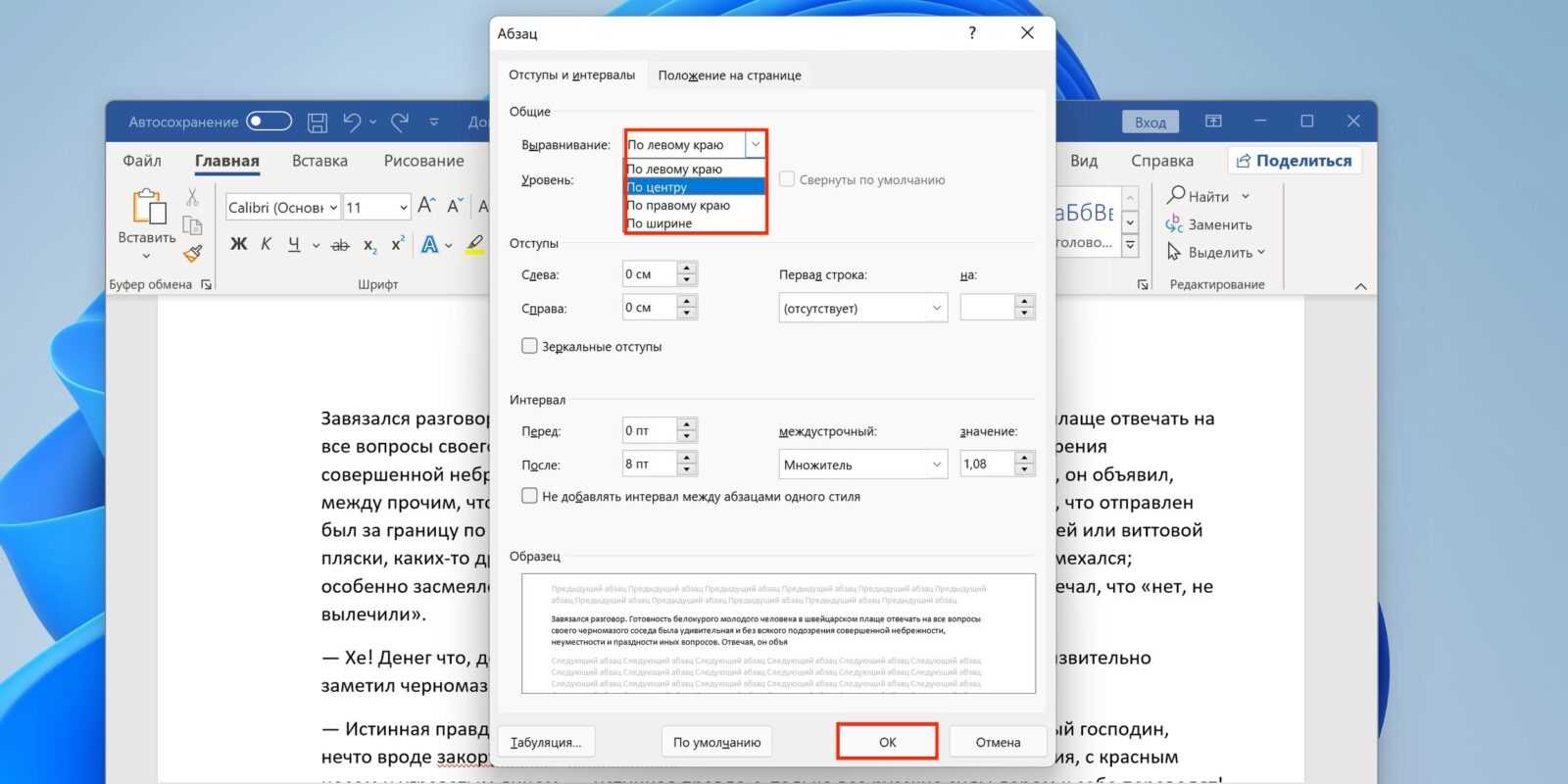
- После этого приступаем к оформлению абзацев и заголовков текста при помощи линейки. Выделите весь текст, используя комбинацию Ctrl+A, а затем сдвиньте нижний ползунок линейки «Отступ слева» на отметку -1.5 см.

- Затем сдвиньте верхний ползунок линейки «Отступ первой строки» на отметку -0.5 см.

- Теперь самое время применить функцию «Выровнять по ширине». Для применения этой функции кликните по ней в панели инструментов, либо просто используйте комбинацию Ctrl+J.

- В результате этого вы увидите, что текст стал сформированным. Кроме того, располагается по ширине листа, имеет абзацы и положенные по нормам отступы.

Дочитав эту статью до конца, вы обретете понимание выравнивания текста по ширине и положение текста на листе. Как ни крути, а грамотно оформленный и сложенный текст — это настоящее искусство!
Видео: Как выровнять текст по ширине в ворде
Видео: Что делать, если копируемый из Интернета текст не выравнивается по ширине
Источник: https://leephone.ru/kak-vyrovnyat-tekst-v-vord-po-shirine-podrobnoe-rukovodstvo-dlya-novichkov/
Как выровнять текст в ворде

При использовании различных функций для оформления текстового документа, могут возникнуть сложности, так как одна опция может противоречить другой, вследствие чего форматирование информационного блока нарушается и приходится искать пути решения проблемы. Как выровнять текст в ворде? Именно этот вопрос возникает у многих пользователей.
Выравнивание текста
Существую различные функции, посредством которых можно осуществить выравнивание информационного блока в программе для работы с текстами.
Обратите внимание! Представленные ниже способы подходит для любых версий microsoft word.
Основные функции
На верхней панели главной вкладки, в разделе «Абзац», можно выбрать автоматическое выравнивание информации:
- по правому боку;
- по левому боку;
- по ширине страницы;
- по центру листа.

Представленные функции можно применять ко всей информации, хранящейстя в текстовом документе или к его части. Например, чтобы придать общий вод всему файлу, необходимо выделить его. Удобнее всего это делать сочетанием клавиш «Ctl+A». Сделав это, следуе нажать на необходимый тип выравнивания.
Для изменения положения части информации, следует выбрать только ее при помощи мышки или сочетанием клавиш «Shift+ стрелки», после чего кликнуть по необходимой опции.
Важно! При создании документа, информация в нем будет автоматически выравниваться по левому боку.
Горячие клавиши
Чтобы размещать текст необходимым образом, не отрываясь от процесса печати, можно применять сочетания клавиш, которые выполнят те же функции, что и иконки на верхней панели задач.
Комбинации клавиш и их значения:
- «Ctrl + L» – располагает информацию по левому боку;
- «Ctrl + E» – располагает текст по центру страницы;
- «Ctrl + R» – располагает информацию по правому боку;
- «Ctrl + J» – позволяет выровнять по обоим краям.
Откорректировать отступы от края страницы можно при помощи линейки на верхней панели.

Если попытки ровнять фрагмент не увенчались успехом и одна из строк выбивается из общего вида, следует проверить не стоит ли в ее начале лишний пробел.
Абзац
Выровнять текст определенным образом можно, выделив его и после нажатия правой кнопкой мыши выбрав пункт «Абзац».
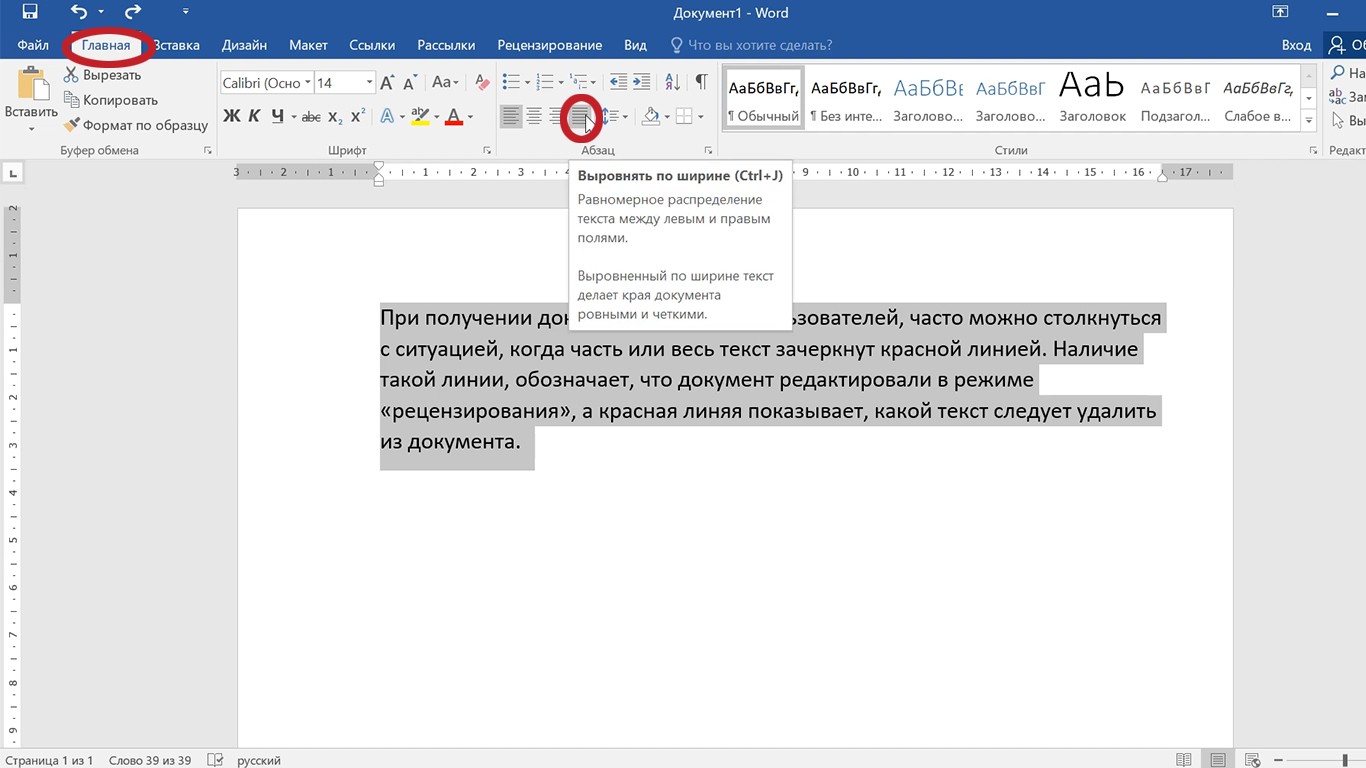
В открывшемся меню следует задать желаемые параметры для информационного блока.

Обратите внимание! Производя распределение информации по ширине листа, при наличии больших слов без пробелов, разрывы между словами могут как увеличиваться, так и сокращаться до произвольных размеров.
В таблице
Для того, чтобы распределить информацию в таблице необходимым образом требуется выбрать желаемый фрагмент, после чего на панели задач появится раздел «Макет». В этой вкладке можно расположить текст по вертикали или горизонтали, выбрав пункт «Направление». Также там можно выровнять текст по высоте и по центру, по краям слева или справа, и прочими способами.

Выровнять текст под таблицу не сложнее чем информацию в документе по абзацам. При необходимости можно применять распределение информации по линейке.
Представленная инструкция поможет распределить текст в текстовом документе, для диплома или других целей, желаемым образом. 5 минут потраченного времени на прочтение информации позволит менять форматирование текста за пару секунд.
Источник: https://mir-tehnologiy.ru/kak-vyrovnyat-tekst-v-vorde/
Как выровнять текст в Ворде?
Стандартно текст в Ворде начинается с одного и того же места. Иногда приходится изменять местоположение символов или выровнять их. В этом текстовом редакторе можно сделать текст, например, выровненным с какой-либо стороны или посередине листа. Рассмотрим подробнее как это сделать в Word. Инструкция будет актуальна для всех редакций программы начиная с выпуска 2007 года.
Способ 1: Как выровнять тескт — На вкладке «Главная» подраздел «Абзац»
В Word есть верхнее меню с элементами управления. С его помощью можно выровнять текст следующим образом:
- Нажмите мышкой на желаемый абзац или часть или весь текст (Ctrl + A).
- На верхней панели переключитесь на раздел «Главная».
- В блоке «Абзац» найдите элементы управления выравнивания (4 кнопки с полосками разной длины и расположения).

- Выберите нужный вариант расположения текста (слева, по центру, справа, по ширине).
Способ 2: Как выровнять текст в Ворде с помощью горячих клавиш — быстрый способ выравнивания текста
Также отредактировать текст вам помогут горячие клавиши. Такие комбинации привязаны к определенному действию в программе. Таким образом, этот способ поможет сэкономить ваши силы и время. Выровнять текст этим способом можно с помощью следующих горячих клавиш:
- По левому краю — Ctrl + L;
- По центру — Ctrl + E;
- По правому краю — Ctrl + R;
- По ширине документа — Ctrl + J.
Так же потребуется кликнуть на нужный абзац или выделить текст.
Способ 3: Как выровнять тескт с помощью линейки
В Word есть такой элемент управления, как линейка. Она позволяет произвольно задавать размеры расположения текста. Чтобы выровнять текст в Ворде воспользуйтесь этим способом, следует сделать следующее:
- Активировать функцию линейки. Для этого требуется перейти в раздел «Вид» на верхней панели, затем в категории «Отображение» поставить галочку на пункте «Линейка».
- Нажать левой кнопкой мыши на желаемый абзац или выделить весь документ.
- С помощью линейки установить границы.

На линейке есть 3 ползунка. Два нижних позволяют смещать границы текста на листе. Верхняя правая задает место появления нового абзаца. Используя квадратный ползунок ниже линейки, можно одновременно менять границы текста и позицию начала красной строки.
Способ 4: Окно панели «Абзац» поможет выровнять текст
При нажатии на правую кнопку мыши в окне Word, появится контекстное меню, воспользовавшись которым вы сможете поменять различные параметры текста. Среди прочего, в нем есть пункт «Абзац», в котором можно установить выравнивание. Чтобы воспользоваться этим способом, следует:
- Установить курсор на желаемый абзац или зажать Ctrl + A.
- Кликнуть правой кнопкой мыши по выделенному тексту.
- Выбрать среди предложенных вариантов «Абзац».

- Откроется окно с параметрами. Сверху будет раздел «Общие», а в нем параметр «Выравнивание».
- Из выпадающего меню выберите нужный вариант.

- Нажмите «ОК».
Способ 5: Как выровнять текст вертикально по странице с помощью «Параметры страницы»
Окно «Параметры страницы» позволяет детально настраивать отображение документа. Таким образом можно легко изменять вертикальные границы документа.
Изменить вертикальное положение текста довольно просто, достаточно следовать данной инструкции:
- На верхней панели откройте вкладку «Макет».
- В категории «Параметры страницы» откройте настройки, нажав на иконку в правом нижнем углу интерфейса.
- В появившемся окне перейдите во вкладку «Источник бумаги». Выберите подходящий вариант из предложенных по вертикали: с центральным расположением элементов; по высоте; по нижнему краю; по верхнему краю.

- В категории «Страница» установите нужное значение для «Вертикальное выравнивание».
- Снизу выберите пункт для «Применить к».
- Нажмите «ОК».
Когда окно закроется, вертикальное положение текста поменяется. Если требуется отредактировать только часть документа, необходимо предварительно его выделить, а в конце в графе «Применить к» выбрать «к выделенным разделам».
Как выровнять текст в Ворде в таблице по центру
Кроме простого текста, в Word можно создавать таблицы. Нередко в них, так же, необходимо выравнивание. Чтобы разместить символы по центру ячеек, следует:
- Выделить требуемые ячейки или всю таблицу. Она может быть как заполненной, так и нет. В последнем случае новый текст будет появляться по центру.
- В верхнем меню во вкладке «Главная» в категории «Абзац» нажмите на «По центру».
Можно изменить формат расположения текста как для всей таблицы, так и для каждой ячейки. Выравнивать можно не только по центру, но и по краям или размеру текста.
Также можно воспользоваться горячими клавишами. Для этого так же требуется выделить нужные ячейки, а после одновременно нажать Ctrl + E. Все способы выравнивания текста подходят для таблиц.
Настройка выравнивания абзаца
С помощью окна настроек абзаца, кроме непосредственного расположения текста, можно установить отступы. Таким образом так же можно выровнять документ. Этот способ похож на линейку, однако позволяет детальнее устанавливать границы. Отступы особенно удобны тогда, когда нужно установить конкретные значения выравнивания по сантиметрам. Так же можно настроить красную строку.
Отступ от левого поля
Если необходимо выровнять текст от левой стороны листа, то подойдет этот способ. Требуется следовать инструкции:
- Поставьте курсор на желаемый абзац или выделите часть текста.
- С помощью правой кнопки мыши вызовите контекстное меню.
- Выберите в списке «Абзац».
- В разделе «Отступ» выберите нужный вариант для параметра «Слева».
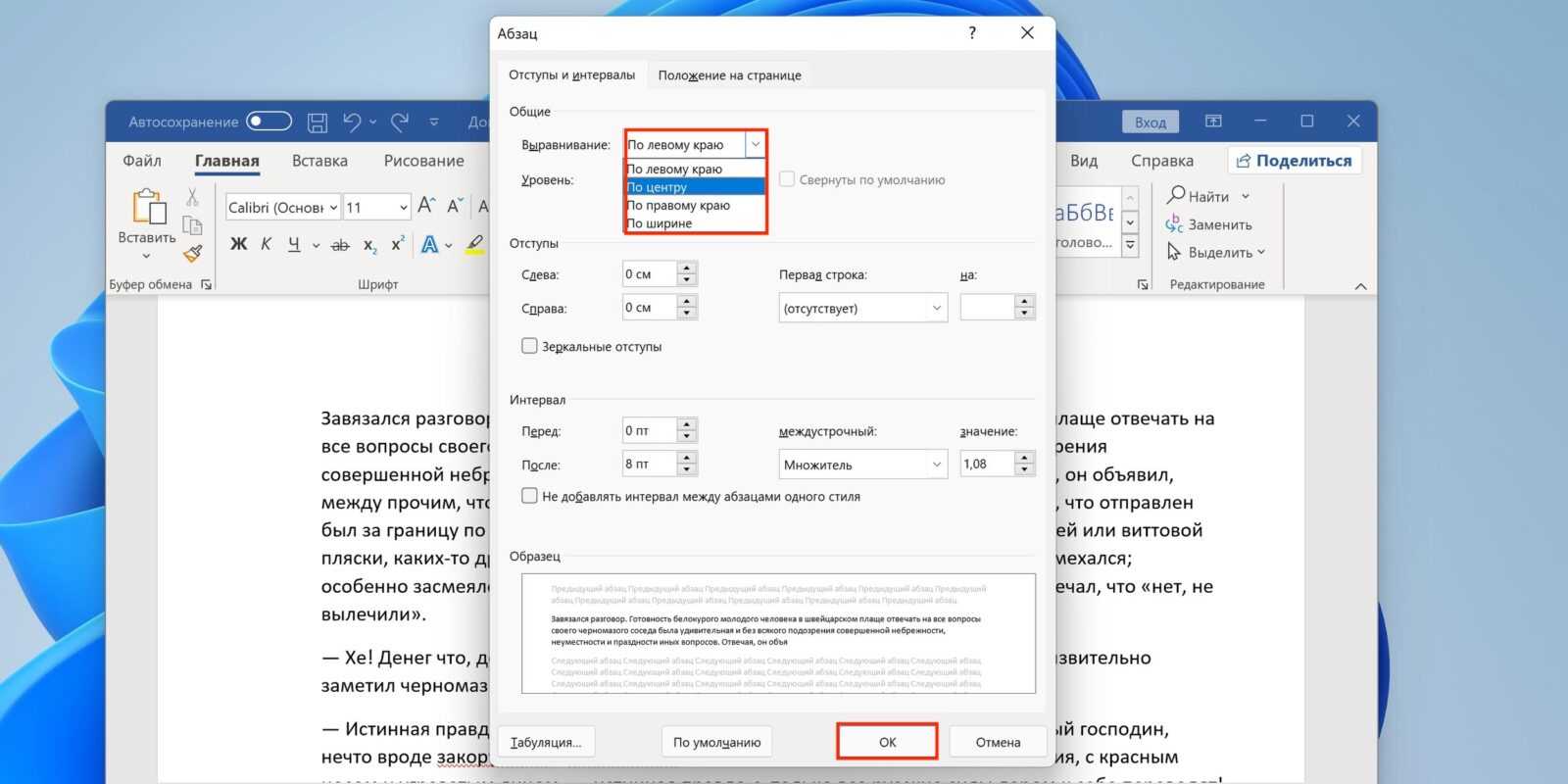
- Нажмите «ОК».
Окно настроек абзаца можно открыть через верхнюю панель управления. Для этого следует перейти во вкладку «Главная», а затем нажать на иконку в левом нижнем углу категории «Абзац».
Альтернативно воспользоваться этим способом можно на вкладке «Макет». В категории «Абзац» можно выставить отступы для левого и правого края. Однако контекстное меню позволяет это делать быстрее и удобнее.
Отступ от правого поля
Чтобы выровнять текст от правой стороны листа нужно установить границы для правого поля следующим образом:
- Выделите нужный фрагмент.
- Через вкладку «Главная» или с помощью контекстного меню откройте настройки «Абзаца».
- Установите размер отступа справа.
- Нажмите «ОК».
Выравнивание с помощью помощника
Во многих продуктах Microsoft есть помощник, который упрощает использование программы для новых или неопытных пользователей. Word не стал исключением. С помощью этой функции можно выровнять нужный фрагмент, не разбираясь в интерфейсе. Для этого:
- Выделите нужную часть статьи или нажмите на «Абзац».
- В верхней части программы найти иконку помощника в виде лампочки и надписи «Что вы хотите сделать?».
- Нажмите на вопрос, начните вводить «Выровнять».
- Из предложенных вариантов выберите нужный.
За счет большого количества инструментов, MS Word позволяет отредактировать внешний вид под любые требования. Способов выровнять текст в этой программе много, поэтому всегда можно настроить документ так, как нужно. С помощью горячих клавиш можно быстро установить требуемые параметры, а для более детальных настроек стоит воспользоваться отступами или окном «Абзац».
Источник: https://kakvworde.ru/kak-vyrovnyat-tekst-v-worde
Выравнивание в Word
Уже имея некоторый опыт работы с документами в программе Ворд, порой не можешь вспомнить самые простые вещи, например как выравнивать текст. Документ становится удобочитаемым, радует глаз, не только за счет использования изящных слов и оборотов, но и за счет правильного и красивого оформления. Одним из факторов этого можно назвать выравнивание текста, будь то на целой странице или в ячейке таблицы. Далее о том как выравнивать текст в приложении Ворд.
По ширине
Глазу читающего человека привычно видеть
текст, заполняющий страницу целиком, так как это сделано в любой книжке, газете
или журнале. Такое расположение носит название выравнивание по ширине.
Расположение
текста по ширине используется не только в печатных изданиях, такое оформление
обычно требуется для отчетов, рефератов, курсовых и дипломных работ.
При этом
можно использовать любое оформление абзацев.
По левому краю
Страницы интернет-сайтов, особенно в
последнее время, используют выравнивание по левому краю, отличается оно тем,
что левый край текста выстаивается ровно, а правый в зависимости от длины слов
и предложений. Здесь расстояние между буквами получается одинаковое. Считается,
что именно такое расположение символов наиболее удобно при чтении. В
официальных документах такое оформление, как правило, не приветствуется.
По центру
Главное применение такое выравнивание имеет
при оформлении заголовков. Выравнивание по центру основного текста также можно
иногда увидеть, но только в художественных книгах, и то, чаще его используют
для подписи названий рисунков и таблиц или других объектов внедренных в текст.
По правому краю
Но наиболее редко применяется
выравнивание текста по правому краю. Это когда текст выстраивается ровными
рядами по правому краю, а левый край не имеет четкой ровной линии.
Можно
использовать если, например, есть желание выделить какой-то абзац (ремарку или
пример). Часто можно встретить, что по правому краю выравнивают имена
выполнившего и проверяющего какую-либо студенческую работу.
Штамп утверждения
документа также часто выравнивают по правому краю.
Как
сделать выравнивание текста
Выравнивание текста тем или иным образом можно выполнить как при предварительной настройке оформления документа, так и после написания самого текста. В последнем случае необходимо установить курсор в абзац, или выделить ряд абзацев, и после этого приступать к созданию нужного «выравнивания».

Все кнопки, изменяющие выравнивание текстов располагаются в меню «Абзац». Они доступны прямо в главной панели инструментов, доступ к ним получают также при открытии окна настройки абзацев.
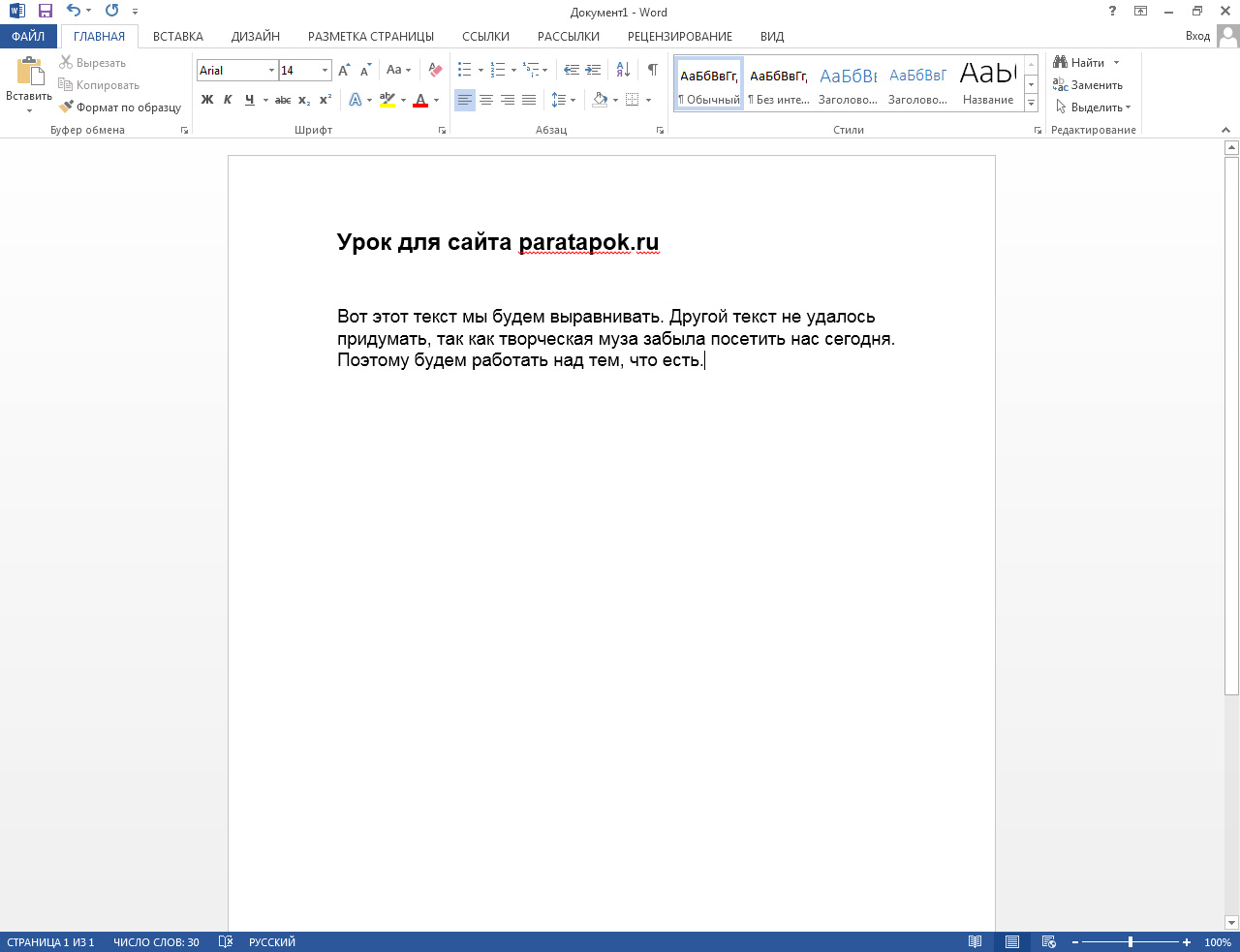
Выравнивание
рисунков
Размещение рисунков, по центру, справа или слева на странице также выполняется при помощи этих кнопок. Для этого нужно выделить рисунок, или поставить курсор в строку, на которой располагается рисунок, и нажать одну из названных выше кнопок.
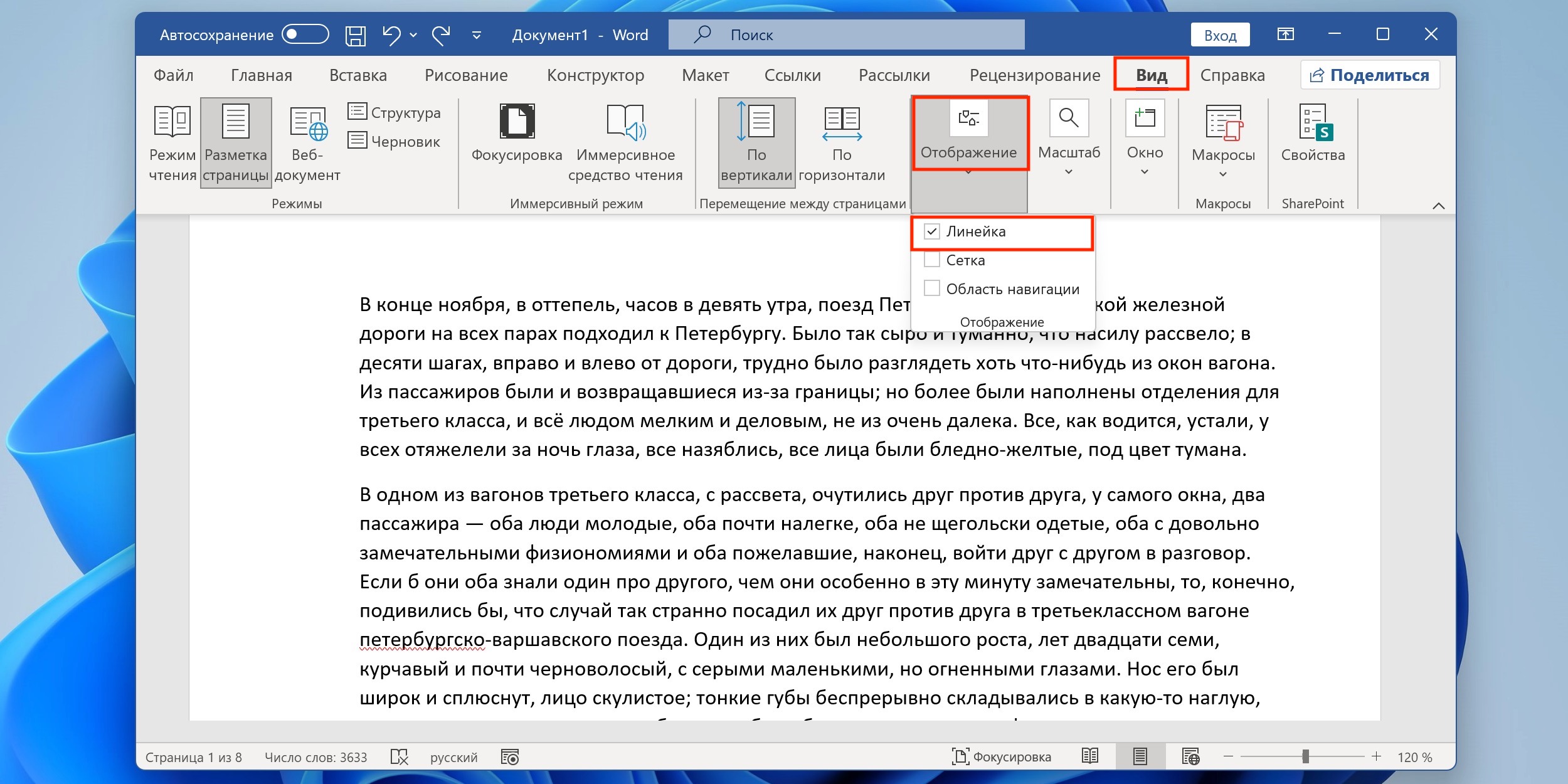 Выравнивание картинок: 1. Выделяем картинку
Выравнивание картинок: 1. Выделяем картинку
2 Нажимаем на одну из кнопок
Выравнивание
в таблицах
Тот или иной способ выравнивания можно
использовать не только в обычном тексте, но и при оформлении таблиц. Правильное
расположение содержимого ячеек таблицы привлекает внимание читающего, не
«оскорбляет» его понимание красоты.
Выравнивание по ширине, по одному из
краев страницы, по центру в таблице выполняется точно так же как и для обычного
текста и описано абзацах, расположенных выше.
Как правило, текст в шапке таблицы (самой верхней строке) выравнивается по центру. Содержимое крайней левой колонки, в которой обычно размещены показатели, выравнивается по правому краю. Значения показателей выравниваются по центру, они размещаются в остальных ячейках.
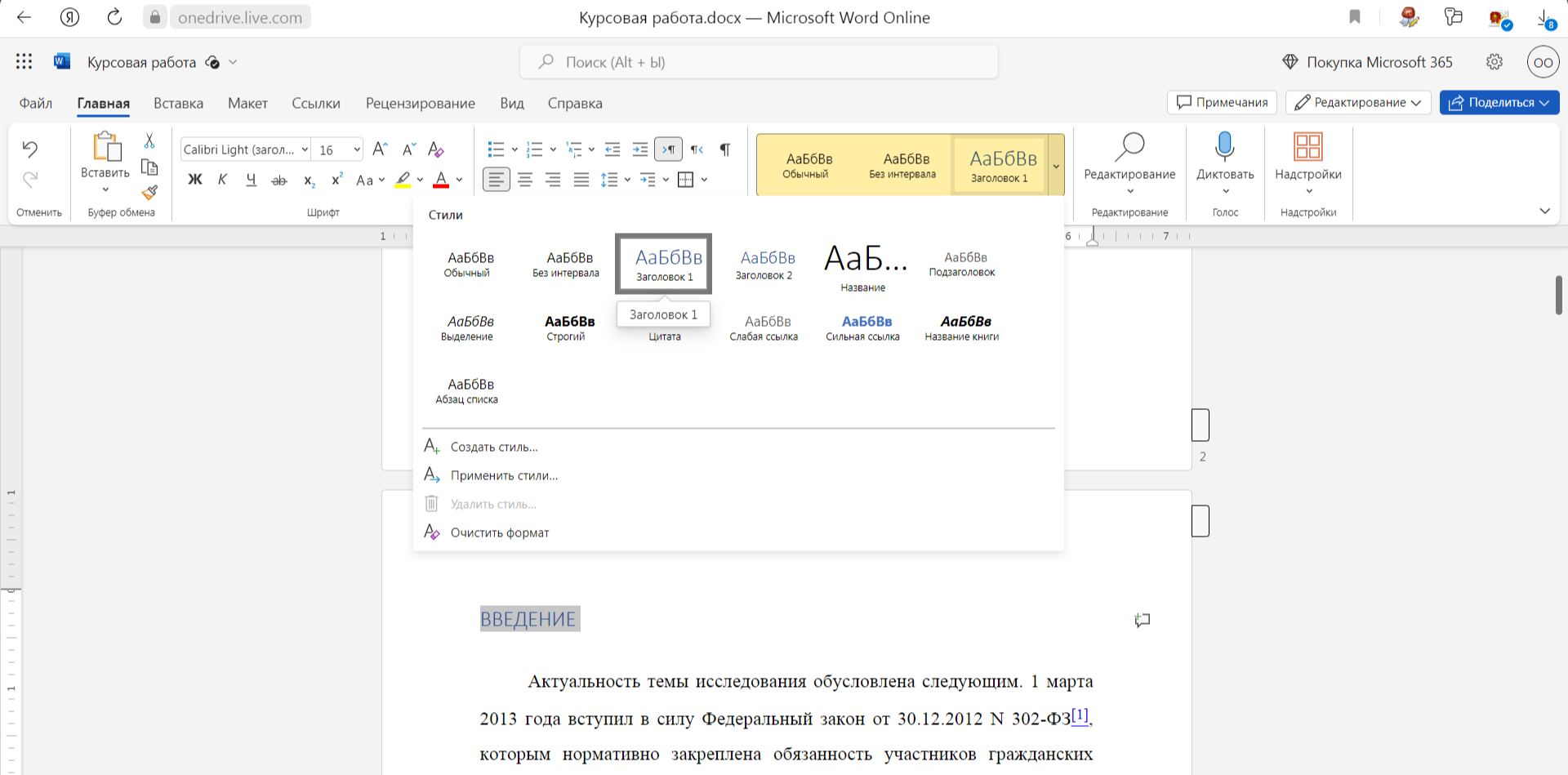 Пример выравнивания в таблице
Пример выравнивания в таблице
Кроме этого, для таблиц доступна возможность выравнивания по вертикали. То есть данные ячеек можно выровнять по вертикали по верхнему, нижнему краям ячейки, а также посередине. Текст выровненный по центру лучше выглядит, если высота ячейки большая, а информации, которую нужно поместить в ячейку мало.
В Ворде для этого нужно просто выделить ячейки, в которых нужно изменить выравнивание и вызвать контекстное меню кликом правой кнопки мыши или кнопку меню на клавиатуре.
В открывшемся окне нужно выбрать пункт «Выравнивание ячеек» и выбрать требуемый способ выравнивания, который показан в виде нескольких легко узнаваемых значков.
 Кнопка вызова контекстного меню (на клавиатуре)
Кнопка вызова контекстного меню (на клавиатуре)
Еще один способ. Как только
курсор попадает в одну из ячеек таблицы, автоматически открываются вкладки главного
панели «Конструктор» и «Макет», предназначенные для работы с таблицами. Одно из
полей меню «Макет» называется выравнивание.
Горячие клавиши: выравнивание
За время накопления
опыта работы с компьютером у пользователя возникает потребность в так
называемых «Горячих клавишах». Горячие клавиши – это определенные сочетания
кнопок клавиатуры, которые нажимаются одновременно и заменяют манипуляции с
мышью и главным меню Ворда. Использование горячих клавиш сильно ускоряет работу
с документами.
Для выравнивания
текста на странице используются сочетания клавиш Ctrl и одной из следующих:
- По левому краю – L
- По центру – E
- По правому краю – R
- По ширине – J
Если часто приходится редактировать тексты, то знание горячих клавиш
просто необходимо.
Источник: https://compone.ru/vyravnivanie-v-word
Как выровнять текст по вертикали или горизонтали в Microsoft Word

Microsoft Word оснащен инструментом, который позволяет пользователям выравнивать текст по вертикали и по горизонтали, предоставляя Вам полную свободу для определения положения текста в документе Word. Вот как это все работает.
Выравнивание текста по горизонтали в Word
Горизонтальное выравнивание, также известное как центрирование, размещает текст по центру страницы. Этот инструмент также позволяет Вам применить форматирование только к выделенному фрагменту текста, давая Вам больше контроля над тем, что Вы можете сделать с документом.
Чтобы выровнять текст по горизонтали на странице, выделите текст, который Вы хотите центрировать. Затем щелкните значок «По центру» в группе «Абзац» на вкладке «Главная». Кроме того, Вы можете использовать сочетание клавиш Ctrl + E.

Ваш текст теперь будет выровнен по горизонтали. Если текст еще не напечатан, можно также выбрать вариант выравнивания по центру перед вводом текста.
Выравнивание текста по вертикали в Word
Как Вы уже, наверное, догадались, вертикальное выравнивание размещает текст равномерно между верхним и нижним полями страницы. Вы не заметите разницы в выравнивании текста, если будете использовать его на странице, которая уже содержит много текста.
Чтобы увидеть реальные различия, попробуйте включить горизонтальный текст, прежде чем вводить текст в документ.
Чтобы выровнять текст по вертикали на странице, перейдите на вкладку «Макет» и выберите маленький значок в правом нижнем углу группы «Параметры страницы».

Откроется диалоговое окно «Параметры страницы». Выберите вкладку «Источник бумаги», а затем нажмите стрелку рядом с «Вертикальное выравнивание» в разделе «Страница». Появится выбор вариантов вертикального выравнивания. Нажмите «По центру» (или выберите другой вариант, который лучше соответствует Вашим требованиям).
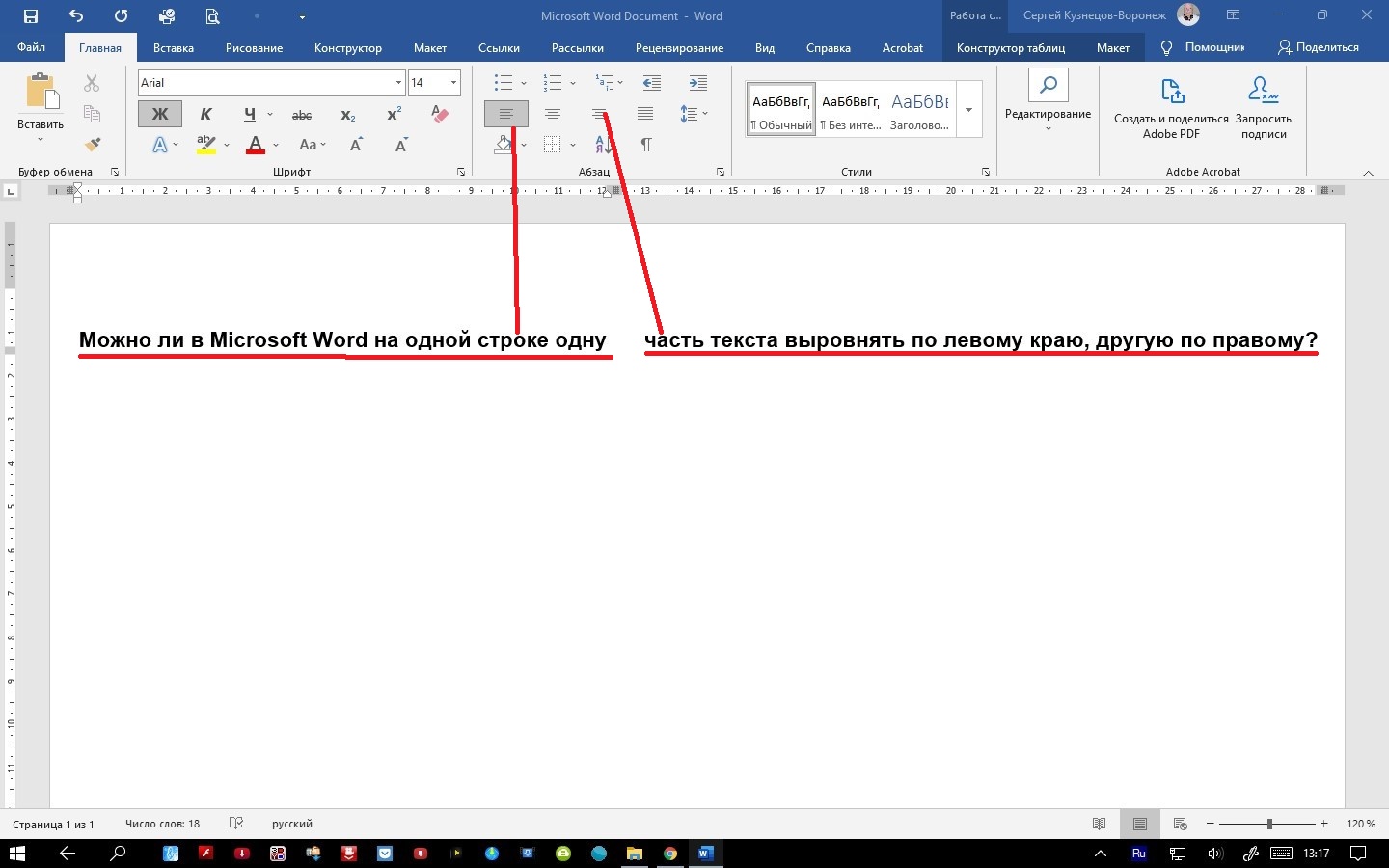
Ваш текст теперь будет отражать выбранный вариант вертикального выравнивания.
Что если нужно выровнять определенный текст в документе только по вертикали? Есть также простой способ сделать это.
Сначала выделите текст, который Вы хотите выровнять по вертикали. После выбора вернитесь на вкладку «Источник бумаги» диалогового окна «Параметры страницы». Затем выберите нужный тип вертикального выравнивания, откройте раскрывающееся меню рядом с «Применить», выберите «к выделенному тексту», а затем нажмите кнопку «ОК».

Выбранный текст теперь будет отражать выбранный вариант вертикального выравнивания.
Источник: https://guidepc.ru/applications/microsoft-word/kak-vyrovnyat-tekst-po-vertikali-ili-gorizontali-v-microsoft-word/
Как выровнять текст в Word
В этой статье мы рассмотрим, как выровнять текст в ворде. В Microsoft Word доступно четыре типа выравнивания текста – выравнивание по левому краю, выравнивание по центру, выравнивание по правому краю и выравнивание по ширине. Для того чтобы выровнять текст в ворде, используются следующие кнопки на «Главной» вкладке в группе «Абзац»:

Как выровнять текст в Word – Кнопки для выравнивания текста в ворде
Итак, перейдем непосредственно к вопросу, как выровнять текст в ворде.
Как выровнять текст по левому краю
Текст абзаца считается выравненным по левому краю, когда он равномерно выравнивается по левому полю. Чтобы выровнять левый край текста в ворде, щелкните в любом месте абзаца, или выделите текст, который вы хотите выровнять, и сделайте одно из следующих действий:
- на вкладке «Главная» нажмите кнопку «Выровнять по левому краю»;
- или нажмите сочетание клавиш Ctrl+L.

Как выровнять текст в Word – Выравнивание текста по левому краю
Как выровнять текст по центру
Текст абзаца считается выровненным по центру, если он находится в центре левого и правого полей. Для того, чтобы выровнять текст по центру в ворде, выделите текст или поставьте курсор в любом месте абзаца, который вы хотите выровнять и:
- нажмите кнопку «Выровнять по центру» на вкладке «Главная»;
- или нажмите сочетание клавиш Ctrl+E.

Как выровнять текст в Word – Выравнивание текста по центру
Как выровнять текст по правому краю
Текст абзаца считается выравненным по правому краю, когда он равномерно выравнивается по правому полю. Чтобы выровнять правый край текста в ворде, щелкните в любом месте абзаца, или выделите текст, который вы хотите выровнять, и сделайте одно из следующих действий:
- на вкладке «Главная» нажмите кнопку «Выровнять по правому краю»;
- или используйте сочетание клавиш Ctrl+R.

Как выровнять текст в Word – Выравнивание текста по правому краю
Как выровнять текст по ширине
Выравнивание по ширине равномерно распределяет текст между левым и правым полями. Выровненный по ширине текст делает края документа ровными и четкими.
Чтобы выровнять текст по ширине в вроде, используйте все те же способы:
- кнопка «Выровнять по ширине» на вкладке «Главная»;
- сочетание клавиш Ctrl+J.

Как выровнять текст в Word – Выравнивание текста по ширине
Как выровнять текст в таблице
Если вам необходимо выровнять текст в ячейках таблицы, используйте уже знакомые вам кнопки.
| Выравнивание по левому краю | Выравнивание по правому краю | Выравнивание по центру | Выравнивание по ширине |
| Как выровнять текст по левому краю в таблице в ворде | Как выровнять текст по правому краю в таблице | Как выровнять текст по центру | Как выровнять текст по ширине в ворде |
Думаю, на этом, вопрос, как выровнять текст в ворде может быть закрыт.
Источник: https://naprimerax.org/posts/119/kak-vyrovniat-tekst-v-word
Как выровнять текст в Ворде по обоим краям, по ширине без пробелов и переносов, в таблице по центру, по вертикали, а также по линейке и госту

Настоящие условия ГОСТа диктуют условия форматирования текста по нормам. Так, любая научная статья, дипломная или диссертационная работа нуждается в обработке при помощи текстового редактора.
Какие методики редактирования предусмотрены программной разработкой для редактора серии Microsoft Word? Познакомимся с основными направлениями в практической работе с функциональным текстовым редактором.
Выравнивание текста в Ворде (Word)
Выполнить подобную манипуляцию можно
несколькими способами:
- через основные вкладки панели инструментов;
- при помощи «горячих клавиш»;
- при использовании дополнительного меню (функциональные возможности правой кнопки мыши).
Кроме того, можно воспользоваться различными
границами для редактирования документа:
- по обоим краям;
- левый край листа;
- правый край страницы;
- ширина документа с учетом переносов и пробелов;
- в таблице по центру;
- вертикальное форматирование страницы;
- работа с линейкой.
Каждый из представленных вариантов подходит
для работы с различными типами документов: рефератов, контрольных работ,
диссертаций, нормативно-правовых документов (исковые заявления, судебные иски и
ответы). Для удобства пользователя существуют нормативы ГОСТ, которые
действительны и общедоступны.
Как выровнять текст в Ворде по обоим краям
Рассмотрим первый способ. Откройте вкладку «Главное меню», выберите раздел «Абзац». Теперь необходимо выделить выбранный блок или весь документ. На панели инструментов выбираем значок «выравнивание по ширине». Выравнивание по обоим краям отобразится тут же.
Теперь перейдем ко второму методу. Можно воспользоваться «горячими клавишами», то есть системой быстрого действия. Нажмите «Ctrl + E», и изменения отобразятся в окне редактора.
Существует ещё одна методика редактирования
документа, при которой пользователь вручную настраивает параметры боковых
ползунков экрана. Но данный способ будет рассмотрен немного позже.
Как выровнять текст в Ворде по левому краю ровно
Те организации, деятельность которых не связана с нормативно-правовыми регламентами и строгим оформлением документации, часто пользуются удобным выравниванием по левому краю. Выделим документ или его часть на листе, выбираем графу «Выровнять по левому краю» на панели инструментов.
Если необходима быстрая манипуляция, воспользуйтесь уже знакомым нам методом. Выделите необходимый абзац при помощи правой кнопки мыши и нажмите Ctrl+L.
Как выровнять текст в Ворде по правому краю ровно
Выделяем нужную нам часть страницы и нажимаем кнопку «Выровнять по правому краю» в графе «Абзац».
Выделяем часть листа при помощи мыши или сенсорной панели, нажимаем одновременно клавиши Ctrl+R.
Как выровнять текст в Ворде по ширине без пробелов и переносов
Методика значительно не отличается от
процесса выравнивания по обоим краям, но есть особенность. Необходимо выполнить
расстановку переносов и пробелов.
На панели инструментов выбираем раздел «Разметка страницы», нажимаем на кнопку «Расстановка переносов». В открывшемся окне выбираем пункт автоматического регулирования переносов символов. Устанавливаем галочку, наблюдаем результат.
Как выровнять текст в Ворде в таблице по центру
Один из наиболее частых вопросов
пользователей: работа с содержимым ячеек в таблице. Выравнивание содержимого
столбца необходимо, чтобы улучшить визуальный эффект печатной работы.
Для начала рассмотрим более последовательный метод. На панели инструментов выбираем раздел «Работа с таблицами» и вкладку «Макет». В открывшемся окне выбираем нужный нам вариант выравнивания содержимого ячейки.
Теперь обратимся к более быстрой методике
работы с таблицами. При помощи левой кнопки мыши выделяем либо всё содержимое в
таблице, либо отдельные ячейки. Нажимаем правую кнопку и в открывшемся меню
выбираем направление выравнивания.
Как выровнять текст в Ворде по вертикали
Чаще всего данный метод используется при
работе над созданием титульной страницы или макетов приложений. Выравнивание предполагает формирование отступов от нижнего и верхнего краев
страницы.
Выберем для работы раздел на панели инструментов «Разметка страницы». Теперь необходимо нажать кнопку «Параметры страницы». На экране пользователя отобразится операционное окно, в котором и будут проводиться все манипуляции. В окне выбираем пункт «Источник бумаги», где ищем подходящий вариант редактирования содержимого страницы:
- по вертикали с центральным расположением
элементов; - по вертикали + по высоте;
- по вертикали + по нижнему краю;
- по вертикали +по верхнему краю.
Открыть действующее окно «Параметры страницы» можно, пользуясь быстрыми клавишами.
Чтобы добиться желаемого результата, нажмите
последовательно:
- клавиши Alt + P;
- сочетание Shift + Tab до тех пор, пока не откроется необходимая
вкладка; - одновременное нажатие клавиш Alt + V позволит пользователю переместиться в окно
параметров «Вертикального выравнивания»; - перемещайте стрелку вниз до должного пункта,
и нажмите Enter для подтверждения выбранного действия.
Как выровнять текст в Ворде по линейке
Линейка – один из инструментов, который
позволяет вручную выровнять символы, как отдельного абзаца, так и всего
документа.
На панели инструментов выбираем вкладку «Настраиваемые поля» или дважды нажимаем левую кнопку мыши в области линейки. Отображается инструмент в верхнем левом углу страницы. Если линейка не отображается на экране, установим галочку в ячейке «Линейка». Найти эту ячейку можно на панели инструментов в разделе «Вид».
Данный инструмент имеет несколько ползунков,
пользуясь которыми можно отредактировать документ согласно требованиям.
Как выровнять текст в Ворде (word) по госту
В любом государственном учреждении при составлении
работ придерживаются строгих правил ГОСТа. Формат научной работы, диплома,
диссертации, нормативно-правового документа должен отвечать ряду требований:
- Редактирование полей: левый отступ – 30 мм, другие отступы – по 20 мм;
- Форматирование страницы – по ширине. Красная строка должна быть оформлена на едином уровне для всех страниц документа.
Для остальных моментов редактирования официального документа также существует ряд правил. Ознакомиться с ними можно в ГОСТ 7.32-2001 2016 года пересмотра.
Если вам нужно выровнять цифры в Ворде или пронумеровать страницы, смотрите инструкцию.
Чтобы написать эту статью, мы потратили много времени и сил. Мы очень старались и если статья оказалась полезной, пожалуйста оцените наш труд. Нажмите и поделитесь с друзьями в соц. сетях — это будет лучшей благодарностью для нас и мотивацией на будущее!
Источник: https://my-busines.ru/useful/kak-vyrovnjat-tekst-v-vorde-po-oboim-krajam-po-shirine-bez-probelov-i-perenosov-v-tablice-po-centru-po-vertikali-a-takzhe-po-linejke-i-gostu
Как выровнять текст в ворде
Зачем нужно применять выравнивание.
В тексте, набранном в Word(е), стандартно все строчки начинаются на одинаковом расстоянии от поля с левой стороны листа, но есть ситуации, когда выравнивание нужно изменить.
Например, эпиграфы традиционно располагаются с правой стороны листа, а заголовки, названия текстов – по центру. Большие текстовые материалы рефератов, курсовых, информационных сообщений принято выравнивать по ширине.
- Именно поэтому мы решили обратить ваше внимание на 4 небольшие кнопочки на панели Абзац, и рассказать, как выровнять текст в ворде.
- Сделаем это на примере большого информационного фрагмента.
- Скачанный в интернете материал из нескольких источников, имеющий разную разметку, на листе в Word(е) может иметь вот такой, не эстетичный вид:
- Посмотрим, как изменится лист, если мы применим выравнивание.
Способ первый выровнять текст
Делаем последовательно, наблюдаем за результатом каждого шага.
Чтобы выровнять текст в ворде, выполняем следующие действия:
- Если необходимо поменять расположение текста только в одном абзаце – достаточно поставить курсор на этот абзац. А если вы хотите выровнять большой фрагмент, в котором несколько абзацев – выделяем весь фрагмент.
- На вкладке Главная, находим панель Абзац и несколько кнопок, которыми можно разместить текст
- слева;
- по центру;
- по правому краю;
- по ширине.
- Выбираем нужный вам вариант.
Кстати, вместо кнопок можно воспользоваться клавиатурой, нажимаем на клавиши:
- Ctrl + L – располагаем строки слева;
- Ctrl + E – располагаем по центру;
- Ctrl + R – отправляем все строки в правую сторону листа;
- Ctrl + J – равномерно распределяем в ширину.
- В нашем примере выравнивание произошло, но отступ слева у второго абзаца больше, чем в остальных случаях. Чтобы установить отступы на одном уровне, перейдем на линейку (она расположена над рабочей областью листа).
- Если линейка скрыта, открываем вкладку Вид, на панели Показать устанавливаем галочку на Линейке:
- Выравниваем все абзацы с помощью маркера отступа на линейке
Получаем текст со строчками, аккуратно расположенными на одном уровне.
А теперь, внимание! Все предыдущие действия можно было выполнить в одном окне.
Способ второй. Как выровнять текст в ворде, с помощью окна панели Абзац.
- Вызываем контекстное меню (щелкаем правой кнопкой мышки), находим команду Абзац.
- Или на ленте, на главной вкладке находим нижний правый угол панели Абзац, нажимаем на значок-стрелочку.
- Откроется такое же диалоговое окно.
- Настраиваем Выравнивание (мы выбрали левое) и Отступы
- Получаем результат – текст с левым выравниванием и с одинаковым отступом.
- Кстати, на большие тесты лучше устанавливать выравнивание по ширине, и тогда наш материал будет выглядеть вот так:
- А сама работа выглядит красиво, упорядочено, аккуратно.
Источник: https://windowsfree.ru/faq/kak-vyrovnyat-tekst-v-vorde/