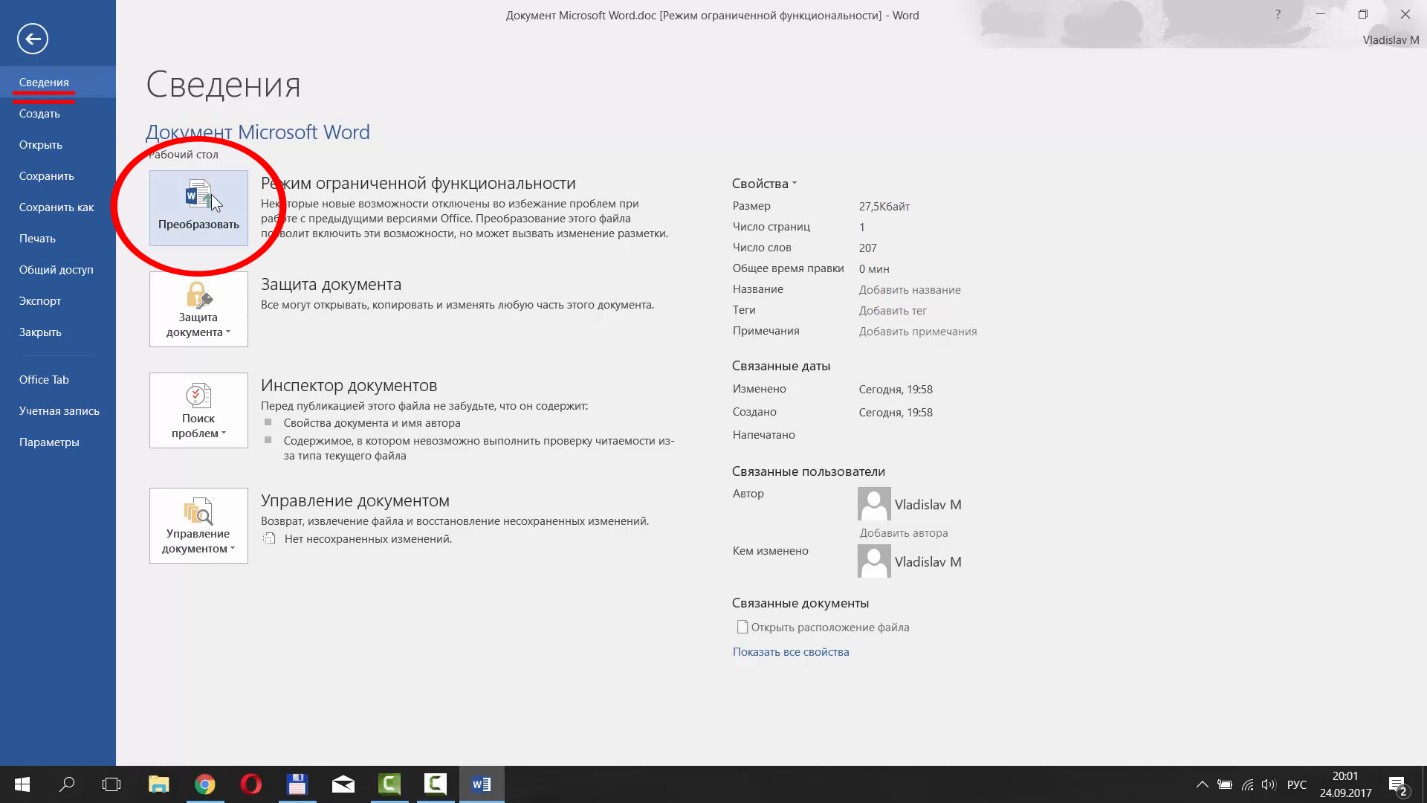Многие из пользователей периодически сталкиваются с такой проблемой, как «режим ограниченной функциональности» в редакторе Word. Как убрать это ограничение? На самом деле всё очень просто.
Давайте сначала разберем, почему такое происходит. Как правило, подобная ситуация возникает в Ворде 2007, 2010, 2013 и 2016 при открытии старых файлов с расширением «.doc». Это значит, что в этом файле не могут быть использованы современные возможности.

Что не будет работать
Вы не сможете вставить следующие элементы (либо возможности будут сильно ограничены):
- формулу (уравнение – в Word 2016);
- графический элемент SmartArt;

Как отключить режим ограничения
Многие пользователи, увидев эту надпись в заголовке, сразу пытаются выйти и думают, что проблема заключается в редакторе. Но на самом деле это не так. Всё дело в структуре.
Устранить проблему можно двумя способами. Хотя по факту, в обоих случаях будет происходить одно и то же (изменение структуры и преобразование в новый формат). Рассмотрим их более внимательно.
Сохранение в новом формате
- Откройте проблемный документ. Затем нажмите на пункт меню «Файл».

- В появившемся меню слева выберите пункт «Сохранить как».

- Нажмите на кнопку «Обзор».

- Выберите нужное место. Затем нажмите на выпадающий список форматов.

- В появившемся списке выберите самый первый вариант – «Документ Word (*.docx)».
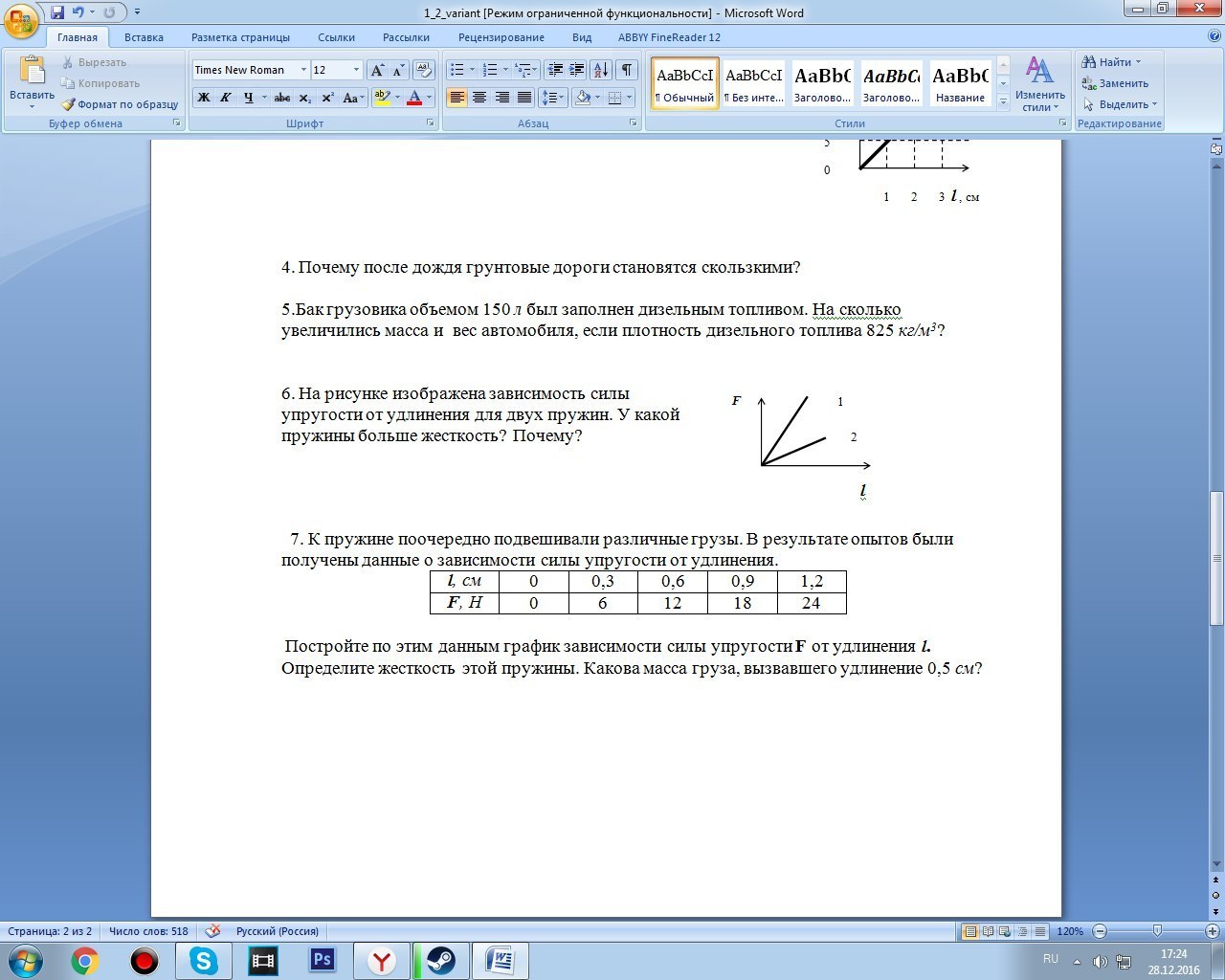
- Затем нажимаем на кнопку «Сохранить».
- В результате этого у вас появится сообщение о том, что документ будет обновлен до новейшего формата. Соглашаемся с этим условием.
- В итоге в заголовке файла вы увидите, что расширение сменилось с .doc на .docx.
Как создать таблицу в Ворд
Преобразование документа
Данного результата можно добиться и другим способом.
- Нажмите на пункт меню «Файл».
- На этой странице нажимаем на кнопку «Преобразовать». Подробное описание функции указано рядом.
- В результате этого появится уведомление об обновлении документа до новейшего формата. Нажмите на кнопку «OK».
- Благодаря этому в заголовке появится расширение .docx.
Разница между двумя способами
Как правило, в обоих случаях результат будет один и тот же – вы получите документ современного формата. Теперь он поддерживает все новшества, которые появились в редакторе Word за последние 15 лет (после 2003 Ворда).
Но принципиальная разница в том, что при ручном пересохранении у вас останутся оба варианта:
- старый, с ограниченной функциональностью;
- новый, с расширением docx, в котором можно делать что угодно.
Если вы воспользуетесь функцией преобразования, то оригинальный исходник будет уничтожен.
Если вам необходимо сохранить оба варианта, то рекомендуется пользоваться первым методом.
Результат снятия ограничений
После того как вы преобразуете структуру до новейшего формата, вы увидите следующее:
- станет активной возможность вставки формул (уравнений);
- сможете вставить снимок экрана;
- и многое другое, что раньше было недоступно.
Заключение
В данной статье было рассмотрено, как можно снять ограничение несколькими методами. Если у вас что-то не получается, возможно, вы выбираете не тот формат при сохранении.
Видеоинструкция
Вы можете посмотреть видеоролик, в котором приводятся дополнительные комментарии к описанным выше действиям.
Источник: https://os-helper.ru/office/kak-otklyuchit-rezhim-ogranichennoj-funkcionalnosti-vord.html
Как убрать режим ограниченной функциональности Word в Word 2016, 2013, 2010, 2007
Многие пользователи, работая с документами в текстовом редакторе Ворд, сталкиваются с сообщением о том, что в открытом документе работает режим ограниченной функциональности Word. Текстовый редактор Microsoft Word входит в состав популярного офисного пакета Microsoft Office, разные версии которого используются на большом количестве компьютеров.
В верхней части окна открытого документа появляется надпись: «Имя документа [Режим ограниченной функциональности] — Word». Сообщение подразумевает, что файл Ворд, открытый в программе Microsoft Word, имеет некоторые ограничения для доступа ко всем функциональным возможностям, которые имеются в данной версии программы.

В части случаев, при простом редактировании, режим ограниченной функциональности (режим совместимости) практически не повлияет на работу над документом. В других ситуациях, требуется полная совместимость для применения необходимых параметров программы для редактуры, доступных в текущей версии Microsoft Word.
Как снять режим ограниченной функциональности в Word? Если возникает необходимость, данная проблема легко решаема.
Для отключения режима ограничения функциональности в Word применяются два способа:
- преобразование документа в формат текущей новой версии Word, установленной на компьютере
- изменение расширения файла на современный формат
Режим ограниченной функциональности отображается в окне приложения при открытии файла, созданного в предыдущей версии Word. Версии программы Word 2016 и Word 2013 имеют совместимость между собой.
В этой статье вы получите инструкции, как отключить режим ограниченной функциональности в Word, в разных версиях программы: Microsoft Word 2016, Microsoft Word 2013, Microsoft Word 2010, Microsoft Word 2007.
Причины открытия документов Word в режиме ограниченной функциональности
Что означает ограниченная функциональность, почему запускается ограниченная функциональность Word? Дело в том, что в каждой новой редакции текстового процессора, производитель программы корпорация Майкрософт, добавляет новые функциональные возможности для редактирования, изменяет применение и взаимодействие некоторых компонентов приложения. В новой версии программы появляются новые шрифты, форматы, элементы, применяется поддержка новых эффектов и т. д.
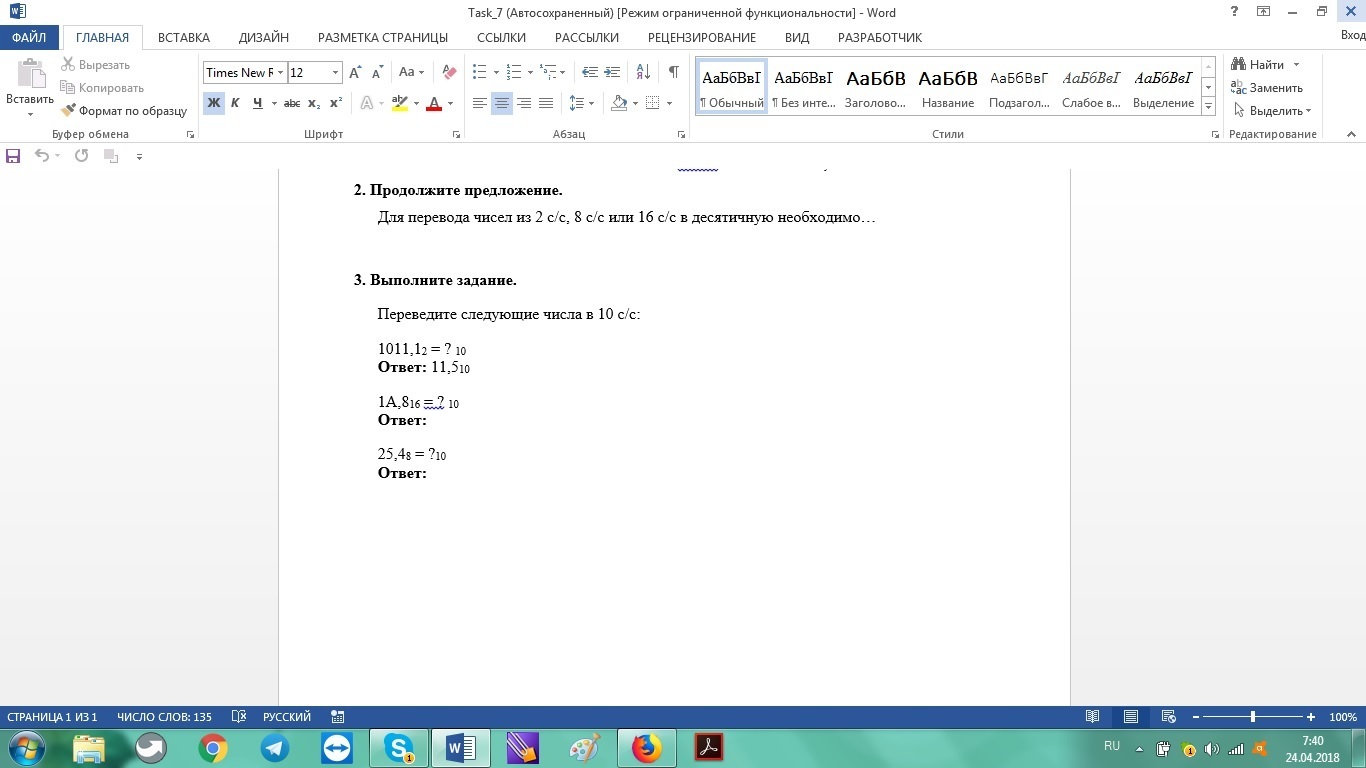
В результате, после открытия документа Ворд, созданного в более ранних версиях приложения, есть риск появления ошибок форматирования, неправильного отображения оригинального документа.
Для того, чтобы убрать возможные проблемы, документ Word, созданный в старой версии программы MS Word, открывается в новой версии приложения в менее функциональном, урезанном режиме, в котором эмулируется состояние файла для прежней редакции программы. Открытый документ соответствует параметрам прежней версии Ворд, в нем отключены новые функции для редактирования, не поддерживаемые в старой версии приложения.
В режиме совместимости устраняются возможные ошибки, возникающие при использовании в работе над документом разных версий Ворда.
Отключаем режим ограниченной функциональности Ворд изменением расширения файла
При использовании файлов, созданных в устаревших версиях текстового редактора, режим ограниченной функциональности в Ворде можно убрать при помощи изменения расширения файла.
В программах Microsoft Word, начиная с версии Word 2007, файлы сохраняются с расширением «.DOCX». В более ранних версиях приложения, файлы сохранялись с расширением «.DOC». После изменения расширения, Документ Word 97-2003 будет преобразован в файл «.docx» при незначительных изменениях в структуре.
Изменить расширение файла Ворд можно двумя способами: вручную или из окна программы Microsoft Word. В первом случае, оригинальный файл изменит свое расширение. Во втором случае, будет создана копия документа в новом формате («docx»), а старая версия файла («doc») будет сохранена на компьютере.
Для изменения расширения файла вручную, предварительно необходимо выполнить некоторые действия (включить отображение расширений файлов) для разных версий операционной системы Windows.
Затем выполните следующие действия:
- Кликните по файлу Word правой кнопкой мыши.
- В контекстном меню выберите «Переименовать».
- Измените расширение файла после точки с «doc» на «docx».
- В окне с предупреждением согласитесь на изменение расширения файла.
Изменить расширение файла Ворд можно непосредственно из окна программы:
- Откройте документ Word.
- Войдите в меню «Файл», выберите «Сохранить как» (в Word 2007 выберите «Документ Word»).
- После выбора места сохранения, в окне «Сохранение документа» в поле «Тип файла» из возможных вариантов выберите «Документ Word».
- При необходимости, поставьте галку напротив пункта «Поддерживать совместимость с предыдущими версиями Word» для сохранения макета документа.
- Согласитесь на изменение документа.
Документ Ворд, созданный в старом формате, получит все возможности для редактирования, доступные в новом формате.
Как убрать режим ограниченной функциональности Word 2016
Для того, чтобы выключить в Word 2016 режим ограниченной функциональности выполните следующие действия:
- В окне открытого документа Word войдите в меню «Файл».
- В разделе «Сведения», в настройке «Режим ограниченной функциональности» нажмите на кнопку «Преобразовать».

- В предупреждающем окне нажмите на кнопку «ОК».
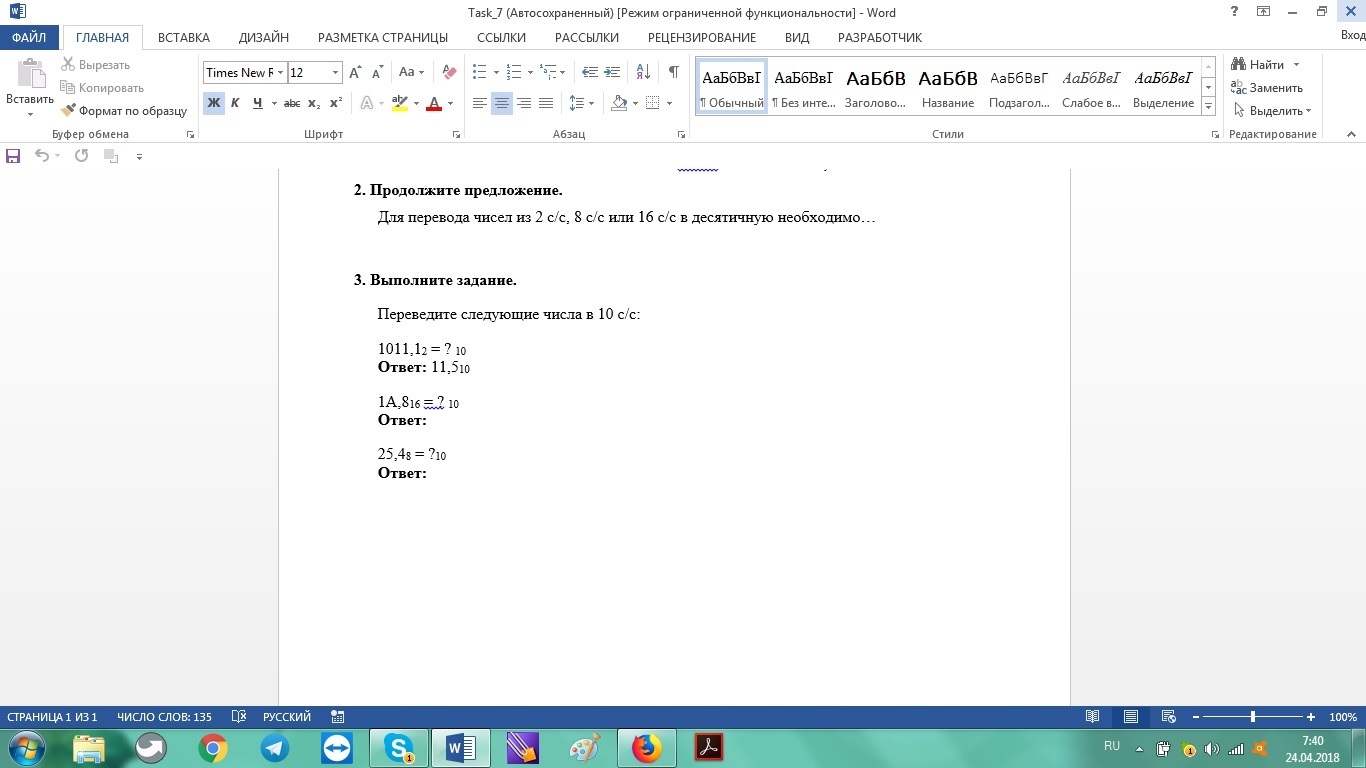
- Закройте документ, в окне с предупреждением нажмите на кнопку «Сохранить».
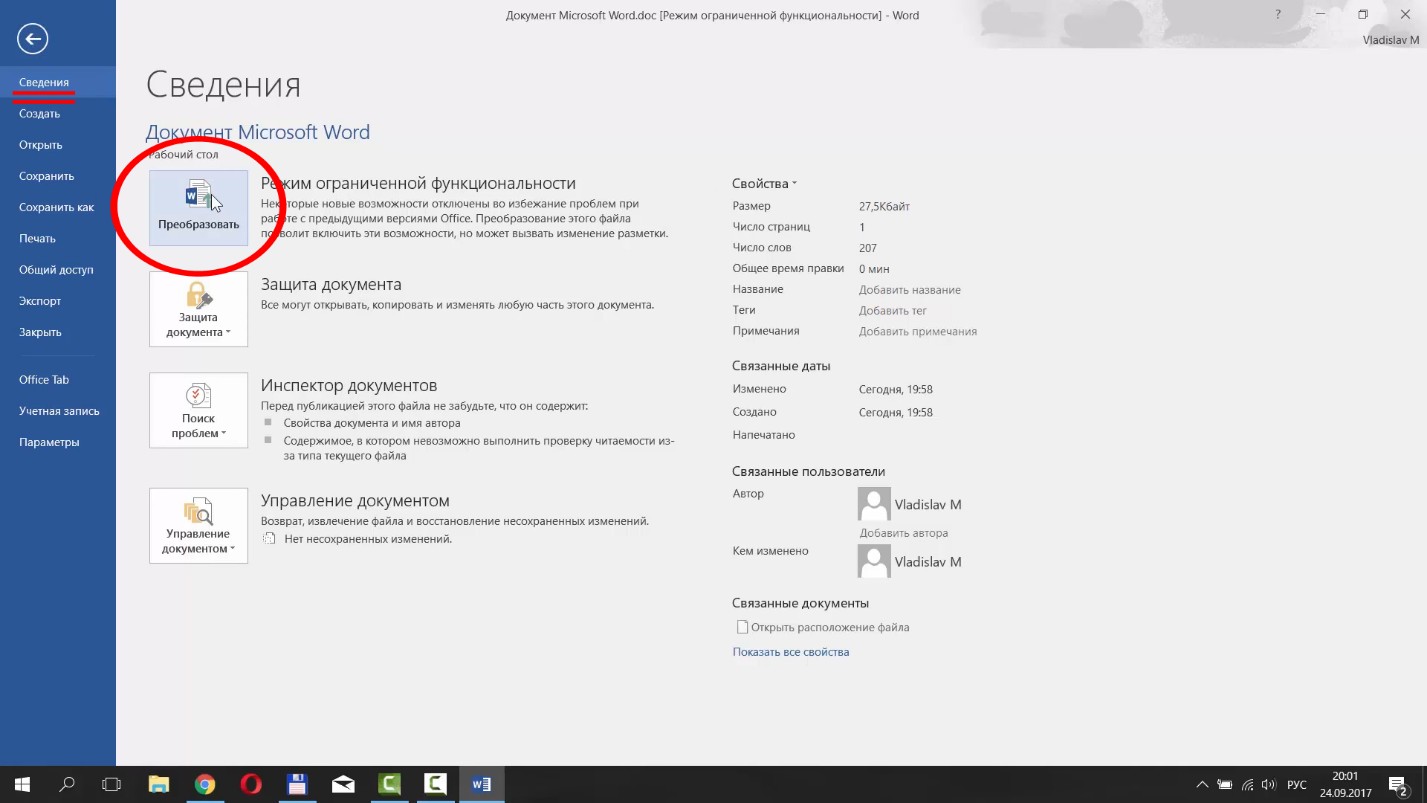
После этого, на компьютере появится файл Word в новейшем формате файла без режима ограниченной функциональности, в документе станут доступными все технические возможности последней версии программы, установленной на данном компьютере.
Как убрать режим ограниченной функциональности Word 2013
Для того, чтобы отключить режим ограниченной функциональности Word 2013 пройдите последовательные шаги:
- Нажмите на меню «Файл».
- В разделе «Сведения» нажмите на кнопку «Преобразовать».

- В открывшемся окне с предупреждением о том, что документ будет преобразован до новейшего формата, нажмите на кнопку «ОК».
- После закрытия документа Ворд, согласитесь на внесение изменений в файле.
Как убрать режим ограниченной совместимости Word 2010
Режим ограниченной функциональности Word 2010 можно убрать следующим способом:
- Из меню «Файл» перейдите в «Сведения».
- Нажмите на кнопку «Преобразовать».

- Далее нажмите на кнопку «ОК» в окне предупреждения о преобразовании формата файла.
- Ответьте согласием на сохранение изменений в файле MS Word.
Как убрать режим ограниченной совместимости Word 2007
Если нужно снять режим ограниченной функциональности Word 2007, выполните действия:
- Нажмите на кнопку «Microsoft Office».
- В контекстном меню сначала выберите «Сохранить как», а затем «Документ Word».

- В открывшемся окне нажмите на кнопку «ОК» для сохранения документа в новом формате файла.
- Согласитесь на произведенные изменения при закрытии документа Microsoft Word 2007.
Заключение
Если документ Word открыт в приложении в режиме ограниченной функциональности (режиме совместимости), пользователь может отключить данный режим, преобразовав файл Ворд в файл формата последней версии программы. После этого, документ Word станет поддерживать самые последние технические возможности для редактирования файла.
Источник
Источник: https://pomogaemkompu.temaretik.com/1425503216742959390/kak-ubrat-rezhim-ogranichennoj-funktsionalnosti-word-v-word-2016-2013-2010-2007/
Как убрать режим ограниченной функциональности Word
Многие пользователи, работая с документами в текстовом редакторе Ворд, сталкиваются с сообщением о том, что в открытом документе работает режим ограниченной функциональности Word. Текстовый редактор Microsoft Word входит в состав популярного офисного пакета Microsoft Office, разные версии которого используются на большом количестве компьютеров.
В верхней части окна открытого документа появляется надпись: «Имя документа [Режим ограниченной функциональности] — Word». Сообщение подразумевает, что файл Ворд, открытый в программе Microsoft Word, имеет некоторые ограничения для доступа ко всем функциональным возможностям, которые имеются в данной версии программы.
В части случаев, при простом редактировании, режим ограниченной функциональности (режим совместимости) практически не повлияет на работу над документом. В других ситуациях, требуется полная совместимость для применения необходимых параметров программы для редактуры, доступных в текущей версии Microsoft Word.
Как снять режим ограниченной функциональности в Word? Если возникает необходимость, данная проблема легко решаема.
Для отключения режима ограничения функциональности в Word применяются два способа:
- преобразование документа в формат текущей новой версии Word, установленной на компьютере;
- изменение расширения файла на современный формат.
Режим ограниченной функциональности отображается в окне приложения при открытии файла, созданного в предыдущей версии Word. Версии программы Word 2016 и Word 2013 имеют совместимость между собой.
В этой статье вы получите инструкции, как отключить режим ограниченной функциональности в Word, в разных версиях программы: Microsoft Word 2016, Microsoft Word 2013, Microsoft Word 2010, Microsoft Word 2007.
Причины открытия документов Word в режиме ограниченной функциональности
Что означает ограниченная функциональность, почему запускается ограниченная функциональность Word? Дело в том, что в каждой новой редакции текстового процессора, производитель программы корпорация Майкрософт, добавляет новые функциональные возможности для редактирования, изменяет применение и взаимодействие некоторых компонентов приложения. В новой версии программы появляются новые шрифты, форматы, элементы, применяется поддержка новых эффектов и т. д.

В результате, после открытия документа Ворд, созданного в более ранних версиях приложения, есть риск появления ошибок форматирования, неправильного отображения оригинального документа.
Для того, чтобы убрать возможные проблемы, документ Word, созданный в старой версии программы MS Word, открывается в новой версии приложения в менее функциональном, урезанном режиме, в котором эмулируется состояние файла для прежней редакции программы. Открытый документ соответствует параметрам прежней версии Ворд, в нем отключены новые функции для редактирования, не поддерживаемые в старой версии приложения.
В режиме совместимости устраняются возможные ошибки, возникающие при использовании в работе над документом разных версий Ворда.
Отключаем режим ограниченной функциональности Ворд изменением расширения файла
При использовании файлов, созданных в устаревших версиях текстового редактора, режим ограниченной функциональности в Ворде можно убрать при помощи изменения расширения файла.
В программах Microsoft Word, начиная с версии Word 2007, файлы сохраняются с расширением «.DOCX». В более ранних версиях приложения, файлы сохранялись с расширением «.DOC». После изменения расширения, Документ Word 97-2003 будет преобразован в файл «.docx» при незначительных изменениях в структуре.
Для изменения расширения файла вручную, предварительно необходимо выполнить некоторые действия (включить отображение расширений файлов) для разных версий операционной системы Windows, о которых можно прочитать в этой статье.
Затем выполните следующие действия:
- Кликните по файлу Word правой кнопкой мыши.
- В контекстном меню выберите «Переименовать».
- Измените расширение файла после точки с «doc» на «docx».
- В окне с предупреждением согласитесь на изменение расширения файла.
Изменить расширение файла Ворд можно непосредственно из окна программы:
- Откройте документ Word.
- Войдите в меню «Файл», выберите «Сохранить как» (в Word 2007 выберите «Документ Word»).
- После выбора места сохранения, в окне «Сохранение документа» в поле «Тип файла» из возможных вариантов выберите «Документ Word».
- Согласитесь на изменение документа.
Документ Ворд, созданный в старом формате, получит все возможности для редактирования, доступные в новом формате.
Как убрать режим ограниченной функциональности Word 2016
Для того, чтобы выключить в Word 2016 режим ограниченной функциональности выполните следующие действия:
- В окне открытого документа Word войдите в меню «Файл».
- В разделе «Сведения», в настройке «Режим ограниченной функциональности» нажмите на кнопку «Преобразовать».

- В предупреждающем окне нажмите на кнопку «ОК».

- Закройте документ, в окне с предупреждением нажмите на кнопку «Сохранить».
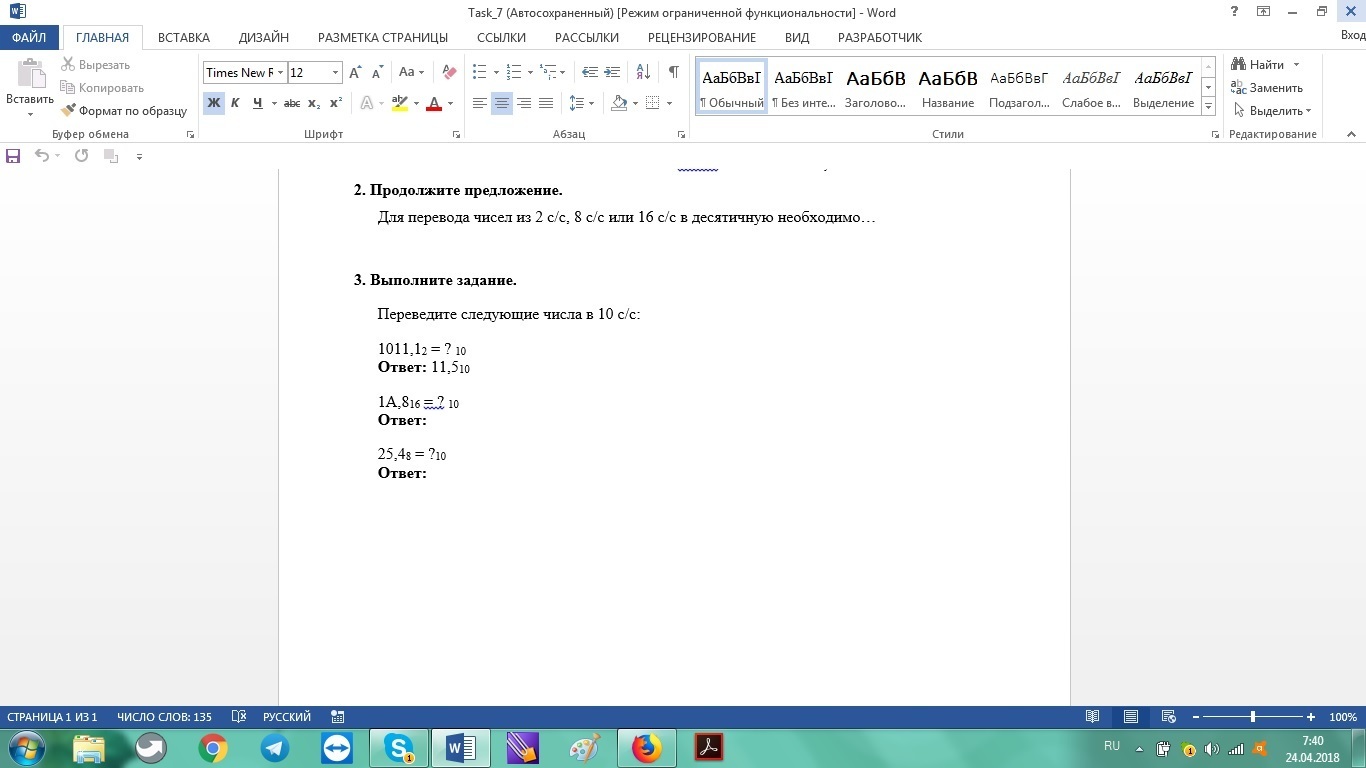
После этого, на компьютере появится файл Word в новейшем формате файла без режима ограниченной функциональности, в документе станут доступными все технические возможности последней версии программы, установленной на данном компьютере.
Как убрать режим ограниченной функциональности Word 2013
Для того, чтобы отключить режим ограниченной функциональности Word 2013 пройдите последовательные шаги:
- Нажмите на меню «Файл».
- В разделе «Сведения» нажмите на кнопку «Преобразовать».

- В открывшемся окне с предупреждением о том, что документ будет преобразован до новейшего формата, нажмите на кнопку «ОК».
- После закрытия документа Ворд, согласитесь на внесение изменений в файле.
Как убрать режим ограниченной совместимости Word 2010
Режим ограниченной функциональности Word 2010 можно убрать следующим способом:
- Из меню «Файл» перейдите в «Сведения».
- Нажмите на кнопку «Преобразовать».

- Далее нажмите на кнопку «ОК» в окне предупреждения о преобразовании формата файла.
- Ответьте согласием на сохранение изменений в файле MS Word.
Как убрать режим ограниченной совместимости Word 2007
Если нужно снять режим ограниченной функциональности Word 2007, выполните действия:
- Нажмите на кнопку «Microsoft Office».
- В контекстном меню сначала выберите «Сохранить как», а затем «Документ Word».

- В открывшемся окне нажмите на кнопку «ОК» для сохранения документа в новом формате файла.
- Согласитесь на произведенные изменения при закрытии документа Microsoft Word 2007.
Выводы статьи
Если документ Word открыт в приложении в режиме ограниченной функциональности (режиме совместимости), пользователь может отключить данный режим, преобразовав файл Ворд в файл формата последней версии программы. После этого, документ Word станет поддерживать самые последние технические возможности для редактирования файла.
Источник: https://vellisa.ru/disable-reduced-functionality-mode-word
Режим ограниченной функциональности в программе Word — как убрать
 В большинстве случаев документы, сохраненные в новом варианте программного комплекса, в старом варианте попросту не откроются. А вот обратное действие осуществляется.
В большинстве случаев документы, сохраненные в новом варианте программного комплекса, в старом варианте попросту не откроются. А вот обратное действие осуществляется.
В программах Microsoft Office и конкретно в Word пользователи в таком случае сталкиваются с режимом ограниченной функциональности.
Он позволяет читать файл, выделять и копировать из него данные, преобразовывать, форматировать. Но новые функции поздней версии программы, уже недоступны, что естественно создает неудобства.
Как убрать режим ограниченной функциональности
Есть несколько способов убрать несовместимость.
Включение совместимости
В Word 2010 наличествует функция проверки совместимости файла с той версией программы, в которой он открыт. Для этого:
- в меню «Файл» выбирается пункт «Общий доступ»;
- далее «Поиск проблем»;
- и «Проверка совместимости».
После этого надпись об ограниченном режиме исчезает.

Важно! Документ расширением .doc можно пересохранить в новой версии Word в формат .docx или в другие доступные, среди которых веб-страницы, текстовый файл txt, pdf, rtf и некоторые другие. Об этом ниже.
Чтобы сохранить документ с новыми свойствами, в меню выбирают пункт «Сохранить как» и указывают желаемый формат. Исходный файл никуда не денется, но появится еще один с другим расширением.

Преобразование документа
Еще один вариант – преобразовать документ, выбрав в меню пункт, который так и называется «Преобразовать». Файл приобретет новый формат, т.е. меняет расширение в новой версии программы, и даст возможность форматировать текст, разметки и прочие аспекты в оформлении.
Исходный файл заменяется преобразованным, и в старом Word этот документ уже никак не открыть.
Конвертирование файла
Последний способ снять режим ограниченной функциональности – воспользоваться программами или онлайн-сервисами по конвертированию файлов. На ресурс или в программу загружается исходный файл, указывается требуемый формат на выходе, файл конвертируется.

Такой способ используют при переформатировании старого файла в новый и наоборот, когда документ из новой программы требуется открыть в раннем варианте.
В основном после обработки текст отображается корректно, но встречаются сбои в оформлении.
Диаграммы, графики или иные подобные им объекты, которые в поздней версии настраивались и редактировались, в старой порой отображаются как картинки либо не отображаться вовсе.
Какой бы способ ни выбран, все они просты, и после выполнения нескольких действий позволят пользоваться в документе обширным функционалом более поздней версии программы Word. Если у вас возникли вопросы по продуктам Microsoft, на которые вы не нашли ответ в статье, напишите нам. Вместе мы найдем ответы.
Источник: https://geekon.media/rezhim-ogranichennoj-funkcionalnosti-v-programme-word-kak-ego-mozhno-ubrat/
Как убрать режим ограниченной функциональности в ворде

При работе с Word многие пользователи сталкиваются с проблемой “режима ограниченной функциональности”. Данный режим не позволит вам использовать все функции программы и может помешать нормальной работе с Word. А между тем далеко не все пользователи знают даже о том, что такое режим ограниченной функциональности в Ворде. Как убрать режим ограниченной функциональности ворд 2007 и 2010 вы узнаете из данной статьи.
Что такое режим ограниченной функциональности
Для начала давайте поговорим о том, что такое режим функциональности и почему он вообще включается.
Данный режим включается, когда вы пытаетесь запустить файл, созданный при помощи старой версии программы, на новой версии. Всё дело в том, что с каждой новой версией в Word появляются всё новые функции, которых не было до этого. И именно поэтому часть функций и становятся недоступными.
И отсутствие некоторых функций – это лишь самое малое из того, что может грозить вам. Все файлы, созданные в программе Word 2003 (или более старой), вообще открываются только для чтения.
К счастью, вы можете в любой момент убрать режим ограниченной функциональности. Как убрать его вы узнаете дальше.

Все способы отключить режим ограниченной функциональности
Всего есть три способа убрать ограничение:
- Включение совместимости.
- Преобразование документа.
- Конвертирование.
Далее мы рассмотрим каждый из них по отдельности, чтобы затем вы могли выбрать для себя один наиболее подходящий.
Как убрать режим ограниченной функциональности в Ворде, включив совместимость
Самый простой способ отключить режим ограниченной функциональности – это активировать функцию совместимости. Делается это следующим образом:
- Запустите Word.
- Откройте файл.
- Затем откройте вкладку “Файл” на панели вверху.
- Выберите пункт “Общий доступ”.
- Нажмите на кнопку “Поиск проблем”.
- А затем выберите вариант “Проверка совместимости”.

После этого надпись вверху окна должна исчезнуть, а доступ к функциям должен открыться. Обязательно сохраните файл. Но помните, что файл не будет перезаписан, вместо этого у вас появится два файла (старый и новый).
Однако стоит учесть, что это способ только как убрать режим ограниченной функциональности Ворд 2010. На других версиях программы данный метод может не сработать.
Как преобразовать документ
Следующий способ убрать режим ограниченной функциональности – преобразование документа. Делается оно очень просто.
- Запустите программу.
- Откройте нужный файл.
- Перейдите во вкладку “Файл”.
- Затем откройте раздел “Сведения”.
- Здесь нажмите на пункт “Преобразовать”.
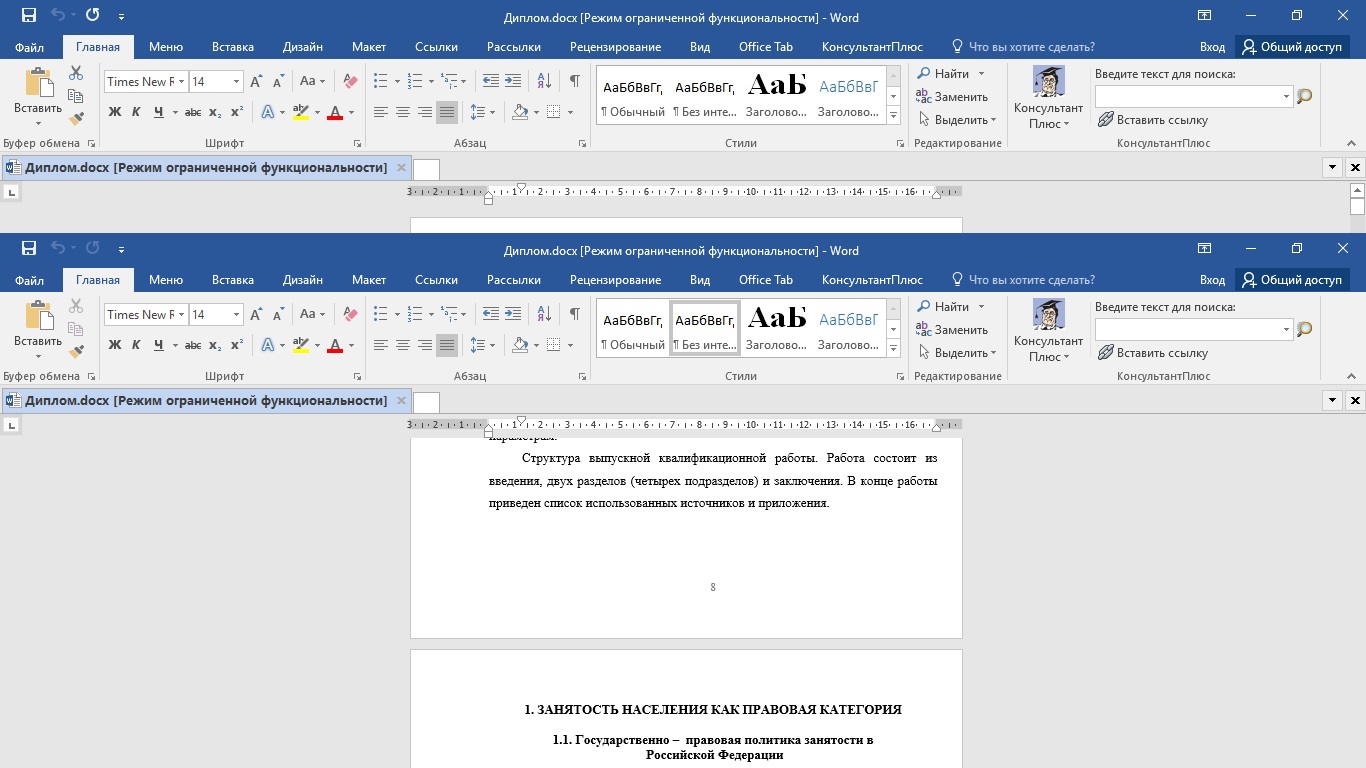
После этого файл будет преобразован. Данный процесс не обратим, старой версии файла уже не останется.
Следует заметить, что в инструкции как убрать режим ограниченной функциональности Ворд 2007 будет один существенный нюанс–здесь нет вкладки “Файл”, вместо неё вам нужно будет нажать на кнопку с надписью “Office”.
Как конвертировать файл
Последний вариант убрать режим ограниченной функциональности – конвертировать файл под новую версию. Делается это при помощи специальных программ-конвертеров. Вам нужно просто скачать подходящий софт и изменить формат вашего файла.
Все файлы, созданные при помощи старых версий Word, сохранялись в формате DOC. А вам нужно сменить его на современный – DOCX.
Теперь вы знаете, что такое режим ограниченной функциональности в Ворде. Как убрать его можно понять из инструкций выше. Как уже говорилось в начале нашей статьи, данный режим может сильно мешать при работе с файлом. А потому знать способы для его отключения должен каждый пользователь, так или иначе работающий с Word.
Благодарим за интерес к статье . Если она оказалась полезной, то просьба сделать следующее:
- Поделитесь с друзьями с помощью кнопки социальных сетей
- Напишите комментарий внизу страницы — поделитесь советами, выскажите свое мнение
Источник: https://sovety-pk.ru/kak-ubrat-rezhim-ogranichennoj-funkcionalnosti-v-vorde.html
Как убрать режим ограниченной функциональности в Word

При открытии вордовского документа, под названием может
появляться надпись «режим ограниченной функциональности». Обычно она
высвечивается сразу при разворачивании файла, который создавался в старой
версии, например в Ворд 2003, а в новом его требуется открыть. Что это такое и
как убрать режим ограниченной функциональности знает не каждый. Нередко бывают
ситуации, когда человек с работы приносит документы и открыть их не может, высвечивается
надпись. Старые версии и более современные сохраняют документ по-разному,
поэтому появляются сложности с открытием. Файл, открытый в «режиме ограниченной
функциональности» не позволяет пользоваться всеми функциями документа, чаще
недоступны работы с формулами, нумерацией, стилистикой и т.д.
Причины появления
надписи
Почему эта функция запускается в Word, и что эта надпись
обозначает? Производитель приложения старается улучшать и совершенствовать
программу и, тем самым, вносит дополнительные возможности и функционал. В этом
заключается причина открытия документов word в режиме ограниченной
функциональности – несовместимость различных версий.
Данная проблема не является сложной, как это может
показаться на первый взгляд. Если документ создавался в очень старой версии
Word, то при открытии в версии 2007 года и более поздних, функциональность
представлена меньшая. Документ будет представлен в параметрах версии
первоначальной и автоматически новые функции не подключатся, так как в старой
версии они просто не поддерживаются.
Изменение расширения имени
файла
Отключить режим ограниченной функциональности в word можно,
и в этом нам поможет изменение расширения имени файла. В ранних версиях текстового
редактора файлы сохранялись с расширением «.DOC», а в современных сохраняются
как «.DOCX». При преобразовании расширения имени документ незначительно
поменяется по структуре, но это не является критичным для него.
Способы изменения расширения:
– в некоторых случаях расширение имени файла можно изменить в проводнике даже не открывая его, этот способ мы описывали ранее;
– изменение при сохранении документа.
При этом нужно открыть документ в программе Microsoft Word и
нажать «Сохранить как». В открывшемся окне в строке «Тип файла» нужно выбрать самую
современную версию или «Документ Word» и нажать ОК. При этом документ сохранится как отдельный
файл только в новом формате, таким образом, у нас появятся два документа,
отличающихся только расширением (версией).

В современных версиях текстового редактора Word Office при
закрытии документа после редактирования появляется предупреждение о том, что мы
пытаемся сохранить документ в новой версии. Здесь нужно просто согласиться на
это предупреждение.
Еще один способ
Выполнить это действие несложно. Если следовать
последовательным этапам. Документ открывается и в окне выбирается кнопка
«файл», она находится в левом верхнем углу. В открывшемся меню вбирается
линейка «сведения» и справа пункт «преобразовать». Снять режим ограниченной
функциональности текущего документа можно после подтверждения с помощью кнопки
«ок».

Верхняя строчка по ограничению исчезнет, и появятся недоступные
ранее функции. Помимо сохранения кнопкой «ок» можно нажать на дискету и
«сохранить как» или с помощью комбинации клавиш Shift+F12.
Если в новом файле
убираются стили, то формулы превратятся в картинки.
Данный способ в вопросе как
убрать режим ограниченной функциональности поможет, но не сохранит
первоначальный документ, являющийся оригиналом, он произведет преобразование
документа в этом же файле.
После того как мы снимем тем или иным способом ограничение нам
будут доступны новые функции, например вставка формул.
Таким образом, режим ограниченной функциональности в
документах Word
является следствием ограниченной совместимости версии установленного приложения
и открываемого файла. Но это ни в коем случае не должно нас пугать, а решить
эту проблему можно различными способами, описанными в тексте выше.
Источник: https://compone.ru/kak-ubrat-regim-ogranichennoy-funkcionalnosti-word
Режим ограниченной функциональности Word — как убрать?
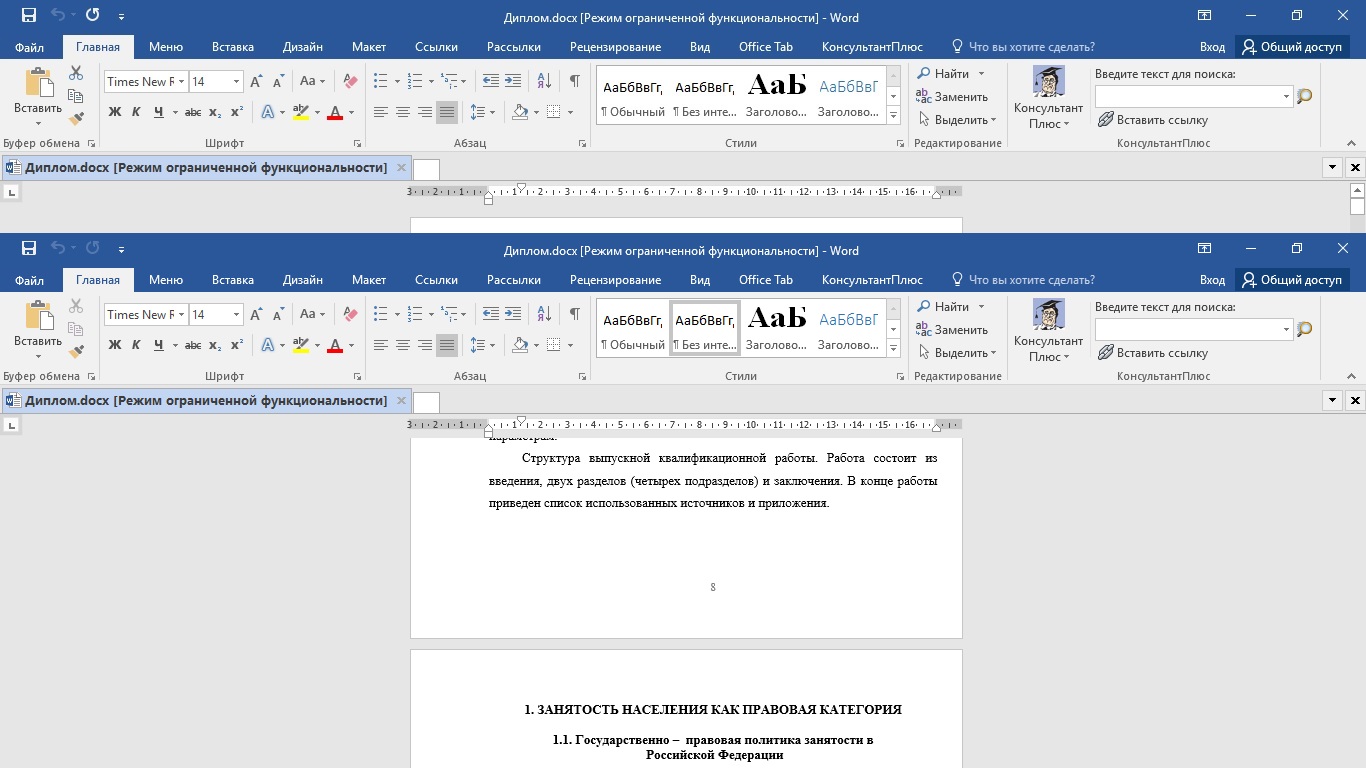 Рассмотрим основные причины открытия документов Word в режиме ограниченной функциональности и разберёмся, как решить проблему в разных версиях текстового редактора.
Рассмотрим основные причины открытия документов Word в режиме ограниченной функциональности и разберёмся, как решить проблему в разных версиях текстового редактора.
Ворд является одним из самых популярных приложений в составе офисного пакета Microsoft Office. Огромное количество пользователей работают именно с этим софтом, благодаря его развитым возможностям редактирования текстов. К сожалению, не все знают, почему появляется надпись «функционал ограничен» и каким образом изменить ситуацию. Следуя инструкциям из нашей статьи, вы сможете быстро и корректно устранить неполадку.
Стоит отметить, что сообщение будет отображаться в верхней части интерфейса и предупреждает о том, что текущий файл, открытый в установленной на компьютере версии Ворда, получил блокировку некоторых функций.
Это означает, что вы открыли текстовый документ в одной из новых «вордовских» редакций, хотя сохраняли его в устаревших версиях программы.
С каждым новым выпуском редактора, разработчиками внедряются новые возможности, среди которых: разнообразные инструменты, дополнительные шрифты, эффекты, формулы, нумерации, маркеры и так далее.
Когда документ из старой версии Word открывается в более новой, появляется риск возникновения сбоев при форматировании и отображении текста с картинками и прочего содержимого. Приложение автоматически пытается устранить несовместимость и активирует рассматриваемую нами опцию по умолчанию.
В некоторых случаях, это не сильно влияет на последующую работу. Однако, существует много ситуаций, требующих использовать новые функции, редактируя файлы в «полной мере», без каких-либо «урезанных» возможностей.
Есть два распространённых метода снятия ограничений. Первый — ручное изменения формата из DOC в DOCX. Второй — конвертирование DOC-файла в самой программе от компании Майкрософт.
Как снять режим ограниченной функциональности в Ворде? Изменение расширения файла.
Используя файлы DOC, которые сохранялись в ранних версиях Word 97-2003, ограничение совместимости можно убрать посредством смены расширения документа в формат .DOCX.
Существует два способа реализации задачи — самостоятельно либо в окне редактора.
Если ваша операционная система не показывает расширения в названии файлов, следует войти в настройки и включить отображение расширений.
Первый вариант
- Кликните правой кнопкой мыши по исходному DOC-файлу;
- В открывшемся контекстном меню нажмите «Переименовать»;
- После точки в заголовке укажите расширение docx;
- Появится окошко с предупреждением, подтвердите внесенные изменения.
Второй вариант
- Откройте устаревший DOC-файл в установленном на вашем ПК Ворде;
- Вверху слева выберите «Файл» и «Сохранить как» («Документ Word» для редакции 2007);
- После выбора места сохранения документа отобразится окно параметров сохранения;
- Напротив строки «Тип файла» следует в выпадающем списке следует выбрать «Документ Word (*.docx)»;
- Рекомендуется установить галочку возле «Поддерживать совместимость с предыдущими версиями Ворд»;
- Далее можем сохранять документ, который получит все обновлённые возможности, доступные в новом DOCX-формате.
Как отключить режим ограниченной функциональности в Word 2016?
- Выполните открытие документа в программе;
- Нажмите на вкладку «Файл», выбираем «Сведения»;
- Справа откроется специальный интерфейс, напротив надписи о режиме ограничения функций нужно нажать «Преобразовать файл»;
- Появится окно с уведомлением об обновлении до новейшего формата, нажимаем OK;
- Нажатием по клавише «Сохранить» подтверждаем изменения;
- Теперь можно воспользоваться всеми новыми опциями.
Стоит отметить, что версии приложения 2016 и 2013 совместимы друг с другом, поэтому между ними не будет возникать проблем и конфликтов.
Отключение режима в программе Microsoft Word 2013
- Аналогично вышеприведенному методу, открываем меню «Файл»;
- Перейдите в пункт «Сведения» и кликните «Преобразовать»;
- Возникает окно с предупреждением, жмём ОК;
- Закрываем утилиту и соглашаемся с предложением пересохранить файл.
Способ снятия ограничений на новые функции для версии Word 2010
- Пройдите по следующему пути: «Файл» — «Сведения» — «Преобразовать»;
- Подтверждаем действие и ждём, пока объект преобразовывается;
- Дальше даём согласие на сохранение файла в новом формате;
- Появится доступ ко всем инструментам и вы сможете комфортно редактировать текст.
Как убрать режим ограниченной функциональности в Word 2007?
- Для начала, производим открытие файла в Ворде;
- Наводим курсор мышки на иконку «Microsoft»;
- Нажимаем вкладку «Сохранить как», в верхнем углу справа кликаем «Документ Word»;
- Не забываем о подтверждении действия нажатием клавиши OK;
- Также соглашаемся с сообщением о сохранении при закрытии приложения;
- Готово, вами создан файл в новом формате DOCX.
Вышеописанные способы подходят для всех сборок ОС Windows, начиная от XP, заканчивая «десяткой». Кстати, такие несложные манипуляции можно проводить аналогичным методом с документами Excel и PowerPoint.
Источник: https://softcatalog.info/ru/article/rezhim-ogranichennoy-funkcionalnosti-word-kak-ubrat
"Режим ограниченной функциональности Word" как убрать надоедливую надпись?
После установки, активации и продолжительного пользования продуктов Office, пользователи сталкиваются возникновением «Режим ограниченной функциональности» 2010 (2016) в приложении Word. В данной статье будут описаны причины и способы устранения данной проблемы.
Основной причиной данного уведомления является устаревший формат *.doc, который не поддерживает некоторые изменения и форматирования, доступные в новых версиях. Переход на новый формат произошёл с выходом Office 2007 – который привнёс большое количество нововведений и инструментов редактирования.
На примере Office 2016 – иконки разных версий различаются. *.doc – синяя буква W на белом фоне с синей рамкой, *.docx – белая W на синем фоне.
Как снять режим ограниченной функциональности в Word
Способ №1. Преобразование
Разберемся на примере Word 2016, как отключить режим ограниченной функциональности. Нажиме на вкладку Файл и в строке Сведения будет доступен пункт Преобразование, который и поможет выполнить переформатирование документа в современный формат.
При нажатии на данную кнопку, появится окно предупреждения изменения документа.
Способ №2. Сохранение в *.docx
Откройте вкладку Файл и пройдите в Сохранить как. Во второй строке укажите Документ (*.docx) и нажмите Сохранить.
Также при использовании различных версий Word (2007, 2010, 2013-16) некоторые элементы и функции приложений могут работать некорректно, для этого есть специальная статья от Microsoft – ссылка.
В целом, данное уведомление не должно мешать корректной работе приложения и документа.
До сих пор множество пользователей и государственных структур используют старые старые версии Office и именно поэтому вопрос, как убрать режим ограниченной функциональности Word будет актуален еще долгое время.
WindowsTips.ru
Источник: https://zen.yandex.ru/media/id/599d5fff256d5ce440243dfb/5a10a28d9b403c3a0908dc6e
Как убрать режим ограниченной функциональности в MS Word
Если открыв документ Ворд, вверху в квадратных скобках, Вы видите сообщение: «Режим ограниченной функциональности», тогда сразу возникает вопрос: «Что это такое, и как его убрать?». Об этом и пойдет речь в данной статье.
- Что значит данная надпись
- Отключение режима
- Снимаем данный режим
Что значит данная надпись
В Ворде данная надпись появляется возле названия в том случае, если Вы открыли файл, созданный в более ранней версии текстового редактора – 2003, в новой версии – 2010.
Например, Вы работали с файлом на работе, пришли домой, открыли его на компьютере и увидели вверху непривычную надпись.
Это значит, что на рабочем месте установлен Word 2003, а у Вас дома, скорее всего, стоит более новая версия – 2010 или 2013.
Дело в том, что после того, как появилась версия Word 2007, изменился и формат создаваемых документов. В 2003-м файлы сохранялись в формате *.doc, а в более новых версиях – 2007, 2010, 2013 и 2016, в формате *.docx.
Если файл открыт в режиме ограниченной функциональности, тогда текстовый редактор работает как эмулятор. При этом у Вас будут недоступны некоторые функции, которые разработчики добавили в новые версии. Например, редактирование формул, новые стили нумерации, объекты WordArt, некоторые темы и прочее.
Отключение режима
Если нужно убрать сообщение вверху и работать с Вордом по максимуму, тогда достаточно, просто пересохранить файл в более новом формате.
Откройте нужный документ и перейдите вверху на вкладку «Файл». Из открывшегося списка выберите пункт «Сохранить как».
Дальше необходимо указать папку, где сохранить, в поле «Тип файла» выбрать из выпадающего списка «Документ Word» и нажать «Сохранить».
У меня установлен Word 2010. Если у Вас стоит 2016, тогда вместо отдельного окна, развернется меню «Сохранить как». В области справа укажите папку на компьютере для сохранения и выберите упомянутый «Тип файла» с расширением *.docx. Затем жмите кнопку «Сохранить».
Появится вот такое диалоговое окно. В нем говорится, что документ может быть немного изменен. Например, удалены некоторые стили, а все формулы станут картинками и отредактировать их будет невозможно. Нажимаем «ОК».
После этого, Вы сможете использовать все возможности программы Ворд, которая установлена на компьютере, при работе с документом, сообщение вверху пропадет.
Снимаем данный режим
Сделать все можно и следующим образом. Снова откройте нужный документ и перейдите на вкладку «Файл». В разделе «Сведения» нажмите на кнопку «Преобразовать».
Подтвердите действие, нажав «ОК».
Строка вверху, где написано про ограничения, пропадет, и Вы сможете использовать все новые функции установленного у Вас текстового редактора. Сохраните изменения или кликнув по дискете в левом верхнем углу, или нажав комбинацию Ctrl+S или Shift+F12.
В преобразованном файле могут быть убраны некоторые стили, и все формулы станут картинками.
Данный способ от первого отличается тем, что оригинал сохранен не будет, он просто преобразовывается. А использование пересохранения, которое описано в первом пункте, позволит сохранить и оригинал документа и его новый вариант, в котором нет ограничений.
Думаю, у Вас получилось убрать, одним из описанных в статье способов, строку в документе, в которой написано про ограничения.
(8
Источник: http://comp-profi.com/kak-ubrat-rezhim-ogranichennoj-funkcionalnosti-v-ms-word/