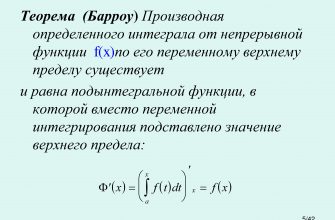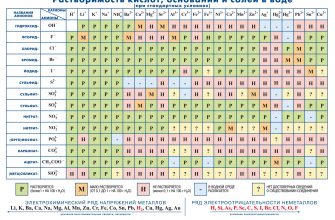Иногда при прошивке документов необходимо, чтобы нумерация страниц была повернута на 90 градусов. А так как почти вся документация создается в текстовом редакторе, то мы сегодня рассмотрим, как в Word повернуть нумерацию страниц на 90 градусов.
Наглядный пример я покажу в текстовом редакторе ворд 2010, но то же самое можно проделать и в других его версиях.
Создание нумерации в Word

На начальном этапе нам понадобится сначала пронумеровать страницы. Для этого открываем текстовый редактор ворд и переходим на вкладку «Вставка» и в блоке «Колонтитулы» жмем на иконку «Номер страницы». Выбираем необходимый колонтитул.
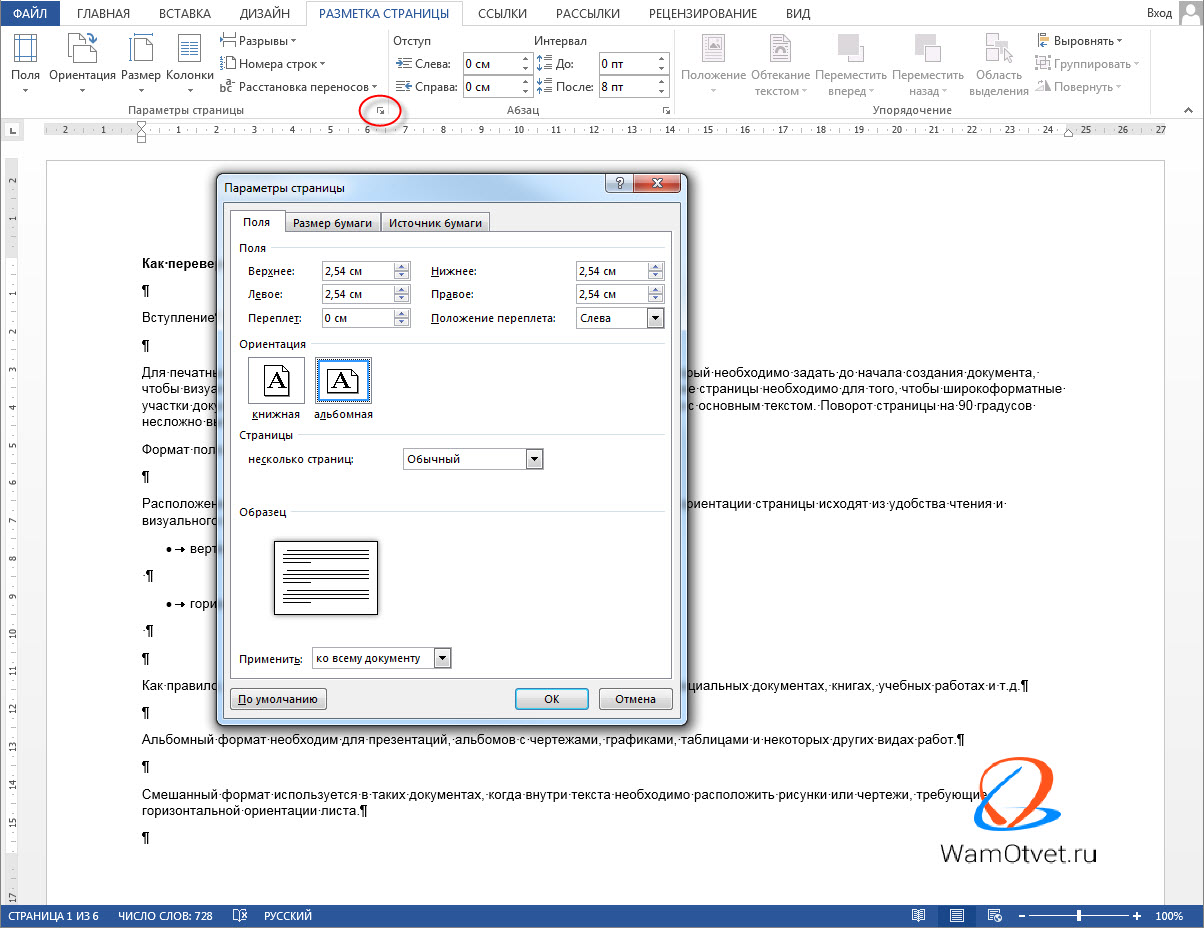
Теперь в нашем документе появилась нумерация страниц.
Переносим нумерацию в таблицу
Не убирая курсора после цифры 1, переходим на вкладку «Вставка» и в блоке «Таблицы» кликаем по иконке «Таблица» и выбираем одну ячейку.

В колонтитулах появится всего одна ячейка. Выделяем и вырезаем цифру 1, устанавливаем курсор в эту ячейку, кликаем правой кнопкой мыши в ней и выбираем в контекстном меню «Вставить». Можно сразу после установки курсора в ячейку нажать на клавиатуре клавиши Ctrl+V.
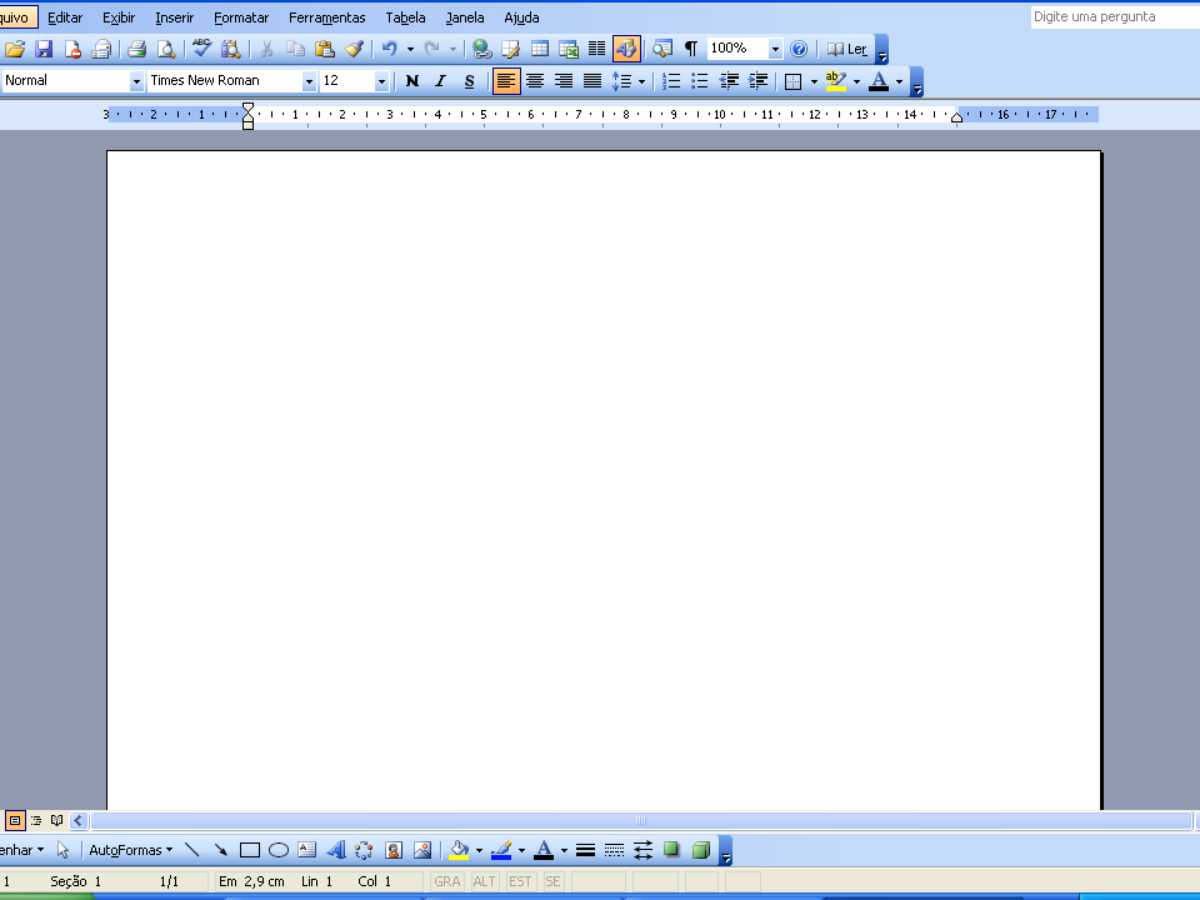
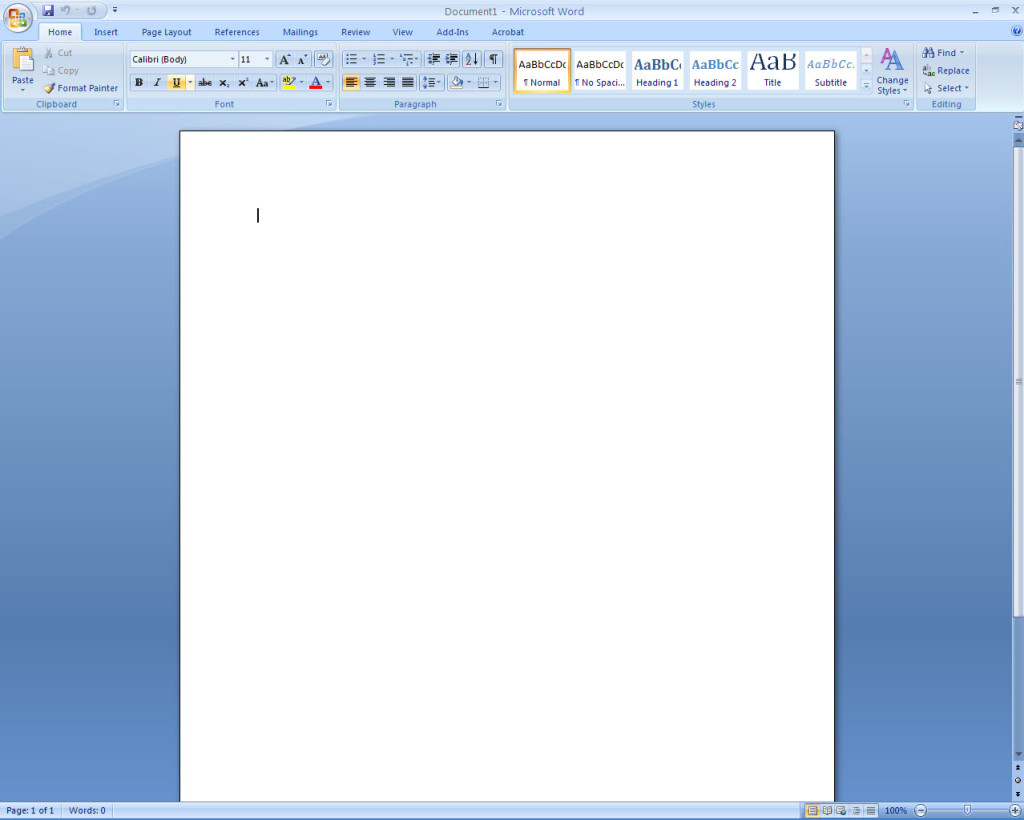
- Ячейку лучше сразу уменьшить и переместить в нужное место.
- Теперь наша нумерация страниц находится в этой ячейке.
Поворачиваем нумерацию страниц на 90 градусов
Для этого в таблице рядом с цифрой 1 кликаем правой кнопкой мыши и выбираем в выпадающем контекстном меню пункт «Направление текста».
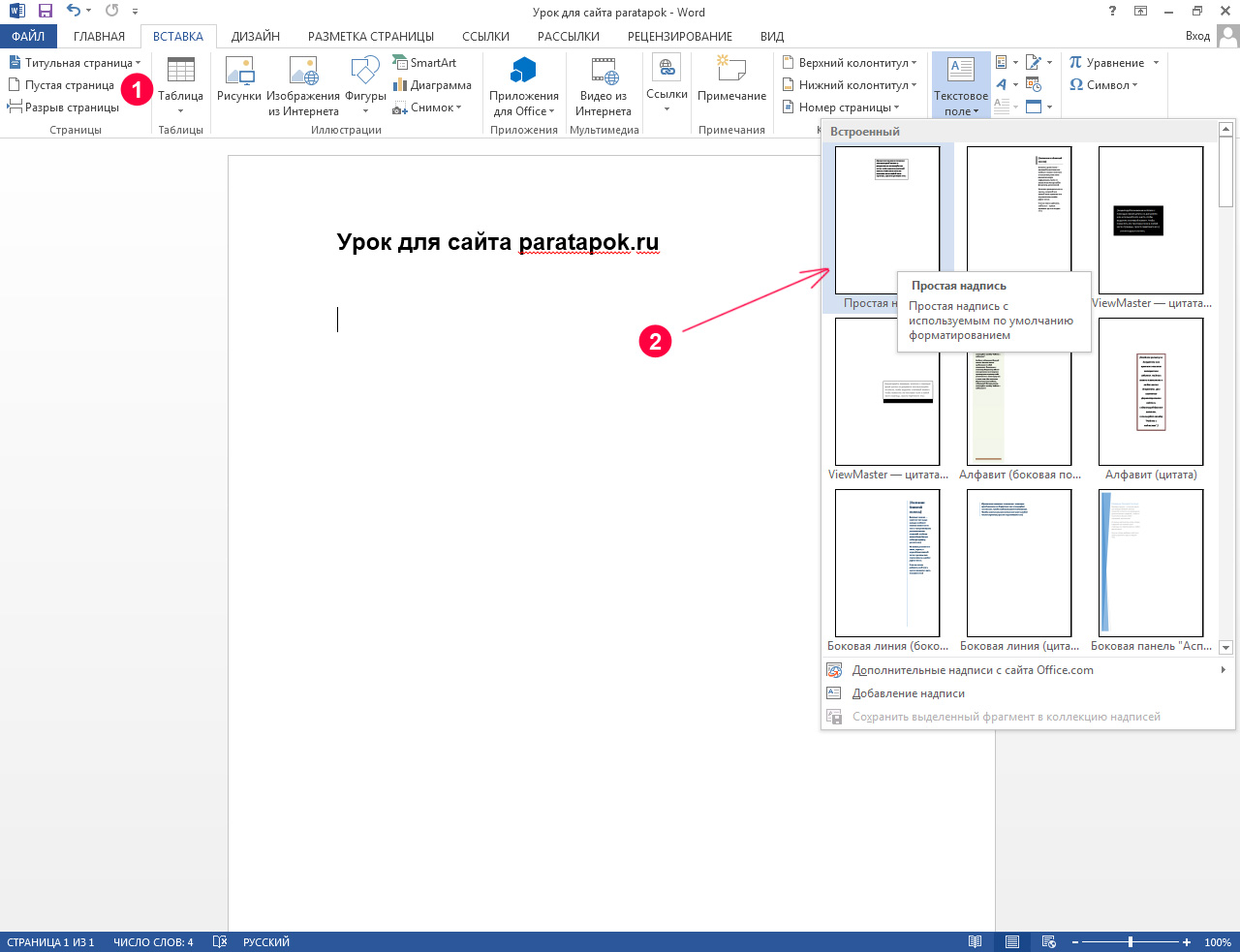
В открывшемся окошке «Направление текста – Ячейка таблицы» выбираем необходимое нам направление и кликаем кнопку «ОК».

Нумерация страниц повернулась на 90 градусов.

Убираем таблицу из колонтитулов
Устанавливаем курсор в таблицу и переходим в меню на вкладку «Главная». В блоке «Абзац» находим иконку с таблицей и кликаем рядом с ней на маленький треугольник справа, чтобы открыть список. Выбираем в этом списке пункт «Нет границ».

Теперь в колонтитулах видно только повернутую на 90 градусов цифру 1.

Если что-то не понятно, то посмотрите видео по этой теме.
Вот таким образом можно в Word повернуть нумерацию страниц.
Источник: https://moydrygpk.ru/word/word-povernut-numeraciyu-stranic.html
Как перевернуть текст в Ворде — 5 способов
При оформлении документа Word пользователи задаются вопросом, как перевернуть текст в Ворде, например, если нужно перевернуть текст вертикально, или под определенным углом. Сделать это можно несколькими способами.
Текстовый процессор Word, входящий в офисный пакет программ Microsoft Office, обладает мощными функциональными возможностями по оформлению документа, в соответствии с различными требованиями.
В программе MS Word имеются разнообразные функции по изменению расположения текста в документе, в том числе для поворота текста в разном положении. Пользователю стоит только выбрать наиболее подходящий вариант для выполнения работы.
Нам нужно повернуть текст в Ворде из обычного горизонтального положения, в другое положение, находящееся под определенным углом. Например, текст необходимо расположить в документе вертикально, или под определенным градусом, или произвольно, выбору по пользователя, с различным наклоном от горизонтали.
В этой статье вы найдете инструкции, как перевернуть текст в Word разными способами: поворот текста в таблице или при помощи таблицы, поворот текста в фигуре разными способами, поворот текста в графических элементах SmartArt.
Как перевернуть текст в таблице Ворд — 1 способ
Сначала посмотрим, как переворачивать текст в таблице или с помощью таблицы. В этом методе мы создадим ячейку таблицы, напечатаем в ячейке текст, повернем текст в нужном направлении, а затем уберем границы таблицы. Если вы поворачиваете текст в самой таблице, границы в таблице убирать не следует.
- Войдите в меню «Вставка», выберите «Таблица».
- Выделите ячейку из предложенной таблицы, или несколько ячеек, если вы создаете таблицу, в ячейках которой будет перевернутый текст.

- Напишите нужный текст внутри ячейки.
- Выделите текст в ячейке, щелкните правой кнопкой мыши внутри ячейки.
- В контекстном меню выберите пункт «Направление текста…».

- Выберите подходящую ориентацию текста, нажмите на кнопку «ОК».

Текст изменить свое положение в ячейке таблицы.
Если вы не создаете таблицу, то вам нужно убрать границы таблицы:
- Подведите курсор мыши к верхнему левому краю таблицы, в открывшемся окне меню нажмите на треугольник около элемента «Граница».
- В контекстном меню нажмите на пункт «Нет границы».

В документе Word появится перевернутый текст без границ.
Как переворачивать текст в Ворде с помощью надписи — 2 способ
При работе в программе, пользователь сможет перевернуть текст, произвольным образом с любым наклоном, по своему усмотрению.
- Войдите в меню «Вставка», нажмите на «Фигуры».
- Среди предложенных вариантов выберите элемент «Надпись».

- В любом месте документа MS Word выделите поле для надписи, а внутри напишите нужный текст. При необходимости, есть возможность для изменения параметров разметки.

- Подведите курсор мыши к круглой стрелке, нажмите на левую кнопку мыши, поверните с помощью мыши надпись в желаемое произвольное положение.

- Перейдите в меню «Фигура», нажмите на кнопку «Контур фигуры».
- В открывшемся меню поставьте галку в пункте «Нет контура».

Вокруг фрагмента текста исчезнет контур.
Как в Ворде перевернуть текст вертикально при помощи надписи в фигуре — 3 способ
Если вам понадобилось перевернуть текст вертикально, в офисном редакторе имеются встроенные настройки для выполнения этой работы по определенным значениям, заданным в программе по умолчанию.
В приложении Microsoft Word выполните следующие действия:
- В меню «Вставка» нажмите на кнопку «Фигуры».
- В открывшемся меню выберите «Надпись».
- Создайте произвольное поле для надписи, а затем внутри напишите текст.
- Откройте меню «Формат», в опции «Направление текста» выберите подходящий вариант для поворота текста Ворд в заданном направлении: «Повернуть на 90°» или «Повернуть на 270°».

- Нажмите на кнопку «Контур фигуры», выберите опцию «Нет контура».
Как в Ворде перевернуть текст вверх ногами — 4 способ
В некоторых ситуациях, может понадобиться перевернуть текст на 180 градусов, или на другое определенное значение градусов. Это можно сделать при помощи функции надписи в фигуре.
- Откройте меню «Вставка», нажмите на «Фигуры».
- Выберите элемент «Надпись».
- Создайте поле для надписи, введите текст внутри фигуры.
- Откройте вкладку «Макет», нажмите на опцию «Повернуть».
- Выберите одну из стандартных настроек: «Повернуть вправо на 90°», «Повернуть влево на 90°», «Отразить сверху вниз», «Отразить слева направо», или кликните на «Другие параметры поворота…».
- Для выбора необходимого угла поворота, нажмите на пункт «Другие параметры поворота…».
- В окне «Макет», во вкладке «Размер», в параметре «Поворот» выберите нужный градус поворота фигуры с текстом. Здесь можно выбрать поворот на 180 градусов или любое другое произвольное значение.

- Перейдите в меню «Формат», нажмите на кнопку «Контур фигуры».
- В открытом меню поставьте флажок напротив пункта «Нет контура».
Как переворачивать текст в Word с помощью элементов SmatrArt — 5 способ
В этом способе, для поворота текста мы воспользуемся графическими элементами SmartArt, входящими в состав программы Word. С помощью элементов SmartArt в документ Ворд добавляются списки, процессы, циклы, иерархия, рисунки и т. п. Надписи внутри элементов SmartArt можно поворачивать в определенное положение, или в любое произвольное положение.
- Войдите в меню «Вставка», нажмите на кнопку «SmartArt».
- В окне «Выбор рисунка SmartArt» выберите подходящий элемент.
- Удалите лишние ненужные объекты, напишите текст внутри объекта.
- Подведите курсор мыши к круглой стрелке над объектом, нажмите на левую кнопку мыши, поверните объект, в произвольном направлении под нужный угол поворота.
Выводы статьи
В процессе работы, в текстовом редакторе Microsoft Word требуется выполнение различных манипуляций с расположением текста, например, необходимо перевернуть текст в документе.
Для поворота текста в документе Word воспользуйтесь несколькими способами: переворачивание текста в таблице, поворот текста в фигуре или элементе SmartArt.
Эти способы позволят расположить текст так, как вам нужно.
Источник: https://vellisa.ru/flip-text-microsoft-word
Как в ворде перевернуть страницу на книжную. Как перевернуть страницу в Ворде
Приветствую! Иногда при создании какого-либо документа в ворде нужно перевернуть страницу в альбомное положение (горизонтально). По умолчанию все страницы в офисной программе расположены вертикально (книжная ориентация), и некоторые пользователи не знают, как можно перевернуть страницу именно горизонтально
. Сегодня мы рассмотрим, как это сделать.
Нижеописанные действия будут актуальны для Word 2007, 2010, 2013. Итак, перевернуть страницу в Ворде проще простого, сейчас Вы в этом убедитесь. Кстати, есть два способа: первый – когда нужно перевернуть все листы в ворде, второй – когда необходимо перевернуть лишь одну страницу. Давайте же с Вами рассмотрим эти два варианта.
Как перевернуть все страницы в ворде горизонтально
Для этого переходим во вкладку «Разметка страницы» и находим кнопочку «Ориентация». По умолчанию установлена книжная ориентация, нажимаем на эту кнопку и меняем на альбомную ориентацию.
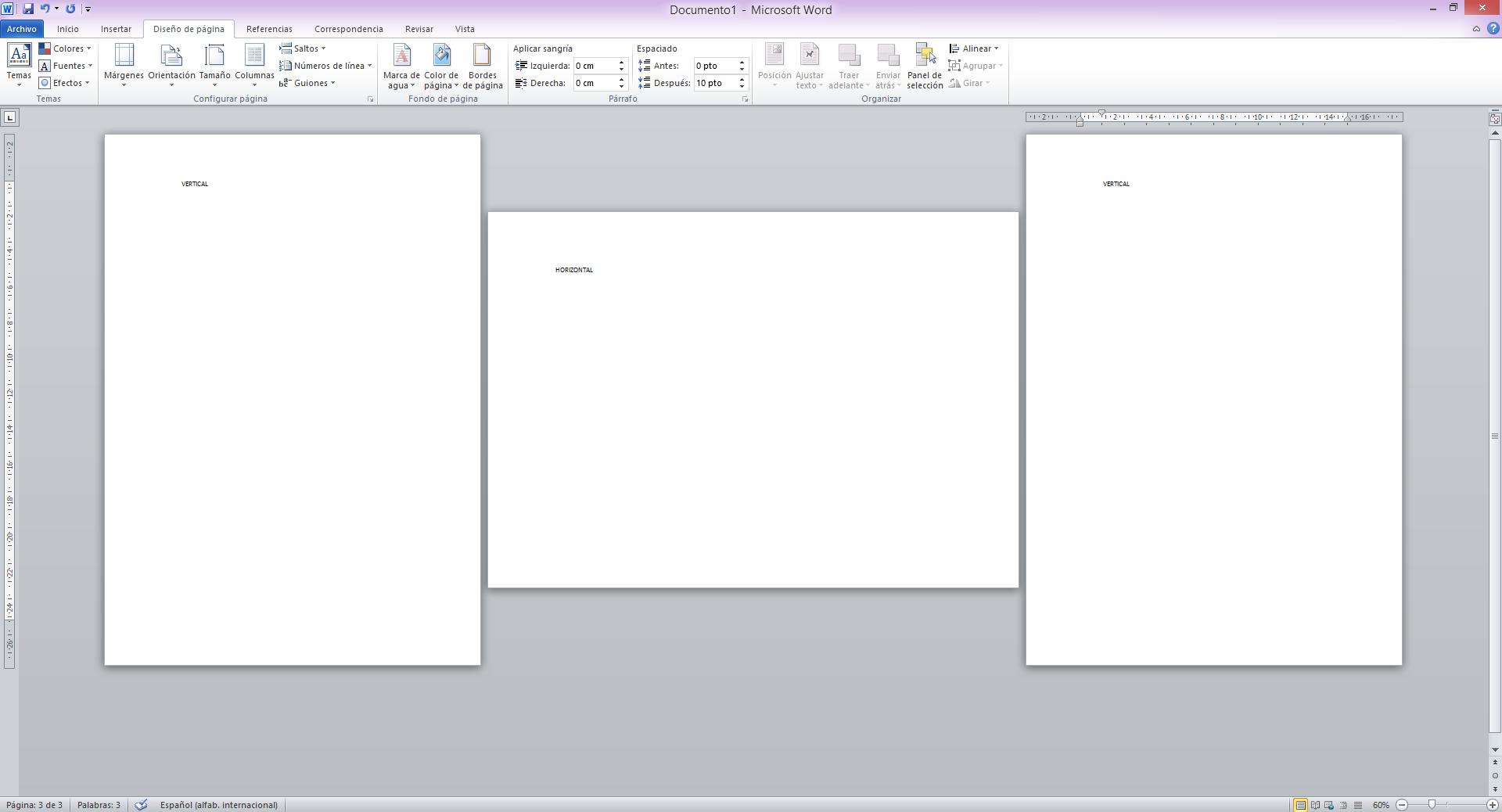 После этого все листы в программе перевернуться в горизонтальное положение. Как видно, все это делается в считанные секунды.
После этого все листы в программе перевернуться в горизонтальное положение. Как видно, все это делается в считанные секунды.
Как перевернуть только одну страницу в ворде горизонтально
Иногда нужно, чтобы в документе присутствовали листы, как в горизонтальном положении, так и вертикальном. Обычно такое нужно при написании книг или мануалов. Итак, чтобы создать документ со смешанной ориентацией страниц нам нужно опять же попасть в раздел «Разметка страницы» и нажать на кнопочку, которая находится в правом нижнем углу. Откроется окно Параметры страницы, где можно установить ориентацию страницы документа. К примеру, нам нужна горизонтальная ориентация, поэтому ее и выберем. После того, как Вы выбрали ориентацию, обратите внимание на пункт «Применить», где можно выставить к чему будет применена выбранная ориентация листа (ко всему документу или до конца документа).
Откроется окно Параметры страницы, где можно установить ориентацию страницы документа. К примеру, нам нужна горизонтальная ориентация, поэтому ее и выберем. После того, как Вы выбрали ориентацию, обратите внимание на пункт «Применить», где можно выставить к чему будет применена выбранная ориентация листа (ко всему документу или до конца документа). Нам нужно выбрать «до конца документа». После этого жмем кнопку «ОК». Теперь можно увидеть, что новая страница внизу стала отличаться положением от верхней. Далее предположим, что после этой перевернутой страницы нам нужно вернуть ориентацию на нижних листах. Опять таки, идем в «Параметры страницы», выставляем необходимую ориентацию и применяем до конца документа.
Нам нужно выбрать «до конца документа». После этого жмем кнопку «ОК». Теперь можно увидеть, что новая страница внизу стала отличаться положением от верхней. Далее предположим, что после этой перевернутой страницы нам нужно вернуть ориентацию на нижних листах. Опять таки, идем в «Параметры страницы», выставляем необходимую ориентацию и применяем до конца документа.
Друзья, ничего сложно, как видите сами, нет и перевернуть лист в ворде в горизонтальное положение
сможет даже ребенок. Есть вопросы – можете задавать их в комментариях. На этом все, всех благ!
В текстовом редакторе MS Office по умолчанию установлена вертикальная ориентация страниц. Но при работе с документом может возникнуть необходимость узнать, как перевернуть лист в Word горизонтально. Варианты действий зависят от года выпуска программы и количества переворачиваемых листов.
Word 2003 и более старые версии
Для того чтобы перевернуть лист в Word горизонтально для версии 2003 года и более ранних (1997 и 2000):
Совет! Также, это можно сделать в документе, открытом в режиме разметки. Дважды кликнув по свободному пространству рядом с одной из линеек, откройте то же окно параметров, позволяющее сделать горизонтальный лист.
Переворот части текста
Если развернуть страницу в Word горизонтально требуется не для всего документа, сначала задайте формат текста. Затем выделите нужную информацию (один лист или несколько) и переходите к параметрам:

В версиях office 2007 и позже
Для переворачивания страницы в Word горизонтально в Office 2007 и более новых редакторов пользуются другим способом:

В результате выполнения этих этапов документ полностью отображается в альбомном формате.
Для одного листа

После того как получилось развернуть лист в Word горизонтально, информация на нём размещена в отдельном разделе в альбомном формате. На других страницах – в книжном. Уже выставленные разделы позволяют повернуть одну страницу нужным образом, щёлкнув по любому месту части. Расположение меняют не для части текста или документа, а для раздела.
Если у вас возник вопрос с настройками Word . Подробно расскажите в чем возникла трудность, чтобы мы смогли помочь.
После выполнения данных шагов, в документе все страницы поменяются с вертикальной ориентации на горизонтальное положение.
Как перевернуть лист в Ворде горизонтально?
Открыв текстовый редактор, следует выполнить по порядку следующие действия:




Выполняем следующие действия:
- и видим здесь кнопку «Ориентация».
По стандарту здесь стоит книжная ориентация.
Это интересно!
При создании нового документа в текстовом редакторе Майкрософт Ворд, листы имеют вертикальную ориентацию по умолчанию.
Работая с большими таблицами, диаграммами и схемами наиболее удобная горизонтальная ориентация документа, так как содержимое листа не урезается, выглядит аккуратно и презентабельно.
Чтобы перевернуть лист горизонтально в Ворде потребуется несколько секунд, и знание, где расположен соответствующий функционал. Рассмотрим все версии программы Ворд от 2003 до 2016.
Случаются ситуации, когда необходимо перевернуть не все листы в документе, а выборочно, некоторые, и они могут располагаться не последовательно. В таком случае, важно знать несколько нюансов, которые рассмотрим ниже.
Смена ориентации на всех листах
Изменение положения нескольких страниц
Развернуть несколько листов или один, можно с помощью последующих манипуляций:
- Выделить содержимое страницы, ориентацию которой необходимо сделать горизонтальной;
- Нажать по кнопке «Файл» и перейти по «Параметры страницы»;
- Открыть вкладку «Поля»;
- Установить «Альбомная» в подпункте «Ориентация»;
- В подпункте «Образец» указать «к выделенному тексту» и кликнуть по «Ок».
Страницы, что были ранее выделены, будут повернуты с вертикального вида на горизонтальное положение.
Развернуть лист в Word 2007,2010, 2013, 2016
В более поздних версиях программы Майкрософт Ворд имеются некоторые расхождения в плане расположения функционала. Рассмотрим все способы и наглядно покажем на изображениях, какие шаги необходимо сделать.
Расположить все листы горизонтально
Чтобы перевернуть листы по всему текстовому документу, нужно выполнить следующие шаги:
Перевернуть один лист в документе
Развернуть единственный лист можно только с помощью разрыва страницы.
Как перевернуть лист в Ворде горизонтально
- Если документ состоит из 2 и более страниц. Для достижения данной цели нужно сделать такие шаги как:
Часто при работе с документами в программе Microsoft Word необходимо выполнить поворот страницы в горизонтальное положение. Однако не каждый до конца знает, как это сделать. Мы в данной статье рассмотрим подробно, как в ворде перевернуть лист горизонтально.
Как перевести в горизонтальное положение страницы в Microsoft Word?
Данный метод работает в Microsoft Word 2007 года, а также в более поздних версиях программы.
Первым делом необходимо перейти на вкладку, которая называется «Разметка страницы». Выбираем пункт «Ориентация».
Как в ворде перевернуть лист горизонтально
По умолчанию ориентация листа в программе книжная. Для того, чтобы перевести все листы в горизонтальное положение, необходимо выбрать альбомный тип ориентации.
Как сделать в Microsoft Word горизонтальной только одну страницу?
В первом случае все было просто и понятно. Однако чаще всего, при работе в программе Office Word необходимо сделать так, чтобы горизонтально были повернуты только отдельные страницы. Для того, чтобы повернуть только лишь одну страницу, сделайте следующие указания:
Как и в первом случае, для начала вам нужно перейти в меню под названием «Разметка страницы».
При нажатии ЛКМ на этот пункт перед вами должно открыться дополнительное окно меню, с помощью которого у вас есть возможность выбрать тип написания. Он может быть вертикальным т. е.
книжным, или горизонтальным, другими словами – альбомным. В этом же окошке вы сможете выбрать, ко всему документу применить настройки, или же только для текущего листа (до его конца).
При выборе второго варианта, в горизонтальном положении будет находиться только тот лист, который вам нужен.
Если следующий лист вы снова захотите сделать книжным, то вам необходимо будет проделать все те же действия, только в настройках выберите пункт «книжный вариант» отображения вместо альбомного. Вот так просто можно повернуть лист в программе Microsoft Word в то положение, которое вам необходимо. Такой способ редактирования будет работать на версиях программы 2007 года и выше.
При создании нового документа в текстовом редакторе Майкрософт Ворд, листы имеют вертикальную ориентацию по умолчанию.
Работая с большими таблицами, диаграммами и схемами наиболее удобная горизонтальная ориентация документа, так как содержимое листа не урезается, выглядит аккуратно и презентабельно.
Чтобы перевернуть лист горизонтально в Ворде потребуется несколько секунд, и знание, где расположен соответствующий функционал. Рассмотрим все версии программы Ворд от 2003 до 2016.
Перевернуть страницу в Word 2003
Случаются ситуации, когда необходимо перевернуть не все листы в документе, а выборочно, некоторые, и они могут располагаться не последовательно. В таком случае, важно знать несколько нюансов, которые рассмотрим ниже.
Смена ориентации на всех листах
После выполнения данных шагов, в документе все страницы поменяются с вертикальной ориентации на горизонтальное положение. Открыв текстовый редактор, следует выполнить по порядку следующие действия:
Изменение положения нескольких страниц
Развернуть несколько листов или один, можно с помощью последующих манипуляций:
- Выделить содержимое страницы, ориентацию которой необходимо сделать горизонтальной;
- Нажать по кнопке «Файл» и перейти по «Параметры страницы»;
- Открыть вкладку «Поля»;
- Установить «Альбомная» в подпункте «Ориентация»;
- В подпункте «Образец» указать «к выделенному тексту» и кликнуть по «Ок».
Страницы, что были ранее выделены, будут повернуты с вертикального вида на горизонтальное положение.
Развернуть лист в Word 2007,2010, 2013, 2016
В более поздних версиях программы Майкрософт Ворд имеются некоторые расхождения в плане расположения функционала. Рассмотрим все способы и наглядно покажем на изображениях, какие шаги необходимо сделать.
Расположить все листы горизонтально
Чтобы перевернуть листы по всему текстовому документу, нужно выполнить следующие шаги:
Перевернуть один лист в документе
Развернуть единственный лист можно только с помощью разрыва страницы.
Как перевернуть лист в Word
- Если документ состоит из 2 и более страниц.
Для достижения данной цели нужно сделать такие шаги как:
Если вы довольно часто используете программу Ворд для работы, то вам может потребоваться перевернуть страницу в горизонтальное положение.
При запуске программы, документ всегда располагается вертикально. В этой небольшой статье мы и рассмотрим, как сделать страницу полностью и частично горизонтальной.
Делаем всю страницу горизонтальной
Выполняем следующие действия:
- Переходим на вкладку «Разметка страницы»
и видим здесь кнопку «Ориентация». По стандарту здесь стоит книжная ориентация. - Нажимаем на альбомную ориентацию
, и все наши листы переворачиваются в горизонтальное положение.
Этот мануал работает в Ворд 2007 и выше.
Делаем всего-лишь одну страницу горизонтальной
Как видите, сделать весь документ горизонтальным оказалось проще простого, но бывают случаи, когда в части документа требуется использовать и книжную, и альбомную ориентацию. Обычно такое приходится использовать, когда человек пишет всяческие мануалы, книги и пр.
Для того чтобы сделать одну или несколько страниц горизонтальными, нам потребуется:
- Снова перейти в раздел «Разметка страницы»
. - Заходим сюда и смотрим в правый верхний угол. Там должна быть кнопочка «Параметры страницы». Нажимаем на него, и перед вами открывается дополнительное меню, которое предлагает вам выбрать тип написания – вертикальный (книжный) или горизонтальный (альбомный). Тут же вы сможете выбрать к чему применять ко всему документу, либо до его конца.
- Выбираем пункт до конца документа, и у нас в Ворде получается один альбомный лист.
Если вы закончите работу над альбомным листом, а следующий лист вам потребуется книжным – просто проделываем всю ту же работу, только устанавливаем в настройках «книжный» вариант, а не альбомный. Вот и все. Этот мануал точно работает в версии Ворда 2007, но наверняка подойдет и для более старших версий программы.
Это интересно!
Часто нужно ставить ударение в словах, поэтому обязательно узнайте как поставить ударение в программе Word.
Также весьма полезно знать о вставке тире, некоторые еще называют длинный дефис. В статье мы расскажем о вставке среднего и длинного тире, а также дефиса.
Работа в текстовом процессоре «Ворд» — форматирование не только текста, но и всех страниц. Изменить расположение листа в Word можно с помощью стандартных функций программы.
Как перевернуть страницу в Microsoft Word 2010
К файлу, создаваемому в программе «Ворд» можно применять стили, создавать уникальное форматирование. В текстовом процессоре можно экономить время на создание документа любого типа.
Стандартный формат страниц документа
По умолчанию в программе выставлена книжная ориентация документа – страница повернута вертикально к пользователю. Большинство файлов оформляются на книжных страничках: отчеты, курсовые и дипломные работы, рефераты, доклады, книги и другие.
Иногда, чтобы разместить таблицу или объемную картинку, делают страницу с альбомной ориентацией. Изменение положения листа доступно в программе «Ворд». Альбомная ориентация вмещает большие иллюстрации и диаграммы.
Рассмотрим, как перевернуть лист в word и как сделать один лист альбомным в текстовом процессоре.
Самый простой и быстрый способ сделать альбомную ориентацию в программе
Рассмотрим процесс изменения положения на примере «Ворд 2013» — распространенного обновленного текстового процессора. Чтобы в word сделать альбомный вид, следуйте инструкции:
- найдите на панели инструментов вкладку для разметки страницы;
- изменение происходит с помощью нажатия на выпадающий список в поле «Ориентация». Выберите альбомную версию странички. После совершения этого действия все в открытом файле станут альбомными;
Рис 1. В поле ориентация выбираем книжная либо альбомная
Сделать в word альбомную ориентацию можно и с помощью окошка параметров страницы. Нажмите на иконку параметров, как показано на рисунке ниже:
Рис 2. Второй способ смены, через окошко параметров
Откроется окно для детального редактирования формата открытого файла.
Рис 3. Редактирование формата в параметрах страницы
В окне изменяются следующие параметры листа: положение страничек, различие колонтитулов, ширина и высота полей, начало и конец разделов и размер бумаги. Чтобы в word перевернуть лист горизонтально, выберите альбомную ориентацию.
Прочитав эту статью, Вы узнаете, как повернуть только один лист из всех в Word
Предположим Вы пишите реферат или курсовую или дипломную работы, и у Вас широкие таблицы, со множеством столбцов, которые не помещаются в стандартный книжный формат А-4, и Вам нужно развернуть один или несколько листов в середине работы, то есть сделать насколько листов альбомного формата, чтобы вошла широкая таблица, или рисунок или график. Как это сделать, читаем дальше…
Порядок действий:
- Ставим курсор на листе, который нужно развернуть.
Открываем в Word 2010 вкладку «Разметка страницы»
- вкладка Разметка страницы
- 3. Затем открываем «Вставить разрывы страниц и разделов»
4. Выбираем вкладку «Разрывы страниц?Следующая страница»
Разрывы страниц — Следующая страница
- Нажимаем «Ориентация?Альбомная»
- Ориентация — Альбомная
- И все лист разворачивается, становиться альбомным.
- «Ориентация — Книжная»
- И лист стает стандартного формата А-4.
- Microsoft Office. Word 2003, 2007, 2010, 2013, 2016, 2019, 365
Источник: https://www.cddiski.ru/kak-v-vorde-perevernut-stranicu-na-knizhnuyu-kak-perevernut-stranicu-v.html
Как в ворде перевернуть отдельный лист, инструкция. Как в Word повернуть только одну страницу
Предположим Вы пишите реферат или курсовую или дипломную работы, и у Вас широкие таблицы, со множеством столбцов, которые не помещаются в стандартный книжный формат А-4, и Вам нужно развернуть один или несколько листов в середине работы, то есть сделать насколько листов альбомного формата, чтобы вошла широкая таблица, или рисунок или график. Как это сделать, читаем дальше…
Порядок действий:
- Ставим курсор на листе, который нужно развернуть.
Открываем в Word 2010 вкладку «Разметка страницы»
вкладка Разметка страницы
3. Затем открываем «Вставить разрывы страниц и разделов»
4. Выбираем вкладку «Разрывы страниц?Следующая страница»
Разрывы страниц — Следующая страница
- Нажимаем «Ориентация?Альбомная»
- Ориентация — Альбомная
- И все лист разворачивается, становиться альбомным.
- «Ориентация — Книжная»
- И лист стает стандартного формата А-4.
- Microsoft Office. Word 2003, 2007, 2010, 2013, 2016, 2019, 365
При создании нового документа в текстовом редакторе Майкрософт Ворд, листы имеют вертикальную ориентацию по умолчанию.
Работая с большими таблицами, диаграммами и схемами наиболее удобная горизонтальная ориентация документа, так как содержимое листа не урезается, выглядит аккуратно и презентабельно.
Чтобы перевернуть лист горизонтально в Ворде потребуется несколько секунд, и знание, где расположен соответствующий функционал. Рассмотрим все версии программы Ворд от 2003 до 2016.
Перевернуть страницу в Word 2003
Случаются ситуации, когда необходимо перевернуть не все листы в документе, а выборочно, некоторые, и они могут располагаться не последовательно. В таком случае, важно знать несколько нюансов, которые рассмотрим ниже.
Смена ориентации на всех листах
После выполнения данных шагов, в документе все страницы поменяются с вертикальной ориентации на горизонтальное положение. Открыв текстовый редактор, следует выполнить по порядку следующие действия:
Изменение положения нескольких страниц
Развернуть несколько листов или один, можно с помощью последующих манипуляций:
- Выделить содержимое страницы, ориентацию которой необходимо сделать горизонтальной;
- Нажать по кнопке «Файл» и перейти по «Параметры страницы»;
- Открыть вкладку «Поля»;
- Установить «Альбомная» в подпункте «Ориентация»;
- В подпункте «Образец» указать «к выделенному тексту» и кликнуть по «Ок».
Страницы, что были ранее выделены, будут повернуты с вертикального вида на горизонтальное положение.
Развернуть лист в Word 2007,2010, 2013, 2016
В более поздних версиях программы Майкрософт Ворд имеются некоторые расхождения в плане расположения функционала. Рассмотрим все способы и наглядно покажем на изображениях, какие шаги необходимо сделать.
Расположить все листы горизонтально
Чтобы перевернуть листы по всему текстовому документу, нужно выполнить следующие шаги:

Перевернуть один лист в документе
Развернуть единственный лист можно только с помощью разрыва страницы. Если документ состоит из 2 и более страниц. Для достижения данной цели нужно сделать такие шаги как:


Переворот листа в горизонтальное положение – одна из самых распространенных задач при наборе текста. Данная задача встает перед пользователями в самых различных ситуациях. Например, при работе с большими таблицами или при . Поэтому очень важно знать, как перевернуть лист в Word. В этом материале мы расскажем о том, как это делается в Word 2003, 2007, 2010, 2013 и 2016.
Как перевернуть лист в Word 2007, 2010, 2013 и 2016
Для того чтобы перевернуть лист в Word 2007, 2010, 2013 и 2016 горизонтально нужно сделать всего пару действий. Во-первых, вы должны перейти на вкладку «Разметка страницы».
На этой вкладке размещаются все функции текстового редактора Word, которые имеют отношение к внешнему виду листа. За переворот листа здесь отвечает кнопка «Ориентация». Нажмите на эту кнопку и в открывшемся меню выберите вариант «Альбомная»
.
Таким образом вы сможете перевернуть горизонтально все листы в вашем документе Word.
Если же вы хотите перевернуть горизонтально только один лист в документе Word, то сделать это будет немного сложнее. Для начала вам нужно включить отображение скрытых символов
. Для этого перейдите на вкладку «Главная» и нажмите там на соответствующую кнопку (скриншот внизу).

После того как отображение скрытых символов включено, нужно правильно расставить разрывы раздела. Для того чтобы перевернуть горизонтально один лист, вам нужно установить разрыв раздела перед этим листом и после него. Делается это следующим образом.
Установите курсор в конец листа, который идет перед тем листом, который нужно перевернуть. После этого откройте вкладку «Разметка страницы», нажмите на кнопку «Разрывы» и выберите вариант «Следующая страница»
.
Таким образом вы установите разрыв раздела перед нужным листом.

Дальше нужно установить курсор в конец листа, который вы хотите перевернуть и повторить процедуру (снова нажимаем на кнопку «Разрывы» и выбираем «Следующая страница»).
В результате у вас должно получится два разрыва раздела. Один перед листом и один в его конце.
Теперь установите курсор на лист, который нужно перевернуть, перейдите на вкладку «Разметка страницы» и выберите «Ориентация страницы – Альбомная»
.

Если все было сделано правильно, то нужный вам лист должен перевернуться горизонтально. Если же вы не получили ожидаемого результата, то проверьте, как были расставлены разрывы раздела.
Как перевернуть лист в Word 2003
Если вы пользуетесь текстовым редактором Word 2003, то выше описанная инструкция вам не поможет. Вместо этого вы можете перевернуть лист другим способом. Для этого откройте меню «Файл» и перейдите в «Параметры страницы»
.

- После того как появится окно с настройками листа, выберите вариант ориентации «Альбомная»
. - После чего сохраните настройки нажатием на кнопку «Ok».
Большинству пользователей, работающих с текстовым редактором Word, известно, как поменять ориентацию листа с вертикальной на горизонтальную и наоборот. Это не вызывает никаких проблем, поскольку для этого достаточно нажать на одну кнопку.
Но, когда возникает необходимость развернуть горизонтально только один лист большинство пользователей сталкивается с трудностями. В данной статье мы рассмотрим сразу два способа, как это можно сделать. Статья будет полезна пользователям современных версий Word, таких как Word 2007, 2010, 2013 и 2016.
Как повернуть только один лист с помощью разрывов раздела
Первый способ заключается в использовании разрывов раздела. Для того чтобы развернуть горизонтально только один лист нужно отделить этот лист от остального документа с помощью разрывов раздела. Один разрыв нужно разместить перед листом и один разрыв после листа. После этого данный лист можно будет развернуть горизонтально и при этом остальная часть документа не будет затронута.
Итак, предположим у вас есть лист, который вы хотите развернуть горизонтально. Для этого установите курсор сразу над этим листом, то есть в конце предыдущего листа. После этого перейдите на вкладку «Разметка страницы», кликните на кнопку «Разрывы» и выберите «Следующая страницы». Таким образом вы установите разрыв раздела, перед листом, который нужно развернуть горизонтально.
После этого установите курсор в конце листа, который нужно развернуть горизонтально, и снова нажмите на кнопку «Разрывы» и выберите «Следующая страница». Таким образом вы разместите разрывы раздела над и под нужным листом.
Чтобы убедиться, что разрывы установлены в нужных местах перейдите на вкладку «Главная» и нажмите на кнопку «Отобразить все знаки». Это позволит увидеть расположение разрывов раздела и исправить их, если они были размещены неправильно.
- На скриншоте внизу вы можете увидеть, как выглядит разрыв раздела в конце страницы.
После установки разрывов раздела в нужных позициях, можно приступать к повороту листа в горизонтальную ориентацию. Для этого установите курсор на лист, который нужно развернуть горизонтально, перейдите на вкладку «Разметка» и смените ориентацию листа с «Книжной» на «Альбомную».
Если разрывы были расставлены правильно, то в горизонтальную ориентацию должен развернуться только один лист, в то время как остальные должны остаться вертикальными.
Как повернуть только один лист с помощью параметров страницы
Также вы можете развернуть горизонтально только один лист через окно «Параметры страницы». Данный способ чуть сложнее, но им также можно пользоваться.
Для начала вам нужно установить курсор на одну страницу выше листа, который нужно развернуть горизонтально. После этого нужно открыть вкладку «Разметка страницы» и нажать на небольшую кнопку «Параметры страницы». Расположение этой кнопки отмечено на скриншоте внизу.
После этого откроется окно «Параметры страницы». Здесь нужно выбрать вариант «Альбомная», применить эту опцию «До конца документа» и сохранить настройки кнопкой «ОК».
В результате все страницы, которые идут ниже выбранной, будут повернуты в горизонтальную ориентацию. Для того чтобы в горизонтальной ориентации остался только один лист нужно переместить курсор на одну страницу вниз и повторить процедуру. Только в этот раз нужно выбрать вариант «Книжная».
Если все сделать правильно, то вы получите один лист в горизонтальной ориентации, а остальные в вертикальной.
В современном мире, во время ежедневного совершенствования технологического прогресса, смутно припоминаются те времена, когда вручную писались письма, рефераты, дипломные работы и т.д. Иногда складывается впечатление, что нынешнее поколение детей сначала учится пользоваться современными гаджетами, а потом только говорить.
Человеку уже трудно представить себя без мобильного телефона, компьютера, интернета. В компьютере мы смотрим фильмы, слушаем музыку, читаем книги, ищем информацию для контрольных работ, рефератов.
И все чаще у пользователя компьютером появляется потребность использования текстовых редакторов
для того, чтобы сохранить и систематизировать какую-либо информацию из различных источников в интернете — от рецепта любимого блюда, до инструкции на бытовую технику.
Наиболее известным и распространенным текстовым редактором является Word из сборника программ Microsoft Office.
Если человек пользуется программой достаточно часто, рано или поздно перед ним становится вопрос переворота листа, ведь по умолчанию он располагается в вертикальном положении.
В данной статье мы подробно разберем, как изменить ориентацию с книжной (вертикальное расположение) на альбомную
(горизонтальное расположение) в разных версиях текстового редактора ворд, от 2003 до 2016. Также рассмотрим вопрос о том, как изменить расположение страниц во всем документе или в определенной его части. Итак, начнем.
Для того чтобы перевернуть лист в Word 2003 (и других версиях 1997 и 2000) нужно сделать следующее:
- В верхнем левом углу находим меню «Файл», далее выбираем «Параметры страницы».
- Тут нам по умолчанию открывается вкладка «Поля». В «Ориентации» выбираем необходимое расположение — вертикально (книжная) или горизонтально (альбомная).
- Внизу нажимаем клавишу «Ок», чтобы выбранные параметры сохранились.
В такой последовательности нужно действовать в том случае, если нужно перевернуть весь документ, но бывают и другие ситуации, когда нужно перевернуть только какую-то часть текста
, одну или несколько страниц.
Как перевернуть страницу в Word 2003 и более ранних версиях
Для того чтобы перевернуть часть текста, для начала мы выделяем его. Далее, проделываем действия, как и при перевертывании всего документа:
- В меню «Файл» выбираем пункт «Параметры страницы».
- В пункте «Параметры страницы» на вкладке «Поля», в графе «Ориентация» выбираем нужное расположение — альбомная.
- Следующее действие отличается. В пункте «Образец», в нем графа «Применить». В выпадающем списке выбираем нужный вариант, » К выделенному тексту «.
- Нажимаем кнопку «Ок», и выделенная область текста становится горизонтальной.
Если работа над горизонтальным листом закончена и нужно, чтобы следующий был расположен вертикально — проделываем эти же действия, но в пункте «Ориентация» выбираем расположение «книжная».
Как перевернуть лист в ворде 2007 и других версиях (2010, 2013, 2016)
В принципе, алгоритм для того, чтобы перевернуть лист горизонтально в ворде 2007, мало чем отличается от ворда 2003. В более новых версиях перевернуть лист даже гораздо проще:
- Находим вверху вкладку «Разметка страницы» и заходим в нее. На этой вкладке находятся все команды для изменения внешнего вида листа.
- Находим пункт «Ориентация», нажимаем на него и в открывшемся меню выбираем «Альбомная».
Таким образом, меняется ориентация страниц во всем документе.
Как перевернуть страницу в Word 2007 и более поздних версиях (2010, 2013, 2016)
Перевернуть страницу или определенный участок текста немного сложнее, чем перевернуть весь лист, и сделать это можно двумя способами.
Как перевернуть страницу в Ворд 2007 — 1 способ
Он анологичен тому
, который применяется в Word 2003. Разница состоит только в расположении кнопок на панели.
- Выделяем нужный отрывок текста.
- Заходим во вкладку «Разметка страницы».
- В меню «Параметры страницы» найдите маленькую кнопочку, которая находится справа внизу.
- Нам открывается вкладка «Поля», в пункте «Ориентация» выбираем нужное расположение.
- В графе «Применить» в списке выбираем необходимый вариант, в нашем случае » К выделенному тексту «.
- Нажимаем кнопку «Ок» и изменения применяются.
Как перевернуть страницу в Word 2007 — 2 способ
Этот способ более сложный, чем первый:
- Для начала нам нужно включить «Отображение скрытых символов». Чтобы это сделать, в левом верхнем углу нажимаем вкладку «Главная», в ней в пункте «Абзац» находим кнопку, внешне напоминающую большую прописную букву «П», нажимаем на нее.
- После активации кнопки отображения скрытых символов нужно установить разрывы раздела текста, лист, который будет переворачиваться. Для этого устанавливаем курсор в конец листа, который находится перед тем, который требуется перевернуть.
- Затем на вкладке «Разметка страницы», нажав на кнопку «Разрывы», выбираем пункт меню «Следующая страница».
- Наводим курсор в конец листа, который требуется перевернуть, и повторяем манипуляции из предыдущего пункта. Получается два разрыва раздела.
- Возвращаем курсор на лист, который требуется перевернуть, а далее по уже знакомому алгоритму в разделе «Разметка страницы» на вкладке «Ориентация», выбираем пункт «Альбомная».
Итак, в данной статье мы рассмотрели несколько способов, как поворачивать листы в ворде различных версий. Данные операции зачастую не занимают много времени у пользователей. Разобравшись один раз, в будущем такие манипуляции будут занимать несколько секунд.
Видео
Из этого видео вы узнаете, как можно перевернуть таблицу в Ворде.
Не получили ответ на свой вопрос? Предложите авторам тему.
Источник: https://rokwell.ru/kak-v-vorde-perevernut-otdelnyi-list-instrukciya-kak-v-word-povernut/
Как перевернуть лист в Ворде горизонтально, на альбомный? Как повернуть одну страницу в Ворде горизонтально?

Статья о том, как совершить поворот книжной страницы на альбомную в разных версиях Ворд.
Текстовые файлы Word имеют разные направления ориентирования страниц. Иногда, требуется создать альбом с картинками, тексты в развернутом виде на всю страницу. Как развернуть лист книжного образца в вертикальное, альбомное положение, мы расскажем ниже.

Файлы в документе Ворд
Как в Word 2003 перевернуть страницу, лист горизонтально?
В режиме «по умолчанию» файловые листы поставлены в вертикальную позицию.
Схема для версии 2003:
- входим в меню «Файл»
- выбираем функцию «Параметры»
- на открывшейся странице «Поле», находим строчку «Ориентир» или «Ориентация»
- по меню «Ориентир» выбираем положение страницы текста, руководствуясь опциями «Книжная» или «Альбомная»
- нажимаем клавишу «Окей», альбомный лист горизонтального направления создан

Опции «Файл», «Параметры», «Ориентация», выбор варианта «Альбомная»
Схема переворота фрагмента текста, версия 2003:
- проводим действия, аналогичные предыдущим, до опции «Альбомная»
- выбираем опцию «Альбомная»
- нажимаем клавишу «Применить к выделенному тексту»
- нажимаем клавишу «Окей»

Переворот в горизонтальное положение фрагмента текста: опции «Альбомная», клавиша «Применить к выделенному тексту», клавиша «Окей»
Как в Word 2007, 2013, 2016 перевернуть страницу, лист горизонтально?
Схема:
- находим опцию «Разметки»
- нажимаем значок «Ориентация»

Выбираем опцию «Разметка страницы», «Ориентация», затем «Альбомная»
- выбираем опцию «Альбомная»
- страница создана в альбомном, горизонтальном варианте
Схема переворота страницы, версии Ворд 2007, 2013, 2016 для фрагмента листа:
- выполняем действия, подобные вышеуказанным процедурам для версии 2003
- расположение клавиши полей настройки версий 2007, 2013, 2016, указано на рисунке ниже. Расположение отличается от версии 2003
- выставляем поля альбомного варианта
- в итоге, получается один лист альбомный, остальные листы книжного варианта в общем файле

Переворот листа в горизонтальное положение. Различие кнопки полей настройки между версиями Ворд 2003 и 2007, 2013, 2016
Техника переворота страницы в горизонтальное положение, очень не существенно, отличается друг от друга для разных версий Ворд.
Видео: Как поставить альбомную ориентацию страницы в Ворд 2003?
Источник: https://mobilkoy.ru/kak-perevernut-list-v-vorde-gorizontalno-na-albomnyj-kak-povernut-odnu-stranicu-v-vorde-gorizontalno
Как перевернуть страницу в Ворде
Переворот страницы вордовского документа может понадобиться во многих случаях. Например, когда требуется разместить графический объект, который не помещается на странице вертикального формата, т.е. книжной ориентации. Именно поэтому мы расскажем в нашей статье о нескольких способах, как перевернуть страницу в Ворде.
Для начала отметим, что по умолчанию в текстовом редакторе Ворд все страницы расположены в вертикальной, т.е. книжной ориентации. Помимо этого функции программы позволяют их разместить и горизонтально. Сделать это под силу даже начинающему пользователю, ведь способы, о которых мы расскажем, позволяют перевернуть лист с легкостью и без особых знаний работы в Ворд.

Можно ли перевернуть только одну страницу в документе?
Если пользователю необходимо перевернуть в вертикальное или горизонтальное положение только одну страницу во всем документе, то для начала требуется выделить ту часть текста, у которой вы хотите изменить ориентацию, после чего переходим к пункту «Параметры». Далее нужно выбрать необходимую нам горизонтальную или вертикальную ориентацию. Затем в разделе под названием «Применить», выбираем вариант «к выделенному тексту». После подтверждаем все действия нажатием кнопки ОК.

Как перевернуть все страницы в альбомную ориентацию?
Чтобы перевернуть все листы документа и сделать альбомное расположение потребуется совсем немного времени. Для этого пользователю необходимо перейти во вкладку меню «Разметка страницы» и нажать на кнопку «Ориентация».

После этого в появившемся меню пользователь должен выбрать какой-либо из предложенных видов расположения страницы:
- «Книжная», когда страница расположена вертикально, как в книге. Этот формат часто применяется в официальных документах, при написании научных работ и т.д.
- «Альбомная», когда страница лежит горизонтально, как в альбоме с фотографиями. Этот вариант особенно подходит для размещения графических объектов, схем, графиков и таблиц. Часто используется в разделе «Приложения» в научных работах.
Выбранный вами вариант будет применен абсолютно ко всем листам, имеющихся в вордовском документе. Кстати, новые страницы, которые пользователь будет создавать в документе в дальнейшем, также будут размещаться в установленной ориентации.
Как перевернуть страницу в Ворде 2007 года
Если вы предпочитаете использовать текстовый редактор Word 2007 года, то этот раздел именно для вас. В нем мы расскажем несколько вариантов, как можно перевернуть лист в Word, сделав альбомную или книжную ориентацию во всем документе или его отдельной части. Итак, что требуется выполнить пользователю:
- Для начала нужно перейти во вкладку под названием «Разметка страницы», расположенную на панели инструментов.
- После заходим в раздел «Ориентация» и выбираем необходимый вам вариант.
- После жмем ОК. Страницы автоматически перевернутся.
Если же необходимо перевернуть только одну страницу из всего документа, то алгоритм действий будет немного другим. Вначале выделяется та часть документа, которую необходимо перевернуть.
После нужно зайти в пункт «Параметры», при этом выбрав нужный вид ориентации: альбомная или книжная. Во вкладке под названием «Применить», выбираем вариант « к выделенному тексту».
После подтверждаем все действия нажатием кнопки ОК.
Как перевернуть страницу в Ворде: способ работы в Mac OS X 10.6
Для того, чтобы поменять ориентацию страниц вордовского документа, пользователь для начала должен открыть документ. После выбрать пункт «Файл» на панели инструментов, затем перейти в раздел «Параметры страницы».
Далее пользователь должен выбрать параметр «Атрибуты страницы», который появится во всплывающем окне «Настройки». Далее требуется выбрать параметр под названием «Любого принтера» во всплывающем меню «Формат для».
После того как будет установлен параметр формата для «Любого принтера», Вы тем самым делаете установку, что Ваш документ может быть распечатан на принтере, поддерживающем данный формат бумаги.
В случае, когда команда под названием «Параметры страницы» в меню будет недоступной, пользователю необходимо выбрать раздел «Файл», а затем параметр — «Напечатать». В конце работы пользователь должен нажать кнопку «Ориентация», которая и будет соответствовать способу печати документа.
В нашей статье мы рассмотрели несколько способов, как перевернуть страницу в Word. Как вы уже поняли, в этом нет ничего сложного. Главное – внимательно и четко действовать указанному алгоритму действий. В этом случае результат вас порадует, а сам процесс не доставит никаких трудностей и хлопот. Дерзайте и у вас все получится!
Вам понравилась статья?
Наши авторы уже более 10 лет пишут для студентов курсовые, дипломы, контрольные и другие виды учебных работ и они отлично в них разбираются. Если Вам тоже надо выполнить курсовую работу, то оформляйте заказ и мы оценим его в течение 10 минут! Заказать работу Узнать цену
Источник: http://ru.solverbook.com/stati/kursovye-raboty/kak-perevernut-stranicu-v-vorde/
Как в Word повернуть только одну страницу
Смотрите видео после статьи!
видео может дополнять статью или содержать её полностью
[нажмите на картинку для увеличения]
Как изменить ориентацию всех страниц в Word
Если нужно повернуть все страницы документа Word, то это делается очень просто. Нужно зайти в диалоговое окно «Параметры страницы», открыть которое можно двойным щелчком на левой линейке документа. Данное окно также позволяет устанавливать размер бумаги и изменить печатные поля.
[нажмите на картинку для увеличения]
Для разворота всех страниц документа просто щёлкните на картинке листа с нужным вам типом ориентации. По умолчанию страница имеет книжную ориентацию. Измените её на альбомную для поворота страницы на 90 градусов.
Если вам требуется повернуть в Word только одну страницу, то все действия выполняются почти так же. Отличия только в том, к какой части документа Word применять поворот страниц.
Посмотрите на предыдущий рисунок. В самом низу окна есть список «Применить», в котором указано значение по умолчанию: «ко всему документу». Именно поэтому в прошлый раз и были повернуты все страницы. Если требуется повернуть только одну страницу документа Word, то в списке нужно выбрать другой пункт, а именно — «до конца документа». При этом будут повёрнуты все страницы до самого конца.
Если все страницы разворачивать не нужно, а нужно только одну, то операция выполняется похожим образом. Результат разворота одной страницы из трёх показан на рисунке ниже.
[нажмите на картинку для увеличения]
Если подумать, то всего есть три варианта разворота страниц в документе:
- Повёрнуты все страницы, начиная с первой
- Развернута только последняя страница
- Повёрнута одна или более страниц посреди документа
Очевидно, что последний случай и является общим. Учитывая написанное выше, вам должно стать вполне понятно, как в Word выполняется поворот только одной страницы. Если не очень понятно, то смотрите учебное видео, в котором операция разворота страниц Word показана по шагам.
Подведём итоги
Итак, что мы выяснили по поводу поворота страниц в Microsoft Word? Изменить ориентацию страниц в документе Word можно как для отдельной страницы, так и для всего документа. Как перевернуть страницу в Word я пояснил. Добавлю ещё кое-что важное.
Как и в случае с полями документа, ориентацию страниц в документах Word лучше всего устанавливать до наполнения их содержимым. Это позволит избежать искажения структуры документа.
Дистанционные онлайн курсы помогут вам полноценно освоить работу в Microsoft Wordне выходя из дома.
Уникальная метка публикации: C9CF4793-8C70-DA59-98A2-5352B00A4E6D Источник: //artemvm.info/information/uchebnye-stati/microsoft-office/kak-v-word-povernut-tolko-odnu-stranicu/
Преподаватель & программист
подробнее
Источник: https://artemvm.info/information/uchebnye-stati/microsoft-office/kak-v-word-povernut-tolko-odnu-stranicu/