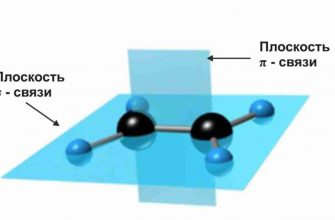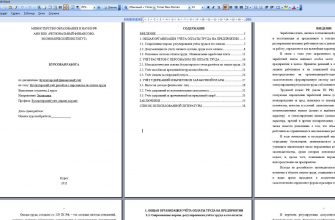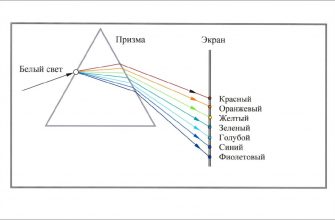Каждое учебное заведение в обязательном порядке требует наличие содержания в реферате, курсовой или дипломной работе. Но его довольно сложно составить вручную. В этой статье вы узнаете, как сделать содержание в Ворд.
Для чего нужно содержание?
В большинстве случаев, чтобы сделать содержание студенты прибегают к довольно примитивному способу: создается таблица с прозрачными рамками, куда вручную вписываются заголовки и номера страниц.
Но такой способ не практичен, т. к. при малейшем редактировании документа заголовки могут сдвинуться вниз или вверх. В итоге нужно будет вручную переписывать номера страниц в содержании.
Такой подход занимает очень много времени.
Гораздо проще и быстрее доверить это дело программе. В Word есть автоматический режим создания содержания, при котором все изменения будут вноситься автоматически. Давайте рассмотрим этот способ подробнее.
Нумерация страниц
Перед тем как сделать содержание необходимо сначала пронумеровать страницы в Word. Для этого следует обратиться к колонтитулам.
- Во вкладке Вставка в разделе Колонтитулы нажмите кнопку Номер страницы.
- В появившемся списке выберите пункт Внизу страницы.

- Далее выберите один из вариантов размещения номера страницы: слева, по центру или справа.
- Для сохранения результата нажмите кнопку Закрыть окно колонтитулов во вкладке Конструктор либо дважды щелкните левой кнопкой мыши (ЛКМ) в любом месте страницы.

- В результате все страницы документа будут пронумерованы.
Как сделать содержание в Ворд?
, как правило, находится в начале документа, сразу после титульного листа.
- Для того чтобы создать пустой лист вначале документа нужно поставить текстовый курсор перед самой первой буквой вашего документа и нажать сочетание клавиш Ctrl + Enter.
- В результате у вас появится пустой лист в начале документа.
- Нажмите еще раз Ctrl + Enter, чтобы добавить дополнительную страницу для титульного листа.
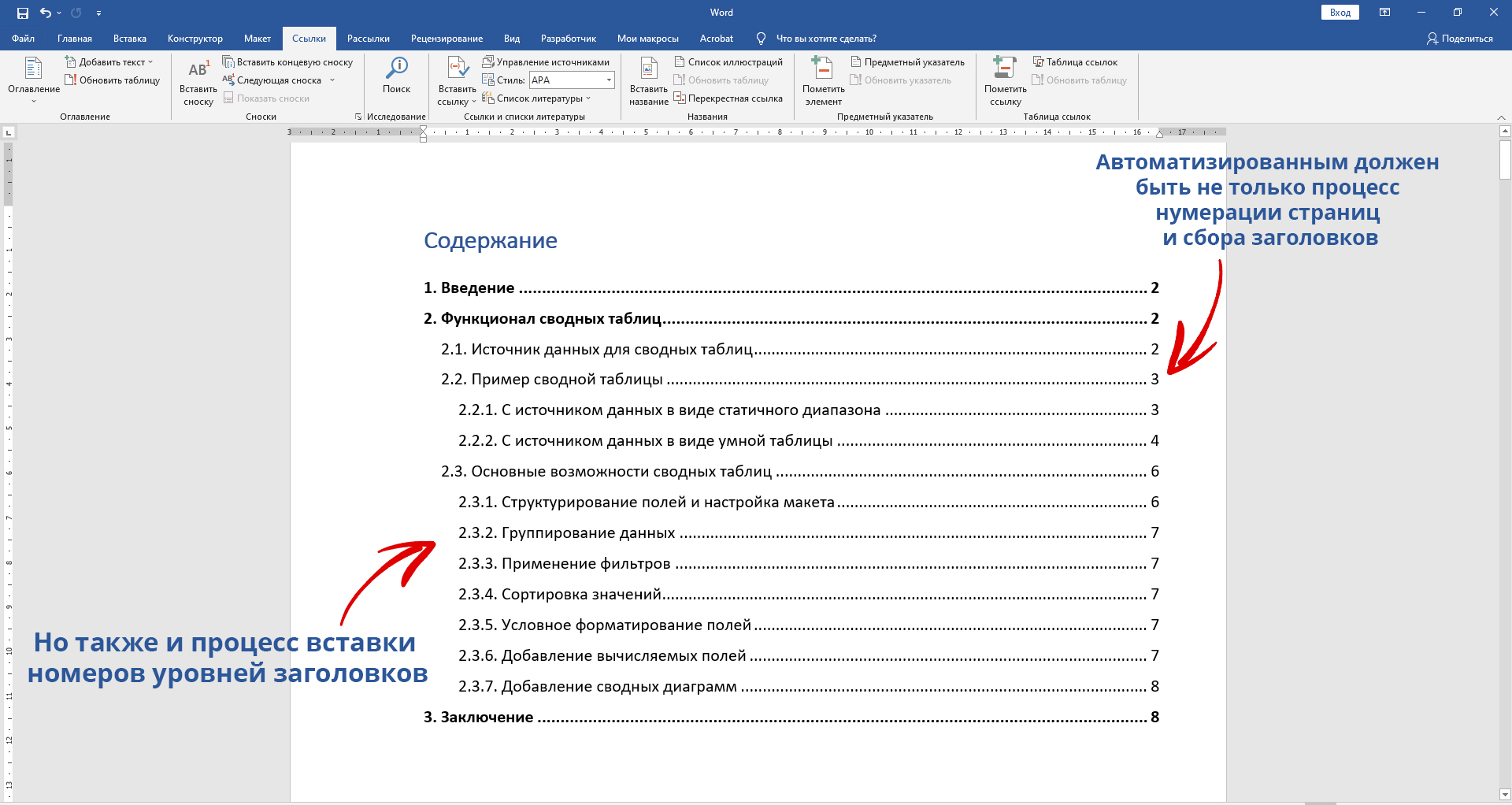
- Чтобы программа понимала, какой текст является заголовком, а какой нет, следует выделить заголовок, затем нажать на кнопку стиля «Заголовок 1» в разделе Стили вкладки Главная.

- Проделайте вышеописанную операцию со всеми заголовками.
- Затем поставьте текстовый курсор на втором листе и перейдите на вкладку Ссылки. Далее нажмите на кнопку Оглавление и выберите из списка Автособираемое оглавление 1, как показано на скриншоте ниже.

- В результате у вас получится аккуратно оформленное содержание с автоматически прописанными номерами страниц.

Согласитесь, что сделать такое аккуратное содержание вручную довольно сложно.
Как сделать содержание в Ворд: Настройка заголовков
Для того чтобы заголовки как-то выделялись в документе их обычно стилизуют особым способом: увеличивают размер шрифта и применяют полужирное начертание текста. Если вас не устраивает стиль оформления заголовка по умолчанию, то его можно легко изменить.
- Для этого нажмите правой кнопкой мыши (ПКМ) по одному из стилей оформления заголовков в разделе Стили вкладки Главная. Пускай это будет стиль заголовка первого уровня – Заголовок 1.
- В появившемся контекстном меню выберите пункт Изменить…

- В открывшемся окне Изменение стиля можно поменять шрифт, размер шрифта, цвет шрифта, выравнивание заголовка и т.д.

- После нажатия на кнопку ОК изменится стиль оформления на всех заголовках первого уровня.
- Такие же манипуляции можно проделать и с заголовками последующих уровней.
Как сделать содержание в Ворд: Многоуровневое содержание
Создание многоуровневого содержания необходимо в том случае, когда у вас в документе присутствуют подзаголовки. Такое разбиение документа помогает чётче структурировать информацию.
Для создания многоуровневого содержания необходимо добавить заголовки второго и третьего уровня.
Для этого выделите нужный подзаголовок и примените к нему стиль оформления – Заголовок 2 в разделе Стиль вкладки Главная.
Чтобы новый подзаголовок появился в содержании потребуется его обновить. Щелкните левой кнопкой мыши по содержанию и нажмите на кнопку Обновить таблицу, как показано на скриншоте ниже.
В появившемся окне выберите пункт Обновить целиком и нажмите Ок. В результате новый подзаголовок отобразится у вас в содержании.
Как пользоваться содержанием?
В автоматически созданном содержании присутствует один очень удобный и полезный инструмент. Он предназначен для быстрого перехода от содержания к нужной главе. Чтобы осуществить быстрый переход к нужной главе нажмите на клавишу Ctrl и щелкните ЛКМ по одной из глав в содержании. Таким образом вы мгновенно переместитесь на начало главы.
Настраиваемое оглавление
Если вам нужно что-то изменить в оформлении содержания, то перейдите во вкладку Ссылки, щелкните кнопку Оглавление и в появившемся меню выберите пункт Настраиваемое оглавление.
В появившемся окне вы сможете:
- Отобразить, либо скрыть номера страниц;
- Использовать гиперссылки в содержании;
- Включить либо отключить привязку номеров страниц по правому краю;
- Изменить тип заполнителя (точки, тире, сплошная линия);
- Изменить количество уровней в содержании;
- Изменить формат оформления.
Иерархия заголовков
Для изменения иерархии заголовков перейдите на вкладку Ссылки, нажмите кнопку Оглавление и выберите пункт Настраиваемое оглавление. В открывшемся окне нажмите на кнопку Параметры, которая находится во вкладке Оглавление.
- Откроется окно Параметры оглавления, где вы сможете изменить иерархию заголовков.
- Доступных стилей для редактирования здесь очень много, достаточно прокрутить ползунок, находящийся справа.
- Вернуться к изначальным настройкам можно при помощи кнопки Сброс.
Как убрать содержание
Если вы решили, что содержание вам больше не нужно, то его можно легко убрать. Для этого перейдите во вкладку Ссылки, нажмите на кнопку Оглавление и в появившемся списке выберите пункт Удалить оглавление. В следующую секунду оно исчезнет со страницы.
Существует и второй способ удалить содержание. Для этого нужно его выделить и нажать на клавишу Delete или Backspace.
Заключение
Теперь вы знаете, как сделать содержание в Ворд, как создавать многоуровневое содержание, как изменить стиль оформления заголовков и их иерархию. Надеюсь, эта статья была для вас полезной.
Источник: https://kakprosto.info/kak-sdelat-soderzhanie-v-vord-urovni-i-stili-zagolovkov/
Как Сделать Оглавление в Ворде — Способы для Разных Версий
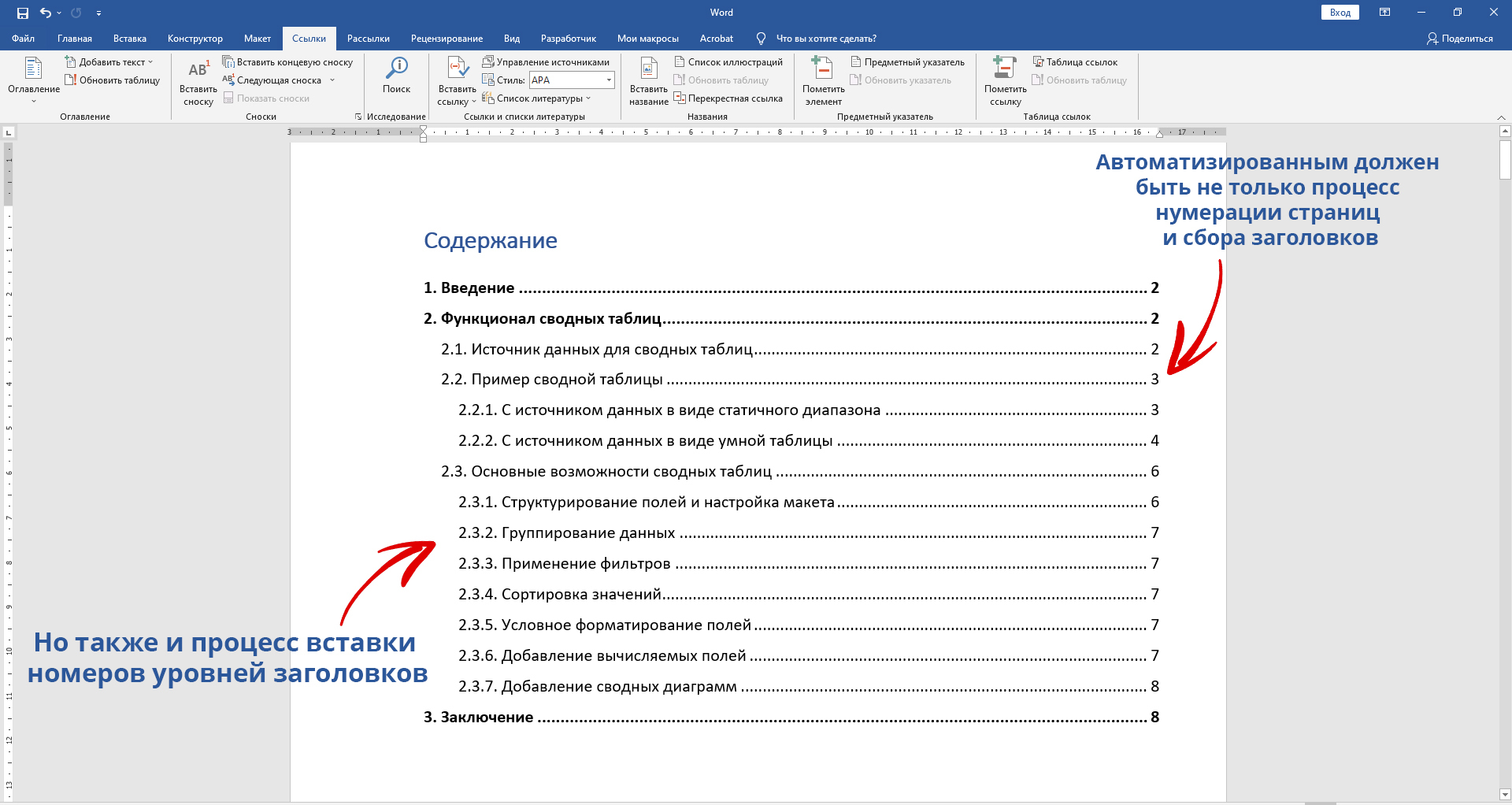
Учимся ставить оглавление в Ворде
- Вручную проставлять нумерацию страниц в уголках и подбирать шрифт для каждого из заголовков — это уже давно прошлый век.
- Microsoft Word умеет делать всё сам, а технически подкованные пользователи с радостью пользуются встроенными функциями.
- На самом деле, ничего сложного в этом нет — попробуйте самостоятельно сделать оглавление в Ворде.
- Мы будем работать в Word 2013, но если вы хотите создать оглавление в Ворде 2007, эти знания вам тоже пригодятся – принцип всё равно будет одинаковым.
- Для начала нужно обозначить заголовки. Они могут быть нескольких уровней — чаще всего используют тройное разделение:
- Первый уровень — собственно название вашего текста;
- Второй уровень — отдельные подзаголовки;
- Третий уровень — для выделения отдельных подпунктов.
1
- Скорее всего, Word у вас сейчас и так открыт на вкладке «Главная».
- Если же нет – найдите её в строке меню, щёлкните по ней и обратите внимание на окошко с перечнем стилей заголовков.
- Если его развернуть, то мы увидим всевозможные варианты оформления текста.

Стили – возможные варианты оформления текста
Как мы видим, в Microsoft Word есть заготовки не только для заголовков, но также и для вставки цитат, ссылок, подписей к картинкам.
Сейчас нам понадобится только разметка заголовков.
2
- Пока возвращаемся в поле документа: выделяем мышью текст и в окне стилей нажимаем на “Заголовок 1” – у нас получилось название документа.
- Теперь программа отличает эту надпись от обычного текста и понимает, что к ней нужно не только применить другое форматирование, но и определить ей роль в структуре написанного.
- Если же вы не хотите, чтобы название всего текста отобразилось в содержании, то к нему стоит применить какое-либо другое выделяющие форматирование.

Выделяем название всего текста и нажимаем кнопку «Заголовок 1»
3
Затем делаем разметку пунктов и, если они у нас есть, подпунктов, присваивая им значения “Заголовок 2” и “Заголовок 3” соответственно.

Создаём заголовки второго порядка
к оглавлению ↑
Как сделать красную строку или абзац в Microsoft Word
Приступаем к следующему этапу.
Теперь наша задача — “выстроить отношения” между разными участками текста.
1
Как только вы начали проставлять заголовки, слева от поля документа у вас открылась панель «Навигация» — на ней можно увидеть прообраз будущего содержания и посмотреть, нет ли в нём ошибок – какой-то из пунктов мог выпасть или стать порядком выше или ниже.
С помощью панели навигации также удобно перемещаться между участками документа.
Но в тексте этого видимого содержания пока нет. Для того, чтобы оно появилось в самом документе, нужно в горизонтальном меню сверху перейти на вкладку “Ссылки” и выбрать пункт “Оглавление”.
2
- Программа предложит вам различные варианты оформления – автособираемое оглавление моментально будет создано из уже существующих заголовков и подзаголовков.
- В ручном оглавлении название заголовков можно будет произвольно изменить, при этом название самого пункта в тексте не изменится.
- Выбираем подходящий нам вариант и щёлкаем по нему.

Выбираем подходящий тип оглавления
Не забудьте переместить курсор в самое начало документа, иначе оглавление появится там, где вы его оставили.
Либо можно щёлкнуть по выбранному оглавлению правой кнопкой мыши и выбрать опцию «Вставить в начало документа».
3
Если мы всё сделали правильно, то на первой странице, под основным заголовком у нас появится содержание, а после него – сразу же основной текст.
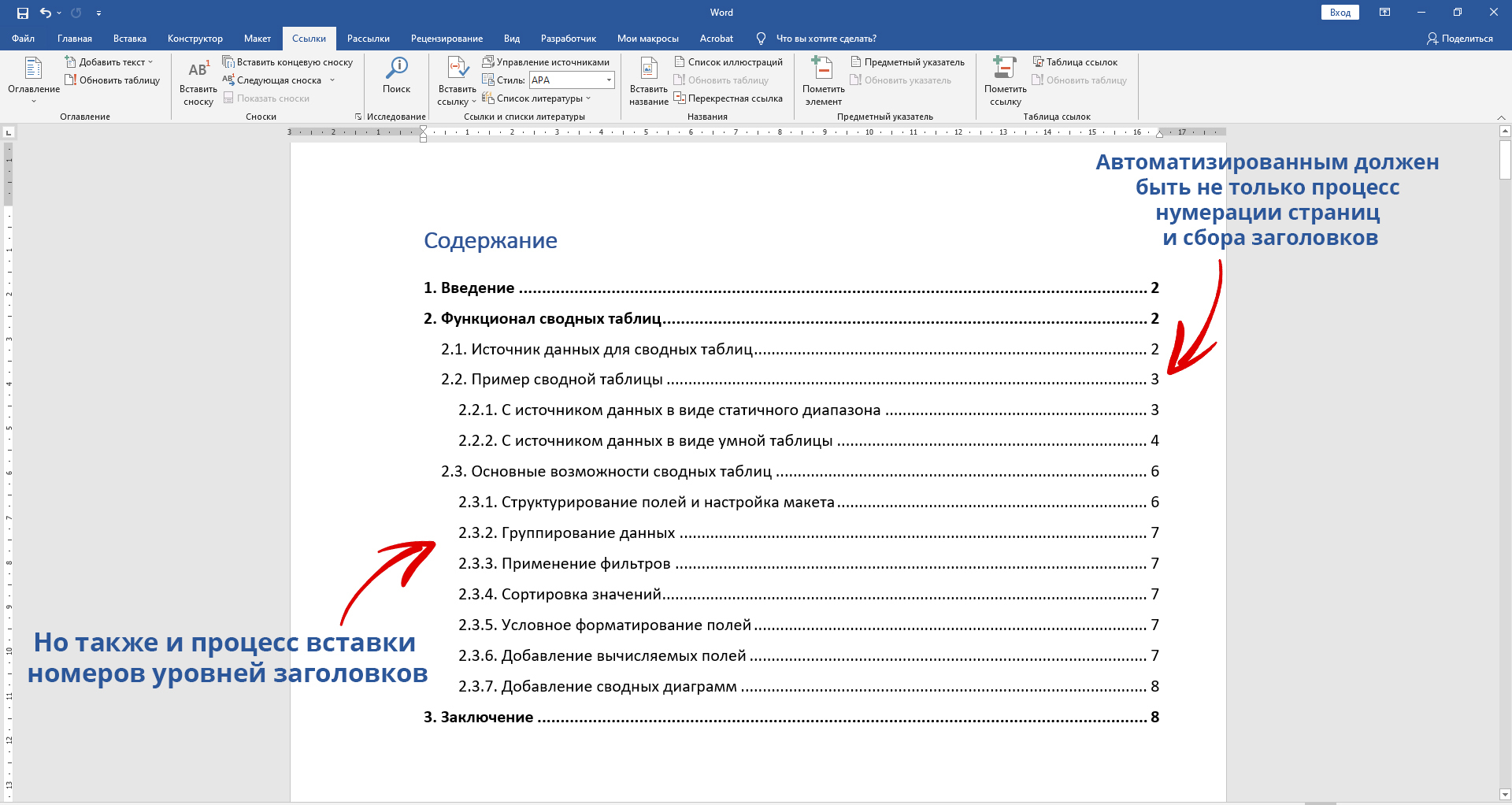
появится там, где мы расположим курсор
к оглавлению ↑
Для того, чтобы содержание заняло отдельную страницу, нужно установить разрыв между ним и текстом.
1
Для этого устанавливаем курсор после содержания и заходим на вкладку «Разметка страницы», где выбираем выпадающий список «Разрывы».
В нём нам нужен пункт «Следующая страница».

Вставляем разрыв, чтобы вынести содержание на отдельную страницу
2
Нажимаем на кнопку и получаем отдельную страницу с названием и оглавлением.

Готовое содержание документа
- Этих знаний достаточно для того, чтобы создать содержание и в других версиях Microsoft Word.
- Принципиальных отличий от данной последовательности нет ни в старых изданиях для Windows, ни в том, как сделать оглавление в Ворде на Мак.
- Сначала создаём и выделяем заголовки, затем формируем само оглавление через специальный раздел.
- Но если вы хотите поменять оформление – цвет, шрифт, выравнивание – то можно ещё глубже погрузиться в изучение вопроса.
к оглавлению ↑
Оглавление в Ворде 2013 года вставляется в документ в формате отдельного объекта.
1
- Если кликнуть по полю оглавления мышкой, то станут видны границы объекта, а также меню возможных действий.
- В нём вы можете поменять тип содержания с автособираемого на ручное, а также обновить его, если в тексте произошли какие-либо изменения.
- Есть два режима обновления: всё содержание целиком или только номера страниц.
- Если вы захотите удалить содержание, это также можно сделать через данное меню.

Если нужно отформатировать оглавление — щёлкните по нему мышкой
2
Поменять стандартное оформление содержание можно ещё на этапе его создания – для этого после нажатия кнопки «Оглавление» нужно из списка предлагаемых вариантов выбрать «Настраиваемое оглавление».
Откроется окно изменения настроек – в нём можно увидеть, как содержание будет выглядеть распечатанным на бумаге или размещённым в сети.
3
В веб-версии документа содержание служит для лёгкого перемещения между отдельными пунктами плана.

Изменяем оформление оглавления
В настройках оглавления по умолчанию значится, что номера страниц будут проставлены автоматически и расположены по правому краю.
4
Если же мы хотим, чтобы содержание состояло только из заголовков, то можно убрать галочку из пункта «Показать номера страниц».
А если отменить простановку номеров по правому краю, то они будут указаны сразу рядом с текстом.
Номера страниц располагаются сразу рядом с текстом
В графе «Заполнитель» можно выбрать что будет заполнять строку от текста до номера страницы.
Как сделать красную строку или абзац в Microsoft Word
По умолчанию установлен пунктир – также Word предлагает дефис, нижнее подчёркивание или вообще отсутствие какого-либо заполнителя.
к оглавлению ↑
Скорее всего после создания оглавления вы обнаружите, что в содержании указаны номера страниц, но сами страницы – не пронумерованы.
Дело в том, что создаётся оглавление в Ворде автоматически с номерами страниц, даже если последние ещё не были проставлены.
1
Чтобы это сделать, нужно попасть на вкладку «Вставка» и выбрать «Номер страницы» в разделе «Колонтитулы».
В меню «Вставка» находим «Номер страницы»
2Откроется новый список с возможностями выбора, где именно должен располагаться номер – вверху, внизу или на полях страницы, а также с опцией форматирования номеров.
3
Выберем стандартный вариант – внизу. Снова появляется возможность выбора – внизу по центру, по левому или по правому краю?
Нажимаем на подходящий вариант и получаем нумерацию страниц.
Нужно выбрать, где именно располагается номер страницы
к оглавлению ↑
В перечне стилей имеются уже готовые варианты оформления заголовков.
1
Если же вам не нравится шрифт или цвет текста, вы всегда можете изменить его или же создать свой – для этого нужно кликнуть по надписи «Создать стиль».
Сначала откроется небольшое окно, где вам предложат придумать название для нового стиля.
Создаём свой стиль — шаг 1
2
- Нажимаем кнопку «Изменить» — откроется новое диалоговое окно, где есть возможность самостоятельно настроить многие параметры.
- В первую очередь нужно выставить значение в поле «Основан на стиле», чтобы дать системе понять, на основании какого шаблона вы создаёте новый стиль.
- Например, если вы создаёте новый заголовок, но в этой графе у вас прописано, что это обычный текст – Ворд не сможет его распознать как заголовок при создании содержания.
- В этом же окошке можно прописать, какой стиль автоматически выбираться для текста в следующем абзаце.
3
Если после заголовка нажать «Enter», то текст в следующей строке должен быть отображен не как продолжение заголовка, а как обычный Times New Roman.
Создаём свой стиль — шаг 2
Как видите, все довольно просто. Выбирайте любой из способов.
Источник: https://www.computer-setup.ru/sdelat-oglavlenie-v-vorde
Как сделать ровное содержание в Ворде

делает удобным навигацию по документу. Существует несколько способов сделать так, чтобы оно было ровным: номера страниц шли в колонку в правой части страницы.
Добавляем аккуратное содержание в документ Word
отражает структуру документа. Обычно оно состоит из двух колонок. В первой находятся названия частей документа: разделов, глав, параграфов.
Вторая колонка состоит из номеров первой страницы каждой части.
При попытке создать такое содержание может возникнуть проблема: как сделать эти колонки ровными? Если попытаться сделать это, набрав много точек, колонка цифр будет выглядеть неаккуратно.

Решить эту проблему можно как минимум четырьмя способами.
Способ 1: табуляция
Суть этого способа заключается в добавлении между названиями разделов и номерами страниц нужного количества знаков табуляции. Так номера страниц будут собраны в одну колонку.
- Наберите названия всех частей документа и номера страниц так, чтобы название главы было в одной строке с соответствующим номером страницы.
- Установите курсор между названием главы и номером страницы. Удалите все символы, стоящие между ними.
- Нажимайте клавишу Tab до тех пор, пока номер страницы не окажется у правого поля страницы.
- Повторите шаги 2–3 для каждой строки содержания.
Если номера страниц содержат разное количество цифр (например, есть однозначные, двузначные и трехзначные), рекомендуется начать выполнять шаги 2–3 с последней строки содержания. Так большие числа точно войдут в соответствующие строки.

Первый способ очень прост, но полученное содержание может не удовлетворить заданным условиям. Он не подойдет, если необходимо отточие перед номером страницы. Более того, табуляция выравнивает номера по левому краю столбца: однозначные числа помещаются над десятками, а не над единицами двузначных. Это несколько затрудняет использование содержания.
Способ 2: специальная табуляция
Вместо того, чтобы пытаться подобрать оптимальное количество знаков табуляции, можно настроить положение, в котором окажется текст строки после символа табуляции. Это также позволит добавить отточие и установить выравнивание чисел по правому краю.
- Убедитесь, что Ворд отображает линейку под лентой. Если ее нет, перейдите в ленте ко вкладке «Вид». В группе «Показать» установите флажок «Линейка».
- Наберите строки содержания. Не используйте знак табуляции, чтобы сместить некоторые из них вправо! Вместо этого можно набрать некоторое одинаковое число пробелов в начале нужных строк. Другой способ — выделить строку, нажать по ней правой кнопкой мыши, выбрать в контекстном меню «Абзац» и в открывшемся окне на вкладке «Отступы и интервалы» задать отступ слева от строки в сантиметрах; нажать «ОК».
- Выделите левой кнопкой мыши все строчки содержания.
- На небольшом расстоянии от правого поля (достаточном для того, чтобы вместить самый длинный из номеров страниц) дважды кликните по нижнему краю белой верхней линейки.
- Откроется окно «Табуляция» (если откроются «Параметры страницы», закройте это окошко и повторите предыдущий шаг). Выберите выравнивание «по правому краю» и нужный заполнитель, который займет место в строках содержания между названиями разделов и номерами страниц. Нажмите «ОК».
- Установите курсор в одной из строк содержания перед числом. Нажмите Tab.
- Повторите предыдущий шаг для каждой строки.





Способ 3: невидимая таблица
Грамотное содержание состоит из нескольких строк и двух столбцов. Таким образом, по структуре оно похоже на таблицу. Третий способ основан на этом сходстве. можно добавить в ячейки таблицы, а затем сделать так, чтобы таблицу не было видно.
- На ленте откройте вкладку «Вставка». Нажмите «Таблица». Добавьте таблицу из двух столбцов.
- Растяните таблицу по всей ширине листа. Сдвиньте границу между двумя столбцами вправо так, чтобы правый столбец по размеру подходил для номеров страниц.
- Заполните таблицу, выделив по одной строке на каждый элемент содержания. Новые строки можно добавлять кнопками «Вставить сверху» и «Вставить снизу» в ленте на вкладке «Работа с таблицами — Макет» в разделе «Строки и столбцы».
- Возможно, окажется необходимым изменить высоту строк таблицы. В таком случае выделите всю таблицу (для этого можно нажать на квадратную кнопку, всплывающую слева сверху от таблицы). В ленте на вкладке «Работа с таблицами — Макет» в разделе «Размер ячейки» введите в верхнее поле или настройте кнопками рядом с ним высоту ячеек.
- Выделите столбец с номерами страниц. В ленте на вкладке «Главная» в разделе «Абзац» нажмите на кнопку, устанавливающую выравнивание по правому краю.
- Выделите всю таблицу. На вкладке ленты «Работа с таблицами — Конструктор» в разделе «Обрамление» раскройте меню «Границы». Выберите вариант «Нет границы».
- При необходимости настройте шрифт, размер строк и столбцов невидимой таблицы.


Третий способ — удобный и надежный. Но если после названий разделов нужны отточия, он не подходит.
Способ 4: автособираемое оглавление
Word предоставляет возможность автоматической генерации оглавления в документе. Для этого необходимо, чтобы все заголовки в нем принадлежали к соответствующему стилю.
- Перейдите в ленте ко вкладке «Ссылки». Откройте меню «Оглавление» в одноименном разделе.
- Убедитесь, что все заголовки документа принадлежат к соответствующим стилям. Для этого установите курсор поочередно на каждый из заголовков в документе и на ленте обратите внимание на вкладку «Главная». В разделе «Стили» серым цветом должен оказаться выделенным один из стилей заголовка. Если это не так, нажмите на соответствующий стиль, и он будет установлен для заголовка.
- При желании настройте форматирование заголовков. Кликните в ленте на стиль, внешний вид которого вы хотите изменить, правой кнопкой мыши. Выберите «Изменить». В открывшемся окне настройте форматирование. Доступ к некоторым настройкам вы можете получить, нажав кнопку «Формат».
- Вернитесь к месту в документе, где должно появиться оглавление. Перейдите в ленте к вкладке «Ссылки». Нажмите «Оглавление» в одноименном разделе. Выберите один из стилей, и в документе появится ровное содержание. Его можно оформить: задать шрифты и отступы.
Заголовки в содержании будут выстроены в иерархию. Стиль «Заголовок 1» имеет больший приоритет, чем «Заголовок 2», поэтому названия заголовков второго уровня будут стоять правее, чем названия заголовков первого.
Заключение
Текстовый процессор Word позволяет сделать ровное содержание с помощью инструмента «Оглавление» автоматически. Но даже способы, при которых нужно вводить оглавление самостоятельно (или настроив табуляцию, или сделав невидимую таблицу), не займут много времени. Документ с аккуратным содержанием приобретает законченный, правильный вид.
Расскажи друзьям в социальных сетях
Источник: http://CompDude.ru/how-to-make-smooth-contents-in-word/
Как сделать содержание в Ворде? Осваиваем текстовый редактор!
Приветствую всех посетителей сайта! Сегодня продолжаем серию статей про текстовый редактор Microsoft Word и рассмотрим, как сделать содержание в Ворде.
Очень часто, люди при создании различных докладов, рефератов, курсовых и дипломных работ забывают про оглавление и начинают его делать в самый последний момент. При этом печатают все содержимое вручную и после каждого пункта ставят много-много точек и указывают номер страницы.
В большинстве случаев, такое содержание выглядит очень криво и нелепо, а ведь текстовый процессор Word имеет все необходимые функция для создания оглавлений автоматически.
Конечно, можно постараться вручную создать красивое содержание в Ворде, но такой вариант подойдет только тем, кто делает это не часто. Во всех остальных случаях, а также для тех, кто дорожит своим временем и нервами, предлагаю освоить функцию создания оглавлений.
Как сделать содержание в Ворде автоматически
Как правило, оглавление документа делается уже по его завершению, когда основной текст отредактирован и готов к распечатке. Здесь то многих и поджидает, казалось бы на первый взгляд простая задача – создание содержания документа, но многие на ней спотыкаются. Поэтому, чтобы не было заминок, делаем следующее:
- Для того, чтобы узнать, как сделать содержание в Ворде, первое, что нужно — пронумеровать весь документ, как это сделать читайте статью – Как пронумеровать страницы в Ворде;
- Следующим шагом необходимо указать заголовки разделов документа, а также, если требуется, их подзаголовки. Для этого, выделяем заголовок и применяем к нему стиль «Заголовок 1» нажав соответствующий пункт меню во вкладке «Главная»;

- Аналогичным образом применяем стиль «Заголовок 2» к различным подразделам. Если в подразделах у вас есть параграфы, которые имеют заглавие, то для них выбираем стиль «Заголовок 3». Таким образом, у нас с вами получится многоуровневое содержание;
- После того как задали все необходимые стили для заголовков, ставим курсор мыши, где хотите вывести содержание, открываем вкладку меню «Ссылки» и выбираем пункт «Оглавление»;

- В результате, у вас появится красивое многоуровневое оглавление.

Как видите, у нас с вами не составило особого труда разобраться, как создать содержание в Ворде, главное пронумеровать весь документ и применить стили к заголовкам и подзаголовкам разделов. Остальное, текстовый редактор сделает за вас. Кстати, ниже предлагаю рассмотреть, как изменить вид заголовков.
Изменяем формат заголовков и меняем их вид
Созданные заголовки можно всегда изменить, применив к ним необходимый шрифт, цвет или выделение. Для этого делаем следующее:
- Открываем вкладку «Главная» и пункте «Стили» разворачиваем выпадающий список;
- В открывшемся окне, выбираем нужный стиль, например, мы хотим изменить стиль «Заголовок 1». Выделяем его, кликнув левой кнопкой мыши и жмем на появившейся стрелочке;
- Появится выпадающий список, в котором нас интересует пункт «Изменить»;

- Откроется окно изменения стиля. Здесь мы с вами можем применить следующее:
- Изменить имя стиля;
- Задать подходящий шрифт заголовка;
- Установить размер заголовка;
- Выбрать цвет;
- Установить выделение: жирный, курсив, подчеркнутый;

- Для применения настроек жмем кнопку «Ок» и видим, как поменялись наши заголовки, к которым вы применили форматирование;
Создаем свой шаблон заголовков
После того, как мы с вами разобрались, как сделать содержание в Ворде, давайте рассмотрим еще такой момент как создание собственного стиля оглавления. Это требуется делать в тех случаях, если встроенные стили, не подходят под ваши стандарты. Поэтому, для того, чтобы создать свои собственный стиль делаем следующее:
- В строке меню, текстового процессора переходим во вкладу «Ссылки» и жмем на пункт «Оглавление»;
- В выпадающем списке выбираем «Настраиваемое оглавление»;

- Откроется новое окно, в котором можно настроить следующие параметры:
- Показывать или скрыть номера страниц;
- Показывать номера по правому краю;
- Заполнитель. Например, вместо точек можно выбрать пунктир или линию;
- В пункте общие, можно выбрать тип оглавления, доступны следующие: классический, затейливый, современный, изысканный, формальный и простой;

- В общем играемся с настройками, и выставляем параметры под свои нужды, чтобы привести оглавление документа в надлежащий вид;
Подведем итоги
В сегодняшней статье, мы с вами разобрались как сделать содержание в Ворде. Считаю, что автоматически создаваемое оглавление выглядит намного лучше и не отнимает много времени на создание.
Хочу обратить ваше внимание на тот момент, что если вы добавляете или удаляете в документе страницы, то нумерация в содержании не всегда меняется автоматически.
Из-за этого, порядок нумерации может отличаться на то количество страниц, которое вы добавили или удалили.
Чтобы выйти из этой ситуации поступаем так: создаем содержание в начале документа, смотрим, сколько страниц оно занимает. После этого, удаляем содержание и добавляем столько пустых страниц, сколько занимало наше оглавление. После, заново, создаём содержание. По итогу, нумерация страниц будет расставлена правильно.
![]()
Вам также может понравиться
Источник: https://strana-it.ru/kak-sdelat-soderzhanie-v-vorde/
Как сделать оглавление (содержание) в Microsoft Word?
Написал admin. Опубликовано в рубрике Офисные приложения
 Этот вопрос возникает у всех без исключения пользователей Microsoft Word, в особенности, у студентов и школьников (вот вам еще несколько советов по работе с вордом). Создавать оглавление или содержание вручную – то есть самостоятельно прописывать каждый заголовок и назначать ему страницу – нас в корне не устраивает. Это как минимум долго. К тому же может поменяться нумерация страниц – в этом случае придется все переделывать.
Этот вопрос возникает у всех без исключения пользователей Microsoft Word, в особенности, у студентов и школьников (вот вам еще несколько советов по работе с вордом). Создавать оглавление или содержание вручную – то есть самостоятельно прописывать каждый заголовок и назначать ему страницу – нас в корне не устраивает. Это как минимум долго. К тому же может поменяться нумерация страниц – в этом случае придется все переделывать.

Я расскажу Вам о способе, который поможет автоматизировать процесс создания оглавления.
Переходим на вкладку Главная. Заголовки Вашего текста, которые будут отображаться в оглавлении, необходимо выделить и отметить как «Заголовок 1» – это будут заголовки первого уровня.

Чтобы сделать подзаголовки, нужно таким же образом выделить текст и отметить его как «Заголовок 2». Для заголовков третьего уровня соответственно выбираем «Заголовок 3».
После этого ставим курсор в то место, где будет располагаться наше новое оглавление. Переходим на вкладку Ссылки и выбираем пункт Оглавление. Здесь можно выбрать предустановленный вид размещения заголовков, либо самостоятельно его настроить.

Вот и все, наше оглавление готово. Быстро, не правда ли? Теперь, чтобы перейти к какому-либо из пунктов, необходимо щелкнуть по нему с зажатой клавишей CTRL.
Источник: https://myfirstcomp.ru/office/kak-sdelat-oglavlenie-soderzhanie-v-microsoft-word/
Как добавить оглавление (содержание) в «Word»
Оглавление в Программе «Word»
 Оглавление (содержание) в программе Word
Оглавление (содержание) в программе Word
- Как добавить оглавление (содержание) в Word. 1
- Установка автоматического оглавления (содержания) в документе программы «Word». 1
- Рассмотрим какие действия следует выполнить , чтобы опубликовать оглавление: 1
- Действие №1. 1
- Действие №2. 1
Как добавить оглавление (содержание) в Word
Многие люди «по-старинке», печатая (набирая) текст в программе «Word», создают оглавление вручную. Пишут название заголовков, ставят множество точек или тире и ставят номер страницы цифрой.
- У такого древнего метода есть несколько значительных недостатков:
- Недостаток первый – делать оглавление вручную очень долго и тяжело физически;
- Недостаток второй — при изменении текста придется каждый раз менять все оглавление, так как нумерация страниц сбивается;
- Недостаток третий – если не делать ссылки внутри текста, то нельзя кликом по названию раздела в оглавлении переноситься к чтению данного раздела.
Установка автоматического оглавления (содержания) в документе программы «Word»
Разработчиками программы процесс установки оглавления в тексте давным-давно автоматизирован.
Рассмотрим какие действия следует выполнить , чтобы опубликовать оглавление:
Для начало следует определить названия разделов текста, которые будут отображены в оглавлении (содержании) и «показать» их программе.
Для этого следует выделить каждое название в тексте и при помощи кнопки «Добавить текст…» на панели инструментов произвести добавление. Кнопка «Добавить текст…» находится во вкладке «Ссылки» .
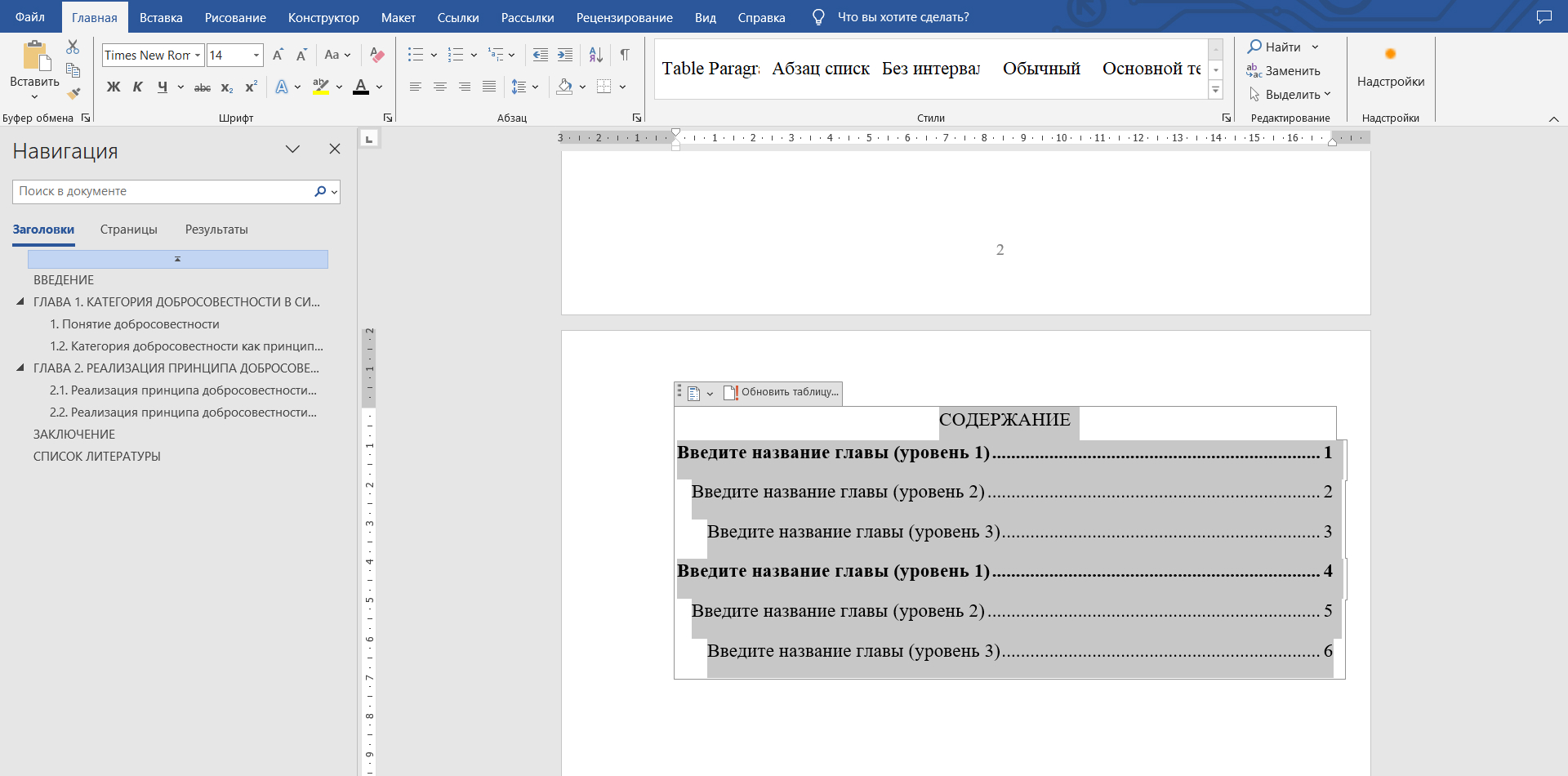 Добавить раздел в оглавление (Word)
Добавить раздел в оглавление (Word)
При добавлении появиться выбор к какому уровню оглавления добавить заголовок. Самый высокий первый уровень, далее уровни идут по убыванию.
Действие №2
Вторым действие следует создать само оглавление. Для этого следует установить курсор в место куда вы хотите поместить раздел оглавления (содержания) и нажать кнопку оглавление на вкладке «Ссылки».
 Как сформировать автоматическое оглавление в Word
Как сформировать автоматическое оглавление в Word
Оглавление будет сформировано автоматически .
Если Вас не устраивает автоматически построенный список, можете выбрать ручной режим корректировки.
Источник: http://RuExcel.ru/oglavlenie/
Как сделать оглавление (содержание) в Ворде
Данный вопрос может возникнуть как у школьника или студента, так и у офисного работника или работника государственного предприятия. Иногда, создание оглавления в документе регламентируется ГОСТом, также этого могут потребовать учителя, научные руководители или вышестоящее начальство.
Делать оглавление вручную в документе конечно можно, но если Вы добавите или удалите кусок текста – изменятся номера страниц, а может, придется поменять название всех подпунктов. В любом случае, необходимо будет переделывать ранее созданное оглавление, а это займет у Вас определенное время.
Поэтому давайте разберемся, как можно сделать оглавление в MS Word. Времени это займет не много. К тому же, при внесении изменений в документ, можно автоматически обновить созданное оглавление, чтобы там появились новые номера подпунктов и страниц.
Буду показывать на следующем примере. У меня есть три главы, в каждой главе есть параграфы, в параграфах могут быть подпункты. Таким образом, у меня получится трех уровневое оглавление.
Чтобы создать автоматическое оглавление , будем использовать «Стили» для документа MS Word, которые находятся на вкладке «Главная». Здесь нас будут интересовать стили «Заголовок 1», «Заголовок 2» и так далее.
Теперь выделяем текст первого уровня, Глава 1, и выбираем для него стиль «Заголовок 1». Так сделаем для всех глав.
Выделяем по очереди текст второго уровня, Параграф 1, 2 и так далее, и выбираем стиль «Заголовок 2».
Выделяем текст третьего уровня, Подпункт 1, и выбираем стиль «Заголовок 3».
Установите курсор в той части документа, где будет оглавление. Теперь переходим на вкладку «Ссылки» и кликаем мышкой по кнопке «Оглавление». Из выпадающего списка выберите «Автособираемое оглавление». После этого оно появится в документе. Как видите, у меня Глава, Параграф и Подпункт находятся на разных уровнях.
Если выбрать из выпадающего списка «Оглавление», появится следующее окно. Здесь можно выбрать количество уровней для Вашего оглавления, отображать или нет номера страниц и необходимый заполнитель.
Теперь представим, что Вы добавили текст, соответственно номера страниц изменились, и изменили название подпунктов. Кликните по любому пункту оглавления и нажмите сверху на кнопочку «Обновить таблицу». В следующем окошке выберите, что Вам подходит, «обновить только номера страниц» или «обновить целиком» и нажмите «ОК».
- Оглавление автоматически обновится и все изменения в тексте будут учтены.
- Если у Вас строгие требования к оформлению текста документа – пункты и подпункты должны быть определенного шрифта и размера, то рассмотрим, как сделать содержание в Ворде, используя собственные стили для текста.
- Например, Глава 1 – Times New Roman, 16; Параграф 1 – Times New Roman, 14; Подпункт 1 – Times New Roman, 12.
Необходимо создать новые стили. Для этого выделяем Глава 1 и на вкладке «Главная» в разделе «Стили», нажмите на стрелочку, направленную вниз, чтобы развернуть весь список стилей. Кликаем по кнопке «Сохранить выделенный фрагмент как новый экспресс-стиль».
Появится окошко, в нем дайте имя стилю и нажмите «ОК». После этого он появится на панели стилей.
Дальше выделяем Параграф 1 и создаем стиль с другим названием. Повторяем такие же действия для Подпункт 1. В итоге, на панели получились три новых стиля: «Стиль 1», «Стиль 2» и «Стиль 3», с нужным форматированием.
Теперь выделяйте в тексте пункты, которые будут в оглавлении и задавайте им нужный стиль. У меня Глава 1, 2, 3 – Стиль 1; Параграф 1, 2, 3 – Стиль 2; Подпункт 1, 2 – Стиль 3. Редактирование текста при этом не изменится.
Теперь выделяем Глава 1, переходим на вкладку «Ссылки», жмем на кнопочку «Добавить текст» и выбираем из выпадающего меню нужный уровень. Для моего примера Глава 1, 2, 3 – «Уровень 1», Параграф 1, 2, 3 – «Уровень 2», Подпункт 1,2 – «Уровень 3».
- После того, как зададите уровни для всех пунктов в тексте, которые будут входить в оглавление, поставьте курсор в нужной части документа, нажмите кнопочку «Оглавление» и выберите из выпадающего списка «Автособираемое оглавление».
- Автоматическое оглавление в Ворде будет создано и форматирование текста в документе не изменится.
- Используя данные советы, Вы сможете сделать автоматическое оглавление в Ворде 2007, Ворде 2010 и Ворде 2013, либо используя стили MS Word, либо создав свой стиль и сохранив форматирование текста.
Загрузка…
Источник: http://comp-profi.com/kak-sdelat-oglavlenie-soderzhanie-v-vorde/