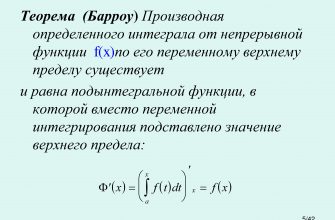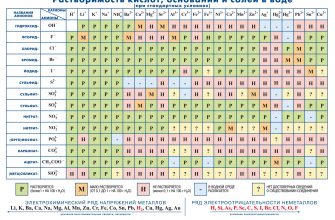Любой документ, насыщенный данными, должен легко и просто восприниматься при прочтении. Сплошное текстовое полотно, разбитое исключительно на абзацы, может вызвать только отторжение и неприятие у будущего читателя. Как этого избежать? Есть немало способов, позволяющих такой текст сделать более привлекательным.
Если вы работаете с данными, то незаменимым инструментом для вас станут таблицы. Работу с ними лучше всего изучать в Word, наиболее продвинутом и популярном текстовом редакторе на сегодняшний день. Попытаемся кратко и доступно показать, как сделать таблицу в Ворде, избегая при этом ненужных метаний по программе.
Способов создания таблицы в Word несколько. Изучим каждый из них.
- статьи
Открываем редактор и создаем новый документ (Ctrl+N). Вводим в него ряд цифр. Пусть это будут, условно, данные, которые следует подать в табличном виде.

Переходим на вкладку «Вставка». Щелкаем на значке «Таблица», и перед нами появляется меню по работе с этим элементом. Первый пункт – «Вставка таблицы». С него и начнем. Здесь все сделано на удивление здраво и понятно.

Ведем мышкой по клеточкам, и они автоматически выбираются. Выбор верхнего горизонтального ряда выведет одну строку, разбитую на ячейки. Максимальное количество ячеек – 10. Если спуститься на второй ряд, то появится еще одна строка. Всего строк можно вывести 8 штук. Опять же, движение вправо позволит образовать столбцы. Причем все эти действия сразу же отражаются в текстовом поле документа.

Для наших данных нужно 2 строки и 3 столбца, получается всего 6 ячеек. Легкое движение мыши – и наша таблица готова.

Теперь осталось только вставить данные в ячейки. Выделяем, копируем или вырезаем (как вам требуется), вставляем. Или же – выделяем, ставим мышку на выделенное, жмем левую клавишу «грызуна» и перетягиваем объект в нужную нам ячейку. Этот подход аналогичен вырезанию.

Переходим к следующему пункту меню «Таблица» – «Вставить таблицу…». После щелчка по нему перед нами появится окно «Вставка таблицы».

В нем можно настроить все основные компоненты таблицы.
Размер таблицы:
- число столбцов, максимально 63;
- число строк, максимально 32 767.
Автоподбор ширины столбцов:
- постоянная – можно выставлять различные значения, но в основном ставится «Авто», т. е. ширина самой таблицы ограничена полями страницы, а ширина столбцов привязана к их количеству;
- по содержимому, столбец будет ориентироваться на ширину содержимого;
- по ширине окна, то же самое, что и «Авто».
И последний пункт «По умолчанию…» позволяет задать наши параметры для всех будущих таблиц.
Оптом дешевле
Идем дальше. Пропустим пока строчку «Нарисовать таблицу» (к ней мы вернемся позже) и сразу же перейдем к четвертому пункту меню «Преобразовать в таблицу…». Эта команда работает только с выделенными данными. Оптимальный вариант, если вам нужно быстро перевести большой массив информации в табличный формат:

Настройки здесь почти такие же, как и в рассмотренном ранее окне «Вставка таблицы», но есть один существенный нюанс. Поле «Разделитель» позволяет в автоматическом режиме сделать таблицу в Ворде из текста именно так, как вам нужно. Для этого только следует назначить ориентиры, по которым будет идти преобразование.
Пример. Мы разделили наши данные точкой с запятой и выставили такое же значение в настройках.

- Щелчок на ОК – и Ворд создал табличные данные по нашим условиям.

- Иногда такая возможность бывает очень полезной.
Приписываем чужие заслуги себе
Пропускаем строку «Таблица Excel», все-таки мы работаем в текстовом редакторе, а не в программе электронных таблиц. Смотрим последний пункт меню «Экспресс-таблицы». После его активации перед нами появится набор уже готовых таблиц. Нам остается только выбрать наиболее подходящие формы в соответствии со своими требованиями.
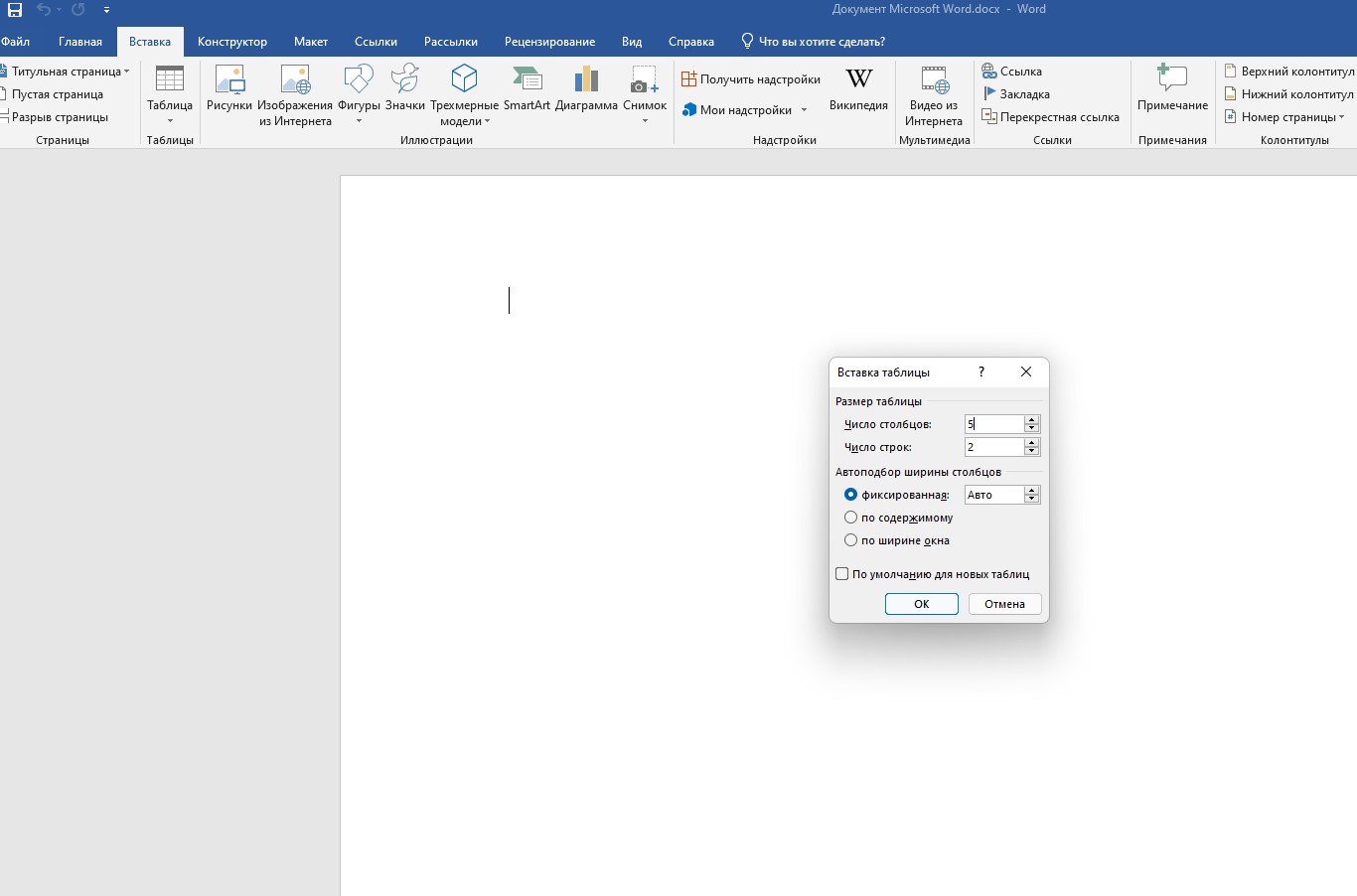
Пример. Выберем любую готовую таблицу. У нас это «Календарь 2».
Настраиваем ее под себя. Результат видим на скриншоте.
А что делать, если этот календарь понадобится нам еще не раз? Ворд опять приходит нам на помощь. Мы можем его просто сохранить. Выделяем только что отредактированную таблицу. Находим в меню «Экспресс-таблицы» команду «Сохранить выделенный…» (последняя строка) и щелкаем на ней левой кнопкой мышки.
- Сначала, как обычно, появится настроечное окно.
В нем все понятно и не требует объяснений. Жмем ОК. Просматриваем набор таблиц и видим в самом низу наш майский календарь.
Полет фантазии…
Наконец, возвращаемся к самому интересному, на наш взгляд, пункту меню «Нарисовать таблицу».
Курсор принимает вид карандаша, и перед вами открывается практически неограниченный простор для творчества. Вы просто рисуете. Конечно, все строится в прямоугольных пропорциях, но, согласитесь, это все-таки Майкрософт Ворд, а не Адобе Фотошоп. Посмотрите, что можно наваять с помощью карандаша буквально за 5 минут.
Такой результат возможен и при помощи уже описанных выше способов, однако поверьте – на это ушло бы значительно больше времени.
Настройки и оформление
Для детального описания всех имеющихся в Ворде для оформления таблиц настроек пришлось бы писать отдельную статью, поэтому коротко остановимся на самом интересном и полезном.
Для того чтобы попасть в расширенные настройки, достаточно просто щелкнуть мышкой внутри таблицы.
Над панелью главного меню появится дополнительная вкладка «Работа с таблицами», разбитая в свою очередь на две части: «Конструктор» и «Макет».
Меню «Конструктор» полностью посвящено оформлению и стилю таблицы. Зайдя в «Макет», вы можете настроить скелет таблицы до мельчайших деталей.
- Вот что можно сделать из уже построенной нами таблицы (см. скриншот):
Вы видите, что настраивается абсолютно все и при желании можно превратить таблицу в настоящее произведение искусства. К нашей таблице это, конечно, не относится – она всего лишь пример.
Итак, мы разобрались, как в Ворде сделать таблицу. Сам процесс весьма прост. Главные трудности ожидают пользователя при настройках и оформлении таблицы. И дело не в том, что они сложны для понимания, как раз наоборот. Здесь все понятно на интуитивном уровне. Их просто очень много.
И можно сидеть, часами настраивая, оформляя и переоформляя свое детище. Поэтому позволим себе дать совет – перед началом строительства таблицы четко и ясно представьте, что вам от нее требуется. Сколько строк, колонок, ячеек она должна иметь. Границы, цветовая гамма, поля и т. д.
Все это даже можно записать в том же документе (временная памятка). И только после этого начинайте работать. Конечно, наш совет актуален в первую очередь при создании сложных, многоступенчатых (вложенных) таблиц. Ну а в целом все приходит с опытом. Поэтому дерзайте и ничего не бойтесь.
Удачи!
Источник: https://TheDifference.ru/kak-sdelat-tablicu-v-vorde/
Урок по создание таблицы в текстовом редакторе Word
Главная » Осваиваем компьютер » Word для новичков » Урок по создание таблицы в текстовом редакторе Word.
Создать таблицу в Microsoft Word, не сложно. Однако, почему-то, многие пользователи пытаются вставить в документ Word таблицы Excel! Но, в Microsoft Word есть свои таблицы! Вы, быстро и красиво можете вставить их на страницу документа! Как это сделать?
Вставка таблицы в версии Word 2010 и выше
Курсор мыши ставим на странице в то место, где нужно вставить таблицу. Переходим на вкладку Вставка нажимаем кнопку Таблица.
Первый способ

Рис. 1
В открывшемся окошке проводим курсором мыши по сетке и выбираем нужное количество ячеек в таблице. При этом в документе будет отображаться таблица с указанным количеством ячеек. Пока вы не кликнули левой кнопкой мыши, ее размеры можно менять, просто передвигая курсор в области 1 (рис. 1) Выбрав нужные размеры, закрепите их кликом левой кнопки мыши. И таблица будет вставлена в документ. Если вам необходимо большее количество строк и столбцов, то их можно будет добавить позже или воспользуйтесь способом 2.
Второй способ
В меню Таблица выбираем команду Вставить таблицу (выделено оранжевой рамкой)

Рис. 2
Перед вами откроется окно Вставка таблицы.

Рис. 3
В этом окне нужно ввести Число столбцов и Число строк будущей таблицы. После того, как укажете число столбцов и число строк — нажимаете ОК
Таблица появится на странице:
 Рис. 4
Рис. 4
Третий способ
В меню Таблица выбираем команду Нарисовать таблицу (на рис.2). Курсор примет вид карандаша и вы можете им нарисовать таблицу уже на ваш вкус.
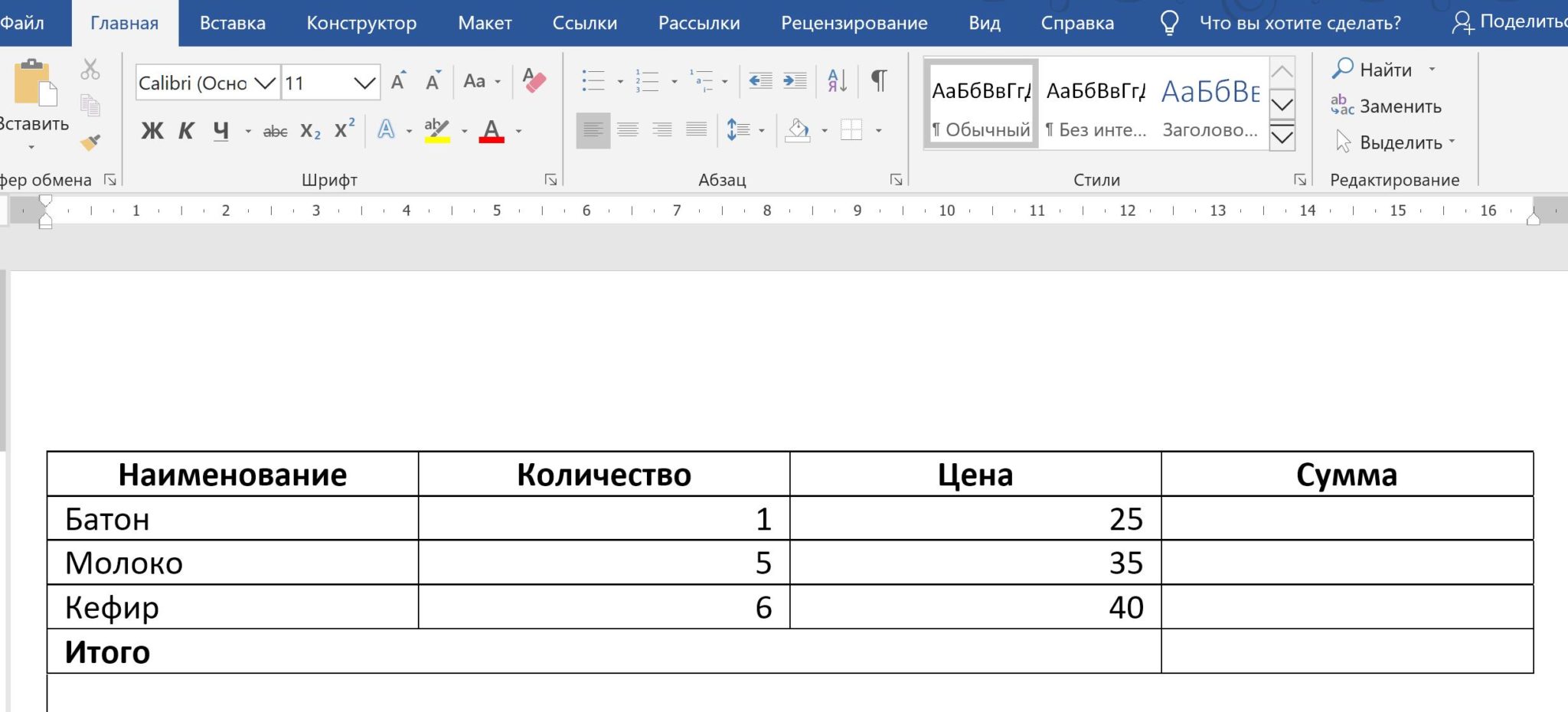
Рис. 5
Все указанные способы доступны и в других версиях Microsoft Word. Небольшое отличие есть в старой версии Word 2003. Там вызов осуществляется так:
В Word 2003 (Word XP), в меню Таблица (на рис. 6 обведено красным карандашом) выбираем: Вставить ==> Таблица (подчеркнуто красным карандашом).

Рис. 6
Изменение таблиц
Вы можете изменить размер таблицы, потянув за квадратик в правом нижнем углу таблицы (обведен синим карандашом на рис.4). Можете выделить всю таблицу, щелкнув по квадратику в левом верхнем углу таблицы (обведено красным карандашом).
Но, чаще придется делать действия над одной строкой, или столбцом.
Как выделить столбец? Подводите курсор мыши над таблицей, поближе к верхнему краю таблицы. Как только курсор превратится в маленькую черную стрелку (рис.
7), нажимаете на кнопку мыши и весь столбец под этой стрелкой выделится (станет черным).
Если вы, не отпуская левой кнопки мыши, передвинете черную стрелку вправо, или влево — будут выделяться другие столбцы, стоящие рядом. Отпустите кнопку — столбцы останутся выделенными.

Рис. 7
Теперь вы можете делать над текстом, находящимся в выделенной колонке, все действия, которые мы рассмотрели на уроке Форматирование текста в Word — можете изменить выравнивание текста в столбце (по центру, вправо, влево), можете изменить цвет, размер шрифта и т. д.
Но, чтобы были наглядно видны результаты ваших действий, заполните, сначала, таблицу. После этого потренируйтесь, отработайте навыки работы с таблицами ms Word.

Рис. 8
Выделять колонки-столбцы мы научились. А, как же выделять строки в таблице, спросите вы.
Это тоже не сложно. Подводите курсор мыши слева от таблицы. Как только он превратится в стрелку, направленную вправо, на таблицу, нажимаете левую кнопку мыши, Тут же выделится строка, на которую указывает стрелка (см. рис. 8).
Если вы теперь, не отпуская кнопки мыши, поведете курсор вниз, то будут выделяться другие строки. Отпустите кнопку — строки останутся выделенными. Вы можете отформатировать текст, находящийся в выделенных строках таблицы.
Кроме действий над текстом, находящимся в таблице, вы можете совершать действия над самими строками: удалять строки, добавлять строки, объединять выделенные ячейки и так далее. Все это можно делать через меню Работа с таблицами — Макет (см. рис 8).

Рис. 8
Заходите на вкладку Макет и выбираете нужное действие. Только предварительно не забудьте выделить строки, или столбцы, над которыми будете «издеваться».
Хотя, можно сделать проще. Выделяете строку, а потом нажимаете правую кнопку мыши. Появится контекстное меню со всеми действиями, которые вы можете сделать над строкой (см. рис 9)

Рис. 9
Обращаю внимание на то, что содержание контекстного меню разное, в зависимости от того, что вы выделили — строку, столбец, или всю таблицу. Выбираете из контекстного меню нужное действие и смотрите результат.
Таким образом вы можете отформатировать всю таблицу. Выровняйте строки или столбцы по центру, вправо или влево. Выделите текст цветом, или сделайте его жирным. Можете изменить размер шрифта и т.д. Также можете добавлять строки, или столбцы, объединять ячейки и т.д.
Рис. 10
В итоге, таблица может выглядеть как у меня, на рис. 10. А, можете сделать по другому, как вам нравится.
Перейти на страницу:
Источник: https://www.pc-pensioneru.ru/uroki-word-tablicy.htm
Как сделать таблицу в Ворде – тысяча и один способ для всех версий Word

- Тем, кто часто и помногу работает с документами, не помешает узнать, как работать с таблицами в Word.
- Большинство способов, которые будут описаны ниже, работают во всех версиях Microsoft Word.
- Начнём!

В MS Word 2007, 2010 и 2013 есть возможность простым нажатием на эскиз таблицы вставить её в текст. У их дедушки – Word 2003 такая полезная функция тоже есть, правда, не такая обширная.
Итак, чтобы добавить в текст таблицу с помощью её эскиза в Ворд-2007/2010/2013, необходимо:
- Перейти на вкладку «Вставка» на верхней панели окна программы;
- Нажать на кнопку «Таблица»;
- Когда появится эскиз с 10 столбцами и 8 строками, простым наведением курсора на нужное количество ячеек, можно добавить сетку нужной конфигурации в свой текст.

- Процесс добавления с помощью эскиза в MS Word 2007, 2010 и 2013
- В Ворд-2003 весь этот процесс происходит несколько иначе.
- Там не нужно заходить на какие-либо вкладки – уже в стартовом окне программы на верхней панели есть меню с эскизом.

Меню эскиза в MS Word 2003
Как видим, столбцов и строк здесь меньше – 5 и 4 соответственно. Поэтому, можно сказать, что в данной версии возможность создания сетки несколько ограничена.
После добавления таблицы её можно отредактировать – достаточно навести курсор на линии и границы, нажать на них, и начать передвигать (при этом курсор изменит свой внешний вид).
Определённые ячейки или даже целые столбцы и строки готовой таблицы можно удалять.
Делается это путём выделения ненужного фрагмента и нажатия кнопки Delete на клавиатуре. Это актуально для таблиц, созданных любым из описанных здесь способов.
Перейдём к следующему способу.
Во всех версиях Ворда окно вставки выглядит одинаково.
Есть одно функциональное различие – в Word 2003 есть опция «Автоформат». Она отвечает за то, чтобы сетка получилась красивой и согласно выбранному стилю.
- В остальных, более поздних версиях, программа «подгоняет» таблицу под выбранный стиль сама, автоматически.
- По умолчанию применяется стандарное автоформатирование – таблица не будет иметь каких-то особых элементов вроде закрашенных ячеек, разных по длине столбцов и тому подобного.
- Отличается происходит по-разному. В более новых версиях (Ворд 2007, 2010 и 2013) способ состоит в следующем:
- Заходим во вкладку «Вставка»;
- Нажимаем на «Таблицы»;
- Жмём кнопку «Вставить таблицу».
Открывается окно, в котором нужно указать количество столбцов и строк. Собственно, это окно и является одинаковым для всех версий Word.
Указываем там нужное нам количество и нажимаем «ОК» внизу окна.

- Окно вставки и доступ к нему в Ворд 2007/2010/2013
- В Ворд 2003 доступ к этому окну происходит через меню «Таблица».
- Это означает, что на верхней панели нужно нажать «Таблица», затем навести курсор на пункт «Вставить» и в выпадающем списке снова нажать на пункт «Таблица».

Доступ к окну вставки в MS Word 2003
Далее указываем количество строк и столбцов, после чего жмём «ОК».
Как видим, в меню Word 2003 есть интересная функция, преобразование текста в табличную сетку. Можно выделить фрагмент текста, затем нажать на «Преобразование» и текст будет помещён в автоматически созданную ячейку. Стоит сказать, что программа в большинстве случаев создаёт совсем не такую таблицу, как хочет пользователь. Видимо, поэтому данная функция уже не присутствует в новых версиях.
Этот способ также работает во всех версиях одинаково.
В Word 2007, 2010 и 2013 доступ к нужной кнопке происходит через вкладку «Вставка» и кнопку «Таблицы», а в Word 2003 – через меню «Таблицы».
Нужное нам меню называется «Нарисовать таблицу». После нажатия на неё курсор превращается в карандаш.
Двигая им соответствующим образом, можно быстро и просто нарисовать нужного вида сетку.
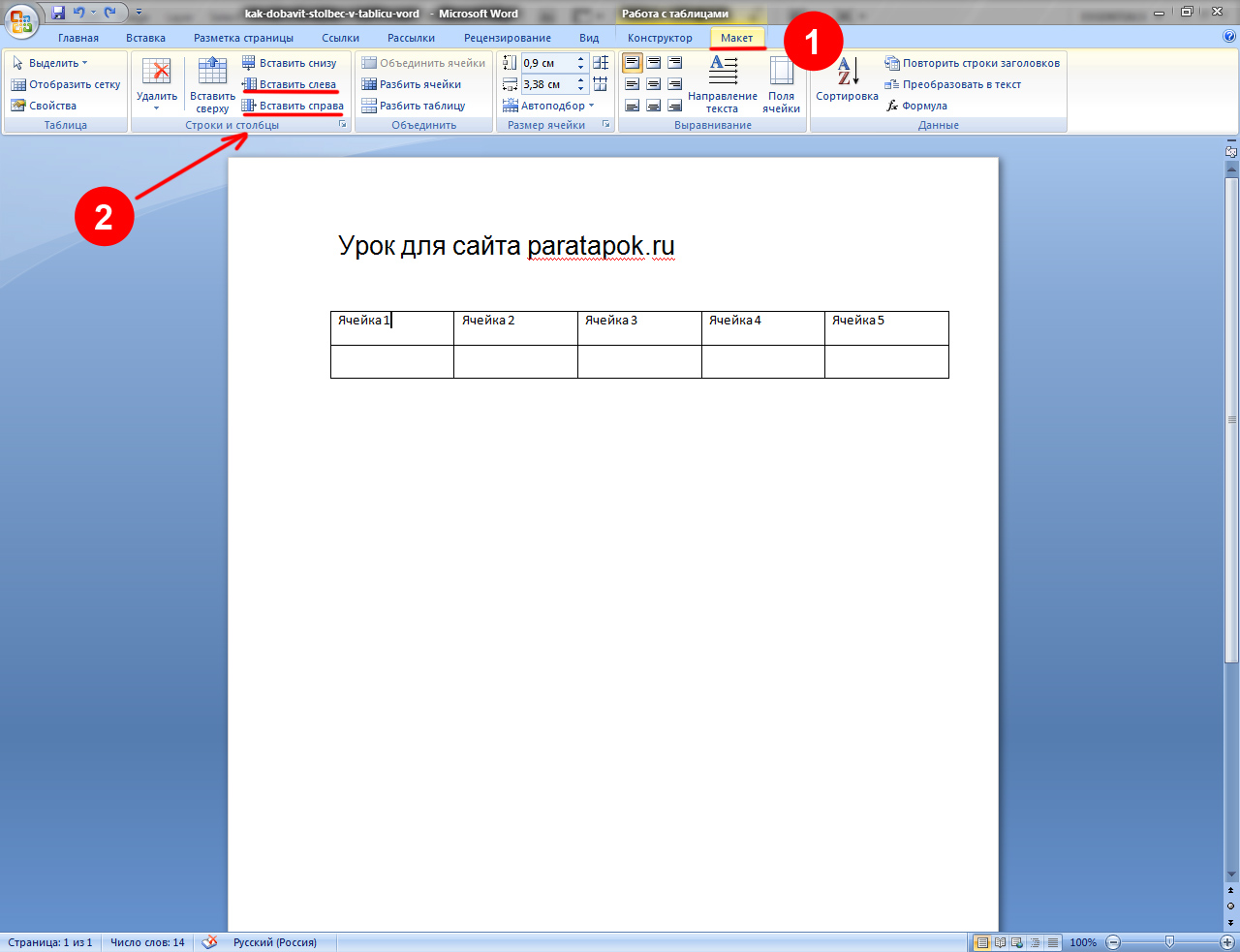
- Доступ к инструменту рисования таблиц
- Преимущество данного метода в том, что пользователь может создать сетку любой необходимой конфигурации.
- Ячейки в ней могут быть разного размера, самих ячеек может быть произвольное количество и они могут располагаться как угодно.
- В любой версии Ворд есть возможность создать таблицу, используя интерфейс Excel.
- Фактически этот способ подразумевает, что в Word будет запущен Excel, по крайней мере, малая его часть.
- Чтобы сделать это, необходимо в меню «Таблица» выбрать вкладку «Вставка» (для Word 2007, 2010 и 2013) или в меню «Таблица» нажать кнопку «Таблица Excel» (в Word 2003).
Дальше пользователь увидит на своём экране созданную в Excel таблицу. Выглядит все это так, как показано на фото ниже.

- Таблица, созданная Microsoft Excel в MS Word
- Этот способ делает доступными абсолютно все функции табличного редактора Exсel.
- Как видим на рисунке выше, используется конструкция «СУММ» для определения суммы значений в двух ячейках, а верхняя панель приобретает такой же вид, как программа MS Excel.
- Это позволяет поставить формат значения в ячейке (числовой, текстовый, денежный и так далее) и отредактировать созданную сетку с помощью других инструментов.
- Чтобы уменьшить или увеличить размеры таблицы, нужно просто растянуть её стандартным способом – навести на край, нажать и потянуть.
- Правда, здесь нельзя менять форму ячеек – доступна только стандартная.
- Но это не такой большой недостаток, учитывая, что функциональность Excel позволяет выполнить огромное количество операций, к примеру – тот же подсчёт значений ячеек и другая работа с формулами.
- В Word 2007, 2010 и 2013 в меню таблиц есть такой интересный раздел, как «Экспресс-таблицы».
- В Word 2003 такой полезной функции, к сожалению, нет.
- По нажатию на соответствующе меню открывается доступ к списку уже готовых сеток с разными стилями оформления.
В некоторых из них могут быть залитые чёрным цветом ячейки, в других – невидимые линии; доступны шаблоны для календарей, имеется несколько списков и т.д.
Все темплейты можно редактировать так, как захочется пользователю.

- Доступ к экспресс-таблицам в Word 2007, 2010 и 2013
- Кстати, эту коллекцию заготовок легко пополнять.
- Для этого нужно:
- Создать новую таблицу;
- Выделить её;
- Зайти в пункт «Экспресс-таблицы»;
- Нажать кнопку «Сохранить выделенный фрагмент…».
После этого шаблон станет доступным для того пользователя, который его добавил. Другие пользователи при этом не будут иметь к нему доступ.
- Этот способ довольно непривычный и для многих совершенно неожиданный.
- Способ №3 подразумевал использование виртуального карандаша для рисования таблиц разной формы, а этот способ подразумевает использование фигур для создания таблиц.
- В частности, можно использовать прямоугольник и обычную линию.
- В Word 2007, 2010 и 2013 доступ к списку фигур осуществляется чрез вкладку «Вставка» и кнопку «Фигуры».
В Word 2003 внизу окна программы есть раздел «Автофигуры». Во всех версиях список фигур одинаковый.
- В рамках этого способа можно использовать обычные линии, чтобы рисовать таблицы такой формы, как того желает пользователь.
- Здесь нет никаких ограничений – полная свобода.
- Так можно говорить по той причине, что программа не будет автоматически «подгонять» размеры одной ячейки под другую (мы упоминали об этом недостатке в способе №3)
- Полученные ячейки можно как угодно закрасить, сделать линии любого типа и толщины и выполнить много других операций.

Рисование таблиц с помощью фигур
Важно: в данном случае чтобы ввести какой-то текст в ячейки, необходимо нажать на них правой кнопкой мыши и нажать на пункт «Добавить текст».
- На этом всё.
- Ниже можно видеть обширный урок по созданию таблиц в Word:
Источник: https://activation-keys.ru/programmy-i-skripty/redaktory/kak-sdelat-tablicy-v-vorde-tysiacha-i-odin-sposob-dlia-vseh-versii-word/
Как в ворде работать с таблицами
Приветствую тебя, дорогой читатель! Наверное, ты замечал, что большое количество информации мы получаем в табличной форме. Это может быть список товаров с характеристиками, прогноз погоды на неделю, расписание движения транспорта и так далее. Таблицы улучшают восприятие информации, и там где это необходимо имеет смысл применять их.
Сегодня разберем создание и оформление простых таблиц в текстовом редакторе Word.
Как в ворде создать таблицу
Прежде чем создать таблицу, необходимо определиться с количеством строк и столбцов. Перед вставкой необходимо установить текстовый курсор в то место документа, где будет размещена таблица.
Если ее размеры не превышают 10х8, то переходим на вкладку Вставка и в группе Таблицы указателем мыши выделяем нужное количество ячеек и делаем клик левой кнопкой для вставки таблицы в документ.

Мы получим абсолютно одинаковые по ширине и высоте ячейки. Конечно, их параметры мы сможем изменить. Но если таблица небольшая, то можно ее нарисовать. В той же группе Таблицы есть команда Нарисовать таблицу.
Включив этот режим можно рисовать прямоугольники и линии, как в графическом редакторе. Курсор при этом примет вид карандаша. Если вам нужна таблица с большим количеством строк или столбцов, то лучше выбрать команду Вставить таблицу.
И просто указать необходимое количество строк и столбцов.

Здесь вы дополнительно можете указать параметры автоподбора для ширины столбцов таблицы:
- Постоянная: режим Авто выравнивает столбцы в пределах доступной ширины таблицы; при указании точного размера – выставляется ширина одного столбца.
- По содержимому: исходная таблица имеет ячейки минимальной ширины, их размеры будут изменяться по мере добавления в них текста.
- По ширине окна: тоже самое, что и постоянная в режиме Авто
Если ширина ваших столбцов и строк в таблице отличается и должна быть задана точным размером, то читайте инструкцию в этой статье.
Как в ворде в таблице добавить или удалить строки и столбцы
Бывает ситуация когда нужно добавить одну или несколько строк в таблицу. Можно поступить следующим образом:
- кликнуть в строку таблицы перед или после, которой необходимо вставить пустую строчку;
- на вкладке Работа с таблицами перейти на вкладку Макет и выбрать соответствующую команду.
С добавлением столбцов поступаем аналогично.

Для удаления строк, столбцов или всей таблицы выберите в выпадающем списке под кнопкой Удалить необходимую операцию.
Как в ворде уменьшить строку в таблице
Для уменьшения высоты строки в таблице можно поступить двумя способами:
Приблизительный: перемещение горизонтальной линии (нижней или верхней границы строки) при нажатой левой кнопке мыши. Курсор принимает вид двойной стрелки при наведении на линию, в этот момент и необходимо зажать левую кнопку мыши.
- Точный: позволяет задать точную или минимальную высоту строки в сантиметрах.
- Установи курсор в нужную строку и войди в свойства таблицы (Работа с таблицами – Макет – Свойства — Строка или в контекстном меню команда Свойства таблицы — Строка).

Если вы пытаетесь редактировать готовую таблицу и вам не удается уменьшить высоту строки, то необходимо включить режим отображения непечатаемых знаков и удалить пустые абзацы внутри таблицы. Подробнее об этом режиме читайте здесь.

Как в ворде в таблице выровнять столбцы
- Изменять ширину столбцов можно тем же способом что и строки: либо мышью перетаскиваем вертикальные границы столбцов, либо через свойства таблицы во вкладке Столбец.
- Выравнивание ширины столбцов можно выполнить следующим образом: выделить нужные столбцы (наводим курсор мыши над верхней границей таблицы, когда он примет вид черной стрелки, зажать левую кнопку мыши и выполнить выделение столбцов)
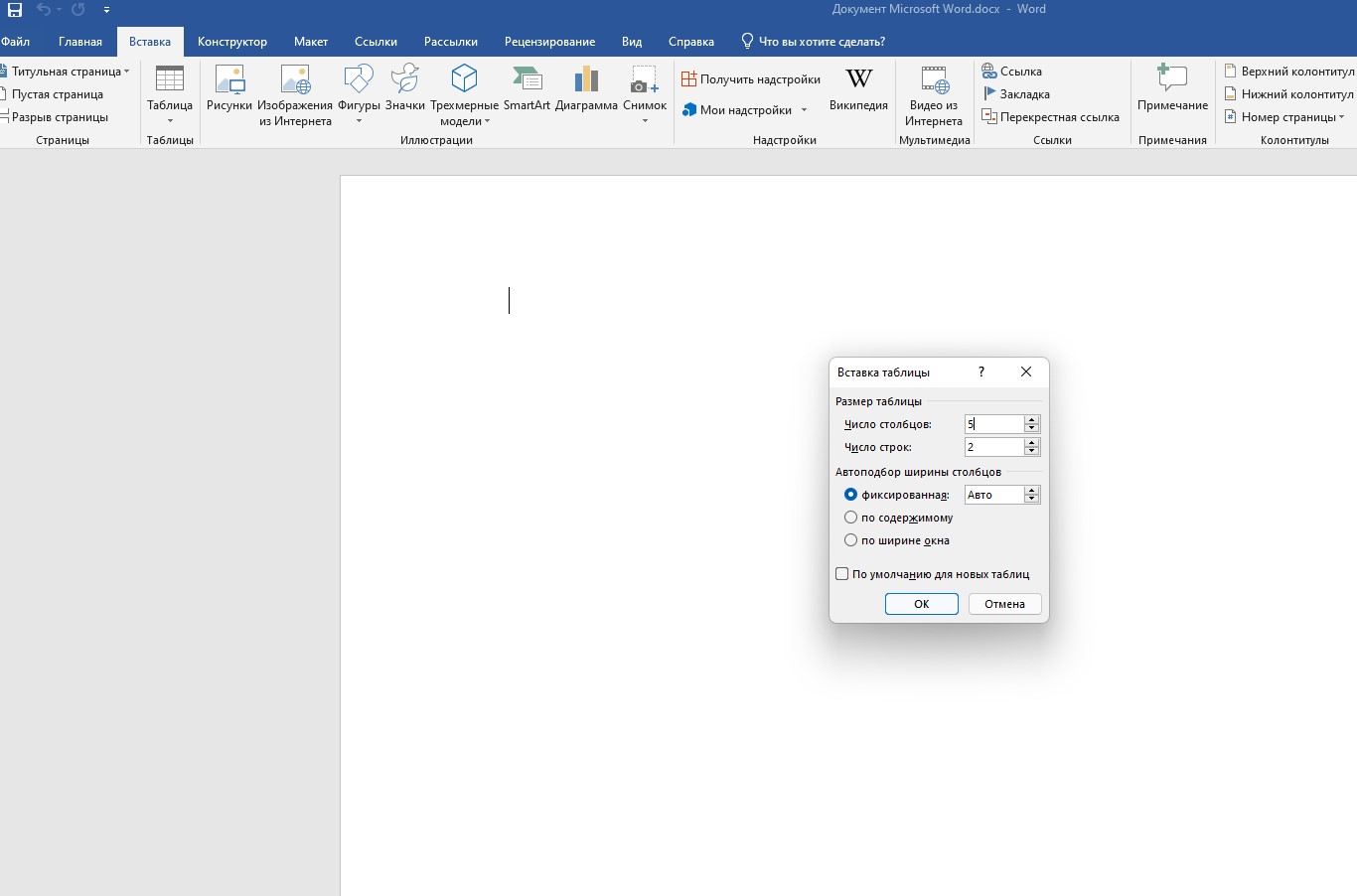
Далее идем в меню Работа с таблицами – Макет – Выровнять ширину столбцов. В результате ширина выделенных столбцов уравняется по среднему значению.
Уменьшить или увеличить ширину столбца можно и вручную. В этом случае нужно навести курсор на вертикальную границу столбца (курсор станет двунаправленной стрелкой) и перетащить её в нужном направлении с зажатой левой кнопкой мыши.
Изменение внешнего вида таблицы
В Word есть возможность применения стилей оформления к таблице. Чтобы ваша таблица стала более наглядной, выполните следующие действия:
- кликните внутрь вашей таблицы
- на панели инструментов Работа с таблицами перейдите на вкладку Конструктор
- в разделе Стили таблиц выберите необходимое оформление
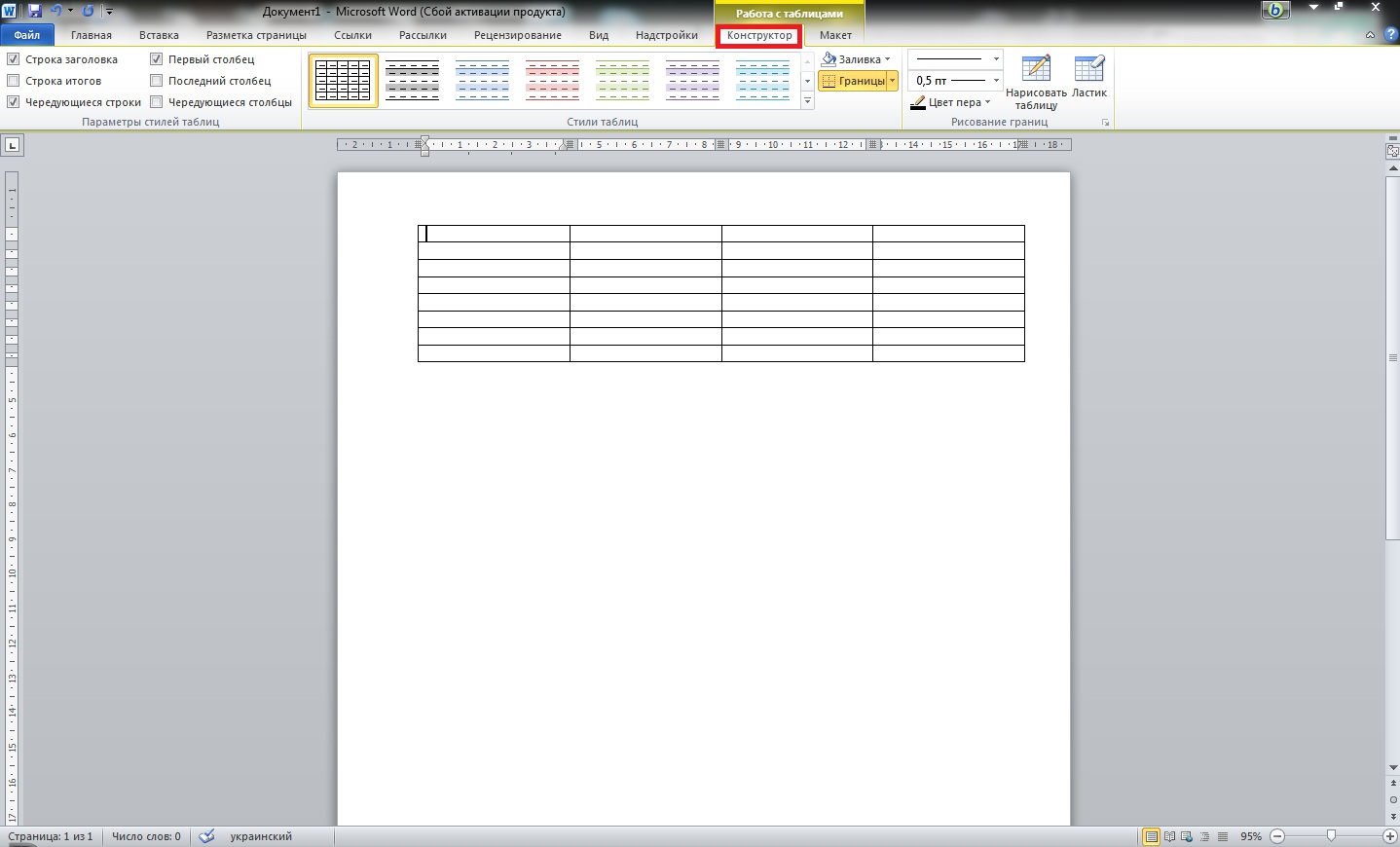
Итак, эти простые приемы дадут возможность без особого труда оперировать с простыми таблицами. Если тебе известны другие способы, то обязательно сообщи об этом в комментариях. В следующей статье я расскажу о приемах создания сложных таблиц.
Дополнительная информация:
Дорогой читатель! Вы посмотрели статью до конца. Получили вы ответ на свой вопрос? Напишите в комментариях пару слов.Если ответа не нашли, укажите что искали.
Источник: https://tvojkomp.ru/rabota-v-tablitsami-v-vorde/
Как сделать таблицу в ворде
- Даже если создание таблицы в Word совсем не сложно, я предлагаю вам сначала определить и упорядочить данные, которые вы намереваетесь заполнить, например: установить априори, как будут организованы строки и столбцы, оценить необходимость или меньше вводить цвета и тд.
- Наконец, постарайтесь сохранить относительно небольшое количество строк и столбцов, которые вы хотите добавить, чтобы избежать последующих проблем при отправке документа на печать: разделение таблицы на несколько страниц было бы неприглядным и непрактичным.
- Прежде чем идти дальше, я хотел бы предупредить вас, что в этом руководстве я буду ссылаться на Word 2016 для компьютеров Windows; тем не менее, вы также можете использовать те же инструкции для предыдущих / последующих версий программы и ее аналога, доступного для Mac .
Вставить таблицу в ворде
Вы завершили организацию данных? Отлично, теперь пришло время перейти к действительному действию: для начала откройте документ, в который вы хотите добавить таблицу, в Microsoft Word или, если вы хотите создать новый документ, запустите программу и нажмите значок «Пустой документ».
Если вы начинаете с пустого документа, вы можете использовать два разных подхода: первый — немедленно создать таблицу, а затем добавить простой текст, а второй — поместить необходимые данные в документ, чтобы затем построить таблицу. Оцените, что делать, исходя из ваших потребностей.
Что касается документа с уже существующим текстом, определите точку, в которую вы хотите добавить таблицу, нажмите клавишу Enter на клавиатуре, чтобы создать новый абзац (пустую строку, без содержимого), поместите курсор в его начало, затем перейдите на вкладку «Вставка», расположенную вверху, и нажмите на кнопку «Таблица» в ней.
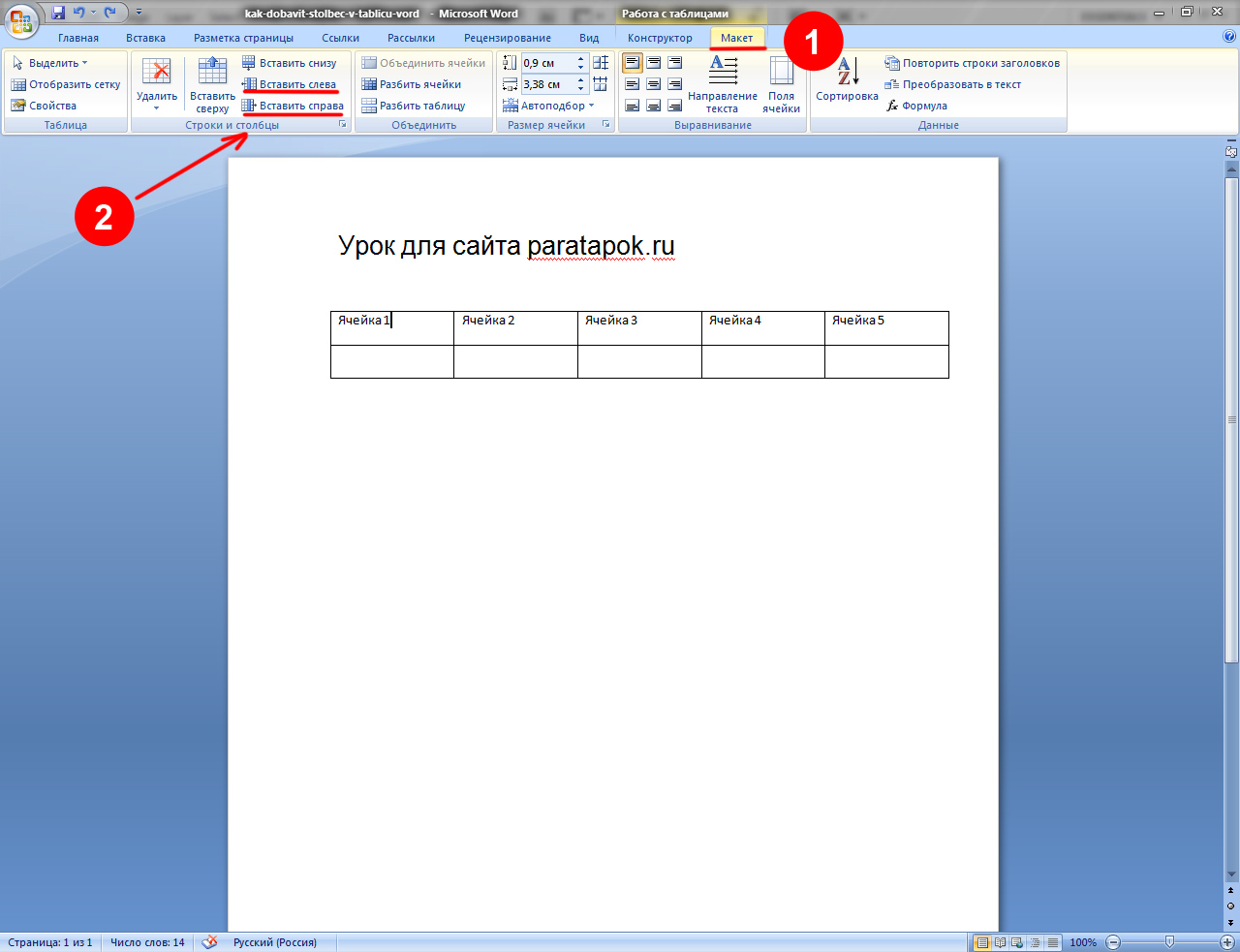
На этом этапе, используя сетку, показанную на экране, выберите количество начальных строк и столбцов таблицы, прокручивая мышь на полях самой сетки и обращая внимание на предварительный просмотр, который появляется в документе на заднем плане: как только желаемый результат, подтвердите создание таблицы, нажав на последний квадрат в правом нижнем углу.

Если вы хотите, вы можете быстро добавить в ваш документ «предварительно созданную» таблицу, содержащую, например, календарь или буквы греческого алфавита, используя предустановки, уже включенные в Word: для этого, как только курсор будет расположен там, где вы хотите его вставить. в таблице, нажмите на вкладку «Вставка», затем на кнопку «Таблица» и переместите курсор мыши к параметру «Экспресс таблицы».

На этом этапе все, что вам нужно сделать, это выбрать формат таблицы, которую вы хотите добавить, из меню, которое открывается сразу после этого, и подтвердить вставку щелчком мыши. Имейте в виду, что, хотя некоторые данные добавляются во время создания, можно изменить таблицы, созданные точно так же, как и с пустыми.
Источник: https://gospodaretsva.com/kak-sdelat-tablicu-v-vorde.html
Как сделать таблицу в word | @.kak | IT
17.07.2018
Создание таблицы в word способно вывести из себя даже спокойного человека. Несмотря на это необходимость работы с таблицами возникает довольно часто. Это руководство поможет вам уберечь свои нервы и выполнить поставленную задачу.
Word предоставляет несколько способов создания таблиц. Я опишу основные, а вы выбирайте подходящий для себя в конкретной ситуации.
Графическая сетка
- На вкладке «Вставка» (Inset) нажмите кнопку «Таблица» (Table). Откроется окно с шаблоном.
- С помощью мыши выберите необходимое количество столбцов и колонок, после чего кликните левой кнопкой.
При выборе столбцов и колонок на макете таблица тут же отображается в документе.
Если вам необходимо переместить таблицу зажмите левой кнопкой мыши соответствующую пиктограмму (см. фото) и перемещайте контур таблицы в нужное место документа.
Если таблица большая нет необходимости считать колонки и столбцы на макете. Нажмите «Таблица» (Table) на вкладке «Вставка» (Inset) и кликните на пункт «Вставить таблицу» (Inset table).
В появившемся окне ведите необходимое количество строк и столбцов, после чего нажмите «Ок».
Таблица будет вставлена в документ.
Рисование таблицы
Есть в word такая функция, как рисование таблицы. Она позволяет легко вставлять в документ сложные таблицы.
Нажмите на «Рисовать таблицу» (Draw Table) в меню «Вставка» (Insert) — «Таблица» (Tables).
Курсор примет форму карандаша, с помощью которого вы сможете нарисовать таблицу любой сложности.
Вставить таблицу из exel в word
Ещё один хороший метод — перенести таблицу из exel. Принцип таков — создаём нужную таблицу в exel, после чего просто переносим её в word.
- Откройте таблицу в exel.
- Выделите область, которую будем переносить. Кликните правой кнопкой мыши и нажмите «Копировать».
- Переходим к документу, в который будем вставлять таблицу. Жмём «Таблица» — «Вставить таблицу exel» на вкладке «Вставка».
- Кликаем правой кнопкой мышки по первой ячейке и нажмите «Вставить».
- Отредактируйте таблицу, если это необходимо. После этого кликните по пустой области документа.
Как добавить строку или столбец в уже существующею таблицу
Есть несколько способов решения этой задачи. Самый простой и удобный — дорисовать нужную ячейку. Для этого нажмите на «Рисовать таблицу» в меню «Вставка» — «Таблица» и с помощью карандаша добавьте нужный компонент.
Также отредактировать таблицу можно благодаря соответствующим кнопкам (см. фото) на вкладке «Вид».
Как создать таблицу в word Ссылка на основную публикацию 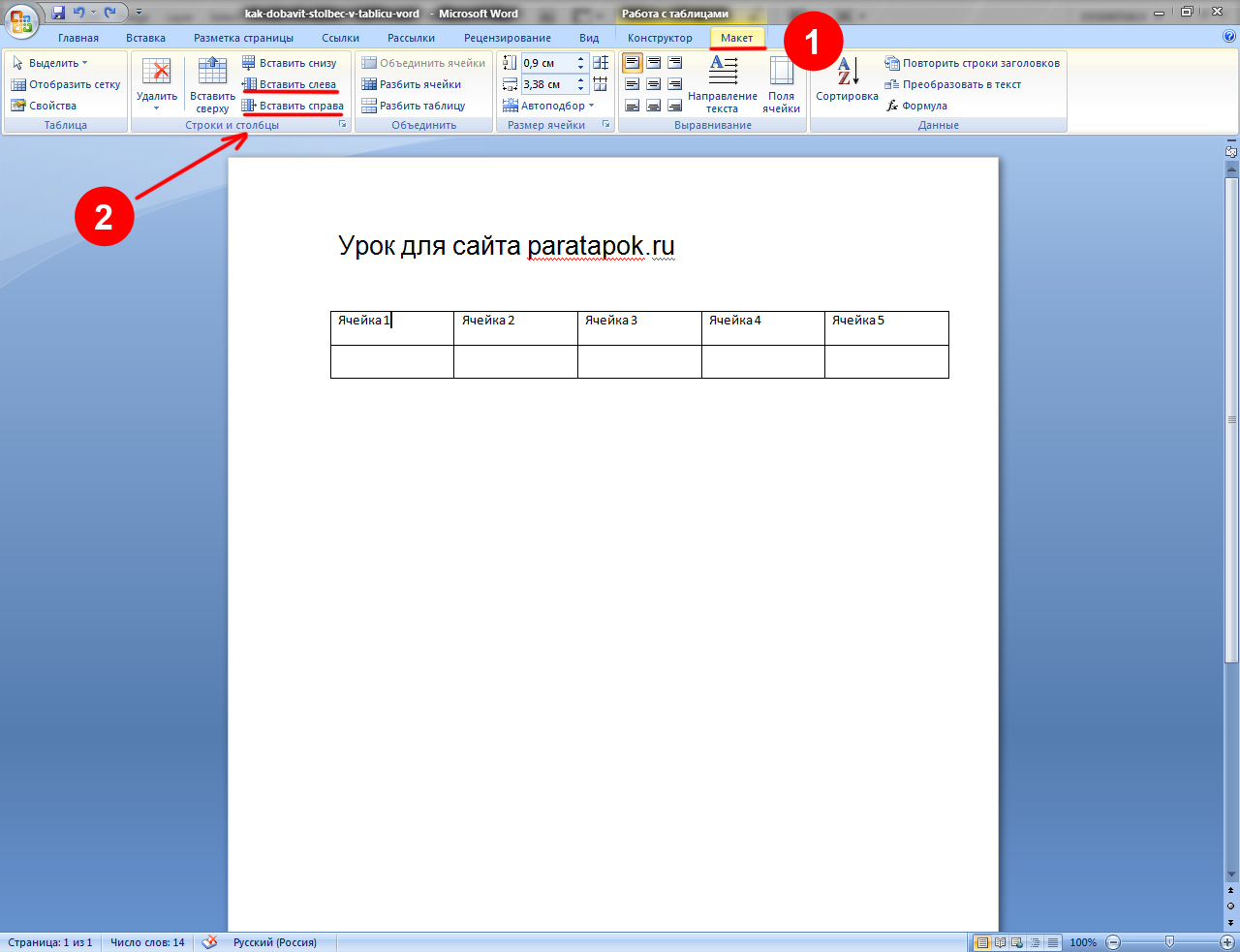
Источник: https://akak.pro/windows/tekstovye-redaktory/kak-sozdat-tablicu-v-word/
Как сделать таблицу в ворде
Существуют ситуации, когда информацию удобно представить в виде таблицы. И сегодня вы узнаете, как сделать таблицы в ворде.
Что такое таблицы. Названия элементов
Таблицы — это способ наглядного представления числовой, текстовой, графической информации. Таблицы используют в случаях, когда эту информации нужно сортировать, находить максимальные, минимальные значения, располагать по возрастанию, убыванию, сравнивать значения, производить математические действия.
- Прежде чем строить таблицу, давайте договоримся о названиях ее элементов.
- Таблица состоит из ячеек:
- Горизонтально расположенный ряд ячеек называют Строкой:
- Вертикально расположенный ряд ячеек может носить название Столбец, Колонка, Графы:
- Используются также названия Головка, Боковик, Прографка:
- В некоторых источниках вместо названия Головка таблицы вам могут встретиться слова Название граф, Шапка таблицы или Верхний заголовок
- А Боковик именуется как Название строк, Боковой заголовок.
- Как сделать таблицу в ворде
- Чтобы в Worde создать таблицу, выполняем следующие действия:
На вкладке Вставка находим обозначение таблицы. Отмечаем на клеточках, сколько нам понадобится строк и столбцов. Делаем щелчок. Таблица готова:
Но размеры этой таблицы зафиксированы, ширина растянулась на весь лист. А если нам нужны всего 2 узенькие колонки или мы точно знаем, что строк понадобится не 8 а 30. Можно, конечно, создать таблицу, а потом вставлять строки. Но это не всегда удобно.
- В случаях с большими или таблицами нестандартных размеров, лучше воспользоваться командами раскрывающегося списка.
- И снова, открываем вкладку Вставка, открываем список Таблицы, находим пункт Вставить таблицу:
В появившемся диалоговом окне Вставка таблицы отмечаем числа столбцов и строк. Теперь можно организовать какую угодно большую таблицу.
- Устанавливаем ширину столбцов По содержимому:
- Этот вариант позволит вам сделать таблицу нужной ширины, размеры ячеек будут автоматически изменяться в зависимости от длины записей:
Нажимаем ОК. Таблица готова!
Теперь вы точно знаете, как сделать таблицу в ворде.
Конечно, для работы вам надо освоить еще несколько приемов. Например, научиться вставлять и удалять строки, заливать ячейки цветом, менять их размеры, объединять ячейки , преобразовывать текст в таблицу и наоборот. Ответы на эти вопросы вы найдете на других страницах сайта, а пока есть возможность полюбоваться первыми, самостоятельно созданными таблицами.
Источник: https://windowsfree.ru/faq/kak-sdelat-tablicu-v-vorde/