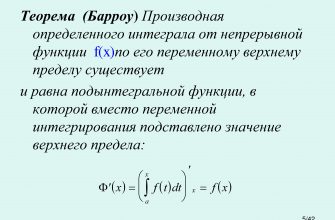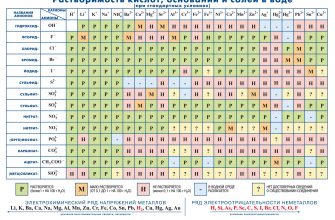как в ворде сделать одну страницу альбомной быстро из без проблем
Каждый человек в той или иной степени умеет печатать в Microsoft Word. Но далеко не каждый знает, как в текстовом документе сделать ориентацию одной страницы. И так, текст набран и теперь нужно сделать, чтоб он выглядел, как будто написан на альбомном листе. Прибегнем к следующим манипуляциям.
этой статьи:
Для того, чтобы в программе 2003 года напечатать текст на альбомной страничке нужно:
1На панели инструментов войти в «Файл» и опуститься до подпункта «Параметры страницы». Раскрыть его.
Жмем на Файл, а потом — Параметры страницы…
2Подходящий нам пункт именуется «Поля» — зайдите в него.
3Потом, в области «Ориентация», подберите нужный для вас тип листка и спуститесь к разделу «Образец»
В Поля выбираем Ориентацию
4Щелкните «Применить» и подберите необходимое.
5Не забудьте теперь нажать кнопку «Ок».
back to menu ↑ back to menu ↑
Как сделать альбомную страницу в Word 2007? Проще простого.
- 1Выделите документ на страничке, который необходимо повернуть другой стороной.
- 2Переведитесь в вкладку в панели устройств «Разметка страницы».
- 3Сейчас выберите раздел «Параметры страницы».
- 4Справа от данной надписи размещена небольшая стрелка — к низу.
5Кликните на нее.
Жмём Разметка Страницы — Выбираем стрелочку
6Раскроется страничка, на которой можно переменить характеристики. Выберите в ней вкладку «Поля».
В Полях ищем Альбомную ориентацию
- 7Затем, под подпунктом «Ориентация» подберите нужные конфигурации странички.
- 8Опускаясь книзу по открывшемуся окну, найдите графу «Образец», а под ней слово «Применить» и подберите нужный вариант применения.
- 9Затем кликните на «Ок».
Все, ориентация изменена. Так же можно применить форматирование и ко всему тексту.
back to menu ↑ back to menu ↑
На самом деле и в Word 2010 сформировать альбомную страничку, достаточно легко. Рассмотрим его.
Для начала, выделите текст на том листе, формат которого должен быть изменен.
1На верхней панели инструментов выберите «Разметку страницы».
2Затем, найдите закладку «Поля», а в ней подпункт меню «Настраиваемые поля».
В Полях выбираем Настраиваемые поля
3Будет открыто окно «Параметры страницы».
Выбираем Альбомную ориентацию
4Здесь подберите альбомную ориентацию и внизу около слова «Применить», выберите графу «к выделенному тексту».
5Задание выполнено.
back to menu ↑ back to menu ↑
Если же вам напротив, нужно из альбомной странички сделать книжку. Выполните те же действия, только «Ориентацию» укажите книжную.
При необходимости, что б весь текст имел вид книги, перед началом набора текста установите нужные настройки и печатайте.

Выбираем Книжную ориентацию
back to menu ↑
Когда документ написан, и вы вспомнили, что ориентация должна быть другого типа, не беспокойтесь. Можно ее изменить непосредственно при печати:
1Нажмите на кнопку «Office».
Нажимаем Офис
2Выберите пункт меню «Печать», перейдите в раздел, который тоже называется «Печать».
3Раскроется страничка, на которой устанавливаются параметры для принтера.
4Вслед за тем выберите кнопку «Свойства» и в новом окошке поставьте альбомную ориентацию с целью распечатки текста в удобном формате.
Выбираем Книжную ориентацию
back to menu ↑ back to menu ↑
Следовательно, возможно сделать некоторое количество страничек альбомными в Word. Подобного эффекта вы достигнете, если установите верные характеристики для ориентации на страничке перед началом работы с текстом. Для исполнения поставленного задания у вас уйдет не более 5 минут.
back to menu ↑
9 Total Score
Описание в инструкции ориентировано на новичка. Для применения необходимо: программа Microsoft Word и желание. А тратится на это меньше пяти минут. Ознакомившись с информацией, пожалуйста, оставьте в комментариях свои оценки с аргументацией. Они будут полезными для других читателей. Нам очень важно Ваше мнение. Благодарим за Ваше участие. Мы ценим каждый Ваш отзыв и потраченное время.
Добавить свой отзыв | Отзывы и комментарии
Источник: https://geekhacker.ru/kak-v-vorde-sdelzt-odnu-stranitsy-albomnoy/
Как в ворде сделать альбомную страницу: подробное описание и пошаговый мастер-класс как развернуть страницу (110 фото)
При работе с программой для печати текстов может возникнуть необходимость изменения положения страниц. Иногда это касается одного листа, но не всегда.

- Данная статья содержит общую информацию о том, как сделать альбомную ориентацию страницы в Ворде с помощью простых манипуляций на компьютере.

Техника действий в Word 2003
Выполним альбомную ориентацию страниц в данной программе:
- На панели меню, расположенной вверху экрана, кликаем на «Файл» и переходим на строку «Параметры страницы».
- В открывшемся окне делаем выбор подходящей ориентации.
- Жмем на ОК для внесения изменений.

Таким образом все страницы примут горизонтальное положение. О том, каким образом поменять направление одной страницы во всем текстовом документе описано ниже.







Способ 1. Использование вкладки «Параметры страницы»
Затем рассмотрим, как в Ворде сделать следующую страницу альбомной.
- Сначала встаем на лист, находящийся перед изменяемым.
- Переходим в раздел «Разметка страницы», чтобы увидеть все заданные параметры. Он находится снизу в левой части вкладки «Параметры страницы».
- В открывшемся окошке ставим ориентацию — Альбомная.
- Далее внизу диалогового окна «Параметры страницы» заходим в меню и отжимаем «Применить до конца документа». Затем подтверждаем действия нажав «ОК».
- В конечном итоге все листы, расположенные после отмеченного вами, меняют свою направленность.
Для возврата прежнего вида поставьте указатель мышки на последующий лист. Затем также открываем меню «Параметры страницы», кликаем на «Ориентация книжная» и применить «до конца документа».
В конечном итоге при таких действиях вы получите текстовый документ, где одна из страниц в горизонтальном направлении, а остальные нет.
Способ 2. «Разрывы разделов»
Не лишним будет знать, как сделать первую страницу в Ворде альбомной. При выполнении этой работы не обойтись без разрывов текстовых разделов.
Рекомендуем прочитать:
Итак, начальная страница будет иметь горизонтальную направленность, если вы добавите разрыв в её завершении. При желании разрыв страниц может быть в любой части текста.
Для этого делаем следующие действия:
- встаем указателем на листок, стоящий впереди изменяемого в альбомный формат;
- в окне «Разметка страницы» делаем выбор «Следующая страница»;
- переводим курсор мышки в окончание страницы, формат которой будете менять на альбомный;
- добавляем повторный разрыв с последующей страницы.
- Когда все разрывы будут отмечены, можно приступить к изменению направленности листов.
Альбомная ориентация в Word 2007, 2010, 2013 и 2016
Панель управления, находящаяся вверху экрана, для любой из выше указанных версий не изменилась. Поэтому, способы по изменению заданного направления страницы будут идентичны.
Для примера разберем, как сделать альбомные страницы в Ворде 2010:
- Заходим в текстовый документ, где требуется внести изменения.
- Перемещаемся во вкладку «Макет» — «Ориентация» — «Альбомная».
- Таким легким способом вы можете повернуть все страницы текстового файла в горизонтальный вид.
Рекомендуем прочитать:
Для получения более полной информации о работе с текстовым редактором опишем, как сделать несколько страниц в Ворде альбомными.
- Для этого выполняем следующие действия:
- открываем текстовый документ;
- кликаем мышкой по вкладке «Файл» — «Печать» — «Альбомная ориентация».
- После окончательного листа в альбомном формате ставим указатель на новую страницу, и возвращаем книжную ориентацию согласно технике действий, указанной ранее.
Изменение разных направлений страниц в одном документе
Так как в Ворде сделать часть страниц альбомными, а оставшиеся книжными? Для понимания приведен простая техника, благодаря чему вы без труда освоите данные навыки:
- Выделяем текстовую область, находящуюся на странице, подлежащей изменению.
- Нажимаем мышкой на раздел «Разметка страницы», находится вверху.
- После кликаем на стрелку, расположенную с правой стороны от записи «Параметры страницы».
- Делаем выбор альбомной ориентации в данном разделе.
- В окошке «Применить» в нижней части жмём на кнопку «к выделенному тексту», а после кликаем «Ок».
Ваш текст перенесется на новый листок в альбомном формате. Указанным порядком действий вы можете изменять ориентации страниц в документе Ворд с одной на другую.
Рекомендуем прочитать:
Итак, опираясь на указанные советы по форматированию, вы можете выполнить любую текстовую работу. При возникновении проблем с редактором предлагаем вам посмотреть обучающее видео по основным способам работы в программе Word.
Фото советы как в ворде сделать альбомную страницу
Пожалуйста, сделайте репост;)
Источник: https://podelki.pro/kak-v-vorde-sdelat-albomnuyu-stranicu/
Как сделать альбомную страницу в ворде (word)
Сегодня мы поговорим о том, как сделать альбомную страницу в ворде, поскольку поступило множество вопросов на эту тему.
Сразу скажу, что в данной статье будет приведён пример на «Word 2016», но руководство можно использовать и с другими версиями: с «Word 2007» и выше. Различия будут незначительны, например, вкладка «Макет» в одной версии будет называться «Разметка страницы» — в другой. Сама суть остаётся той же.
Итак, приступаем к делу.
Делаем альбомную страницу в «Word»
Чтобы сделать альбомную ориентацию в ворде, совершите следующие действия:
1. Для начала зайдём во вкладку «Макет» на верхней панели инструментов.

2. Далее в новой раскрывшейся панели выбираем кнопку «Ориентация».

3. Ну и в конце нажимаем на «Альбомная».

Вот и всё. Очень легко, не правда ли? Кстати, не трудно догадаться, как сделать книжную ориентацию, если внимательно изучить последний скриншот. Просто проделайте первые два шага и на третьем выберите пункт «Книжная».
Как сделать альбомную страницу в ворде для одной страницы. Два способа
Теперь изучим, как сделать альбомную страницу в ворде для одной страницы, на что существует целых два способа. Выбрать вы можете любой, исходя из того, что первый – проще, второй – лучше (ИМХО).
Первый способ
Дело в том, что повернуть страницу в word горизонтально можно также в отношении выделенного текста. Если вам это нужно, конечно.
Если это оказалось нужно, то делаем следующее:
- Выделите часть текста, который вам необходимо представить в альбомной ориентации, и пройдите в уже известную вкладку «Макет».
- Далее заходим в «Параметры страницы» – это маленькая стрелочка, указанная на скриншоте.

- Откроется окошко, в котором по умолчанию будет активирована вкладка «Поле» (если нет, то пройдите в неё). Здесь нажимаем на кнопку «Альбомная» и внизу, как указано на скриншоте, выбираем «К выделенному тексту». Ну и в конце не забываем нажать на «Ок».

Ничего сложного, как и при прохождении предыдущей инструкции. О том, как развернуть страницу на альбомную, можно опять же легко догадаться. Проходим второй пункт (то есть текст не выделяем) текущей инструкции, а на третьем выбираем «До конца документа»:

- Второй способ
- Данный способ будет полезен, если вам необходимо сделать альбомной вторую страницу вашего документа.
- Для этого проходим следующие шаги:
- Сперва идём в самый конец документа и устанавливаем курсор на красной строке. А далее проходим путь «Макет-Разрывы-Следующая страница».

- Имейте в виду, что именно со следующей страницы вы будете делать альбомную ориентацию. Поэтому переходим на следующую страницу и далее производим уже изученные ранее манипуляции: «Макет-Ориентация-Альбомная».

В заключении
Итак, в сегодняшнем обзоре мы кратко рассмотрели, как в ворде работать с альбомной/книжной ориентацией, используя разные методы. Кстати, в прошлом обзоре на Microsoft Office word, было рассказано о том, как нумеровать страницы, прочитать об этом можете здесь. И серия обзоров о возможностях жтой программы будет продолжена.
Мы поняли, что всё делается очень просто, не так страшен чёрт, как его малюют). Таким образом мы будем с лёгкостью решать и все остальные вопросы, которые вас мучают. Всего хорошего!)
Источник: http://www.teryra.com/kak-sdelat-albomnuyu-stranicu-v-vorde/
Все способы: Как в Ворде сделать альбомную страницу

Чтобы профессионально оформить документ, нужно не только понимать, как настроить внешний вид текста, но и знать, как в Ворде сделать альбомную страницу.

С помощью программы Word из пакета Microsoft Office можно оформить любой тип документа, применяя к нему различные стили, объекты форматирования.
Благодаря текстовому процессору можно существенно сэкономить время на редактирования больших файлов и текстов.
В старой версии Ворда процесс изменения некоторых параметров страницы существенно отличается от новых изданий. Именно поэтому следует рассмотреть, как изменить положение странички в данном случае.
Следуйте инструкции для изменения ориентации на альбомную:
- В новом документе откройте любую страничку и выберите на панели инструментов пункт меню под названием «Файл». Затем откройте в выпадающем списке окно для изменения параметров;

Внешний вид окна для изменения параметров
- В данном окне можно настроить размер полей вручную, определить размерность используемой бумаги. Чтобы изменить положение, найдите соответствующее поле и выберите альбомную, как показано на рисунке выше.
Помните! В старом варианте Ворда после изменения ориентации странички из книжной на альбомную, необходимо обязательно изменить и поля, потому что текст сдвинется и выйдет за грани листа.
- Данная версия текстового процессора «Ворд» является первой, которая получила обновленный пользовательский интерфейс.
- Теперь пункты меню программы на панели инструментов разделены по логическим блокам: для форматирования внешнего вида текста, преобразования разметки, работы с таблицами, картинками и прочие вкладки.
- Для изменения ориентации в данной версии Ворда, следуйте следующим указаниям:
- Откройте нужный Вордовский файл и найдите на панели инструментов вкладку разметки страницы;

Разделение интерфейса панели инструментов на отдельные вкладки – «Разметки»
- Выберите пункт ориентации. Появится выпадающий список. Выберите необходимый тип. После совершения данного действия все страницы станут альбомными;
Также вам может быть полезным прочтение этих статей:
- Создание и вставка формулы в Word — Пошаговое руководство
- Как удалить страницу в Ворде — 6 способов
Так как все более новые варианты Word имеют схожий интерфейс, замена ориентации происходит одинаково.
Для большей наглядности приведем пример замены положения страницы в новых версиях Ворда.

Преобразование вида всех страниц в последних разновидностях текстового процессора от компании «Майкрософт»
В Ворде также есть возможность переделать ориентацию только одной странички документа, к примеру, второй:
- Откройте вкладку разметки страниц;
- Нажмите на «поля» и в появившемся окошке выберите настраиваемые поля. Откроется отдельное окно;

Открытие окна настраиваемых полей в Ворде
- В появившемся окне выберите альбомную ориентацию;
- В поле «применить» выберите применение до конца всего документа. Таким образом можно сделать несколько страниц альбомными. Чтобы сделать еще несколько страничек с книжным видом, выделите необходимые листы и проделайте действия, которые указаны в пунктах 1-3.

Настройка ориентации для отдельного листа
Чтобы настроить в документе с книжной ориентацией несколько альбомных страничек, в окне параметров страниц проставьте необходимое положение, примените ее к нескольким выделенным страничкам и нажмите ОК.

Настройка ориентации только для нескольких страниц в Ворде
Отмечаем еще две статьи, которые могут вам пригодиться:
- Инструкция — Как сделать шпоры в Ворде
- 5 способов преобразовать pdf в word (пдф в ворд) – программы-конвертеры, онлайн-сервисы
- Благодаря всем вышеприведенным инструкциям, вы сможете легко преобразовать ориентацию документа с книжной на альбомную в программе Ворд.
- Если вам необходимо применить форматирования сразу к нескольким файлам, создайте отдельный стиль, в котором будет содержаться несколько видов для отдельных страниц.
Как сделать одну страницу в Ворде альбомной?
Рассмотрим, как сделать одну страницу в Ворде альбомной, чтобы получить листы с разной ориентацией.
Источник: https://activation-keys.ru/programmy-i-skripty/redaktory/vse-sposoby-kak-v-vorde-sdelat-albomnyu-stranicy/
Как сделать альбомную страницу в Word

Вопрос, как изменить ориентацию страницы в Ворде встречается часто, наравне с нумерацией страниц. Сделать это несложно, чуть сложнее сделать альбомную ориентацию для одной страницы в документе, но и этому мы вас научим чуть ниже. Данная инструкция актуальна как для Word 2003, так и для более современных Word 2007, 2010, 2013 и 2016 – последние очень похожи в использовании.
Как сделать альбомную страницу в Word 2003
Для изменения ориентации листа с книжного на альбомный формат в Word 2003 необходимо:
открыть меню «Файл» и в выпадающем списке выбрать пункт «Параметры страницы».

В открывшемся окне найти поле “Ориентация страницы” и изменить на необходимую вам с помощью графического меню.

Как сделать альбомную страницу в Word 2007, 2010, 2013 и 2016
- Как уже говорилось выше в данных версиях Microsoft Word схожий интерфейс и все манипуляции производятся схожим образом.
- Чтобы сделать лист альбомным необходимо:
- Выбрать в верхнем меню пункт “Разметка страницы”

Слева найти “Ориентация”, кликнуть по ней и выбрать необходимую вам

Как сделать альбомную ориентацию для одной страницы
Иногда можно столкнуться с ситуацией когда одну или несколько страниц в документе нужно повернуть, а остальные оставить в книжном виде.
Для этого необходимо выбрать курсором место после которого должен идти лист с отличной от текущего ориентацией и нажать Enter. Далее идем во вкладку меню «Разметка страницы», пункт «Разрывы» и кликаем по иконке «Следующая страница».

Далее в этой же вкладке “Разметка страницы” выбираем нужную нам Ориентацию

Далее в месте, где должна заканчиваться страница другого вида, ставим курсор, нажимаем Enter, вновь делаем разрыв в Разметке страницы и выбираем необходимую ориентацию. Таким образом, вы можете перевернуть одну или несколько страниц в документе.
Источник: https://moguvsesam.ru/technic/kak-sdelat-albomnuyu-orientatsiyu-stranitsy-v-word/
Как сделать одну страницу альбомной в MS Word 2003, 2007,2010?
Наверняка многие пользователи текстового процессора MS Word не важно какой версии умеют менять ориентацию с книжной на альбомную во всем документе. Но вот что делать, если нужна всего одна альбомная страница на весь документ уже знает далеко не каждый.
В данной статье вы узнаете как всего за несколько кликов мышкой в MS Word 2003, 2007 и 2010 можно сделать одну или несколько альбомных страниц на весь вордовский документ.
Как сделать одну альбомную страницу в MS Word 2003?
Смена книжной ориентации на альбомную в текстовом процессоре MS Word 2003 осуществляется через меню “Файл” -> “Параметры страницы”.
Но чтобы во всем документа сделать всего одну или несколько страниц альбомной ориентации нужно сделать следующее.
Установить курсор мыши на страницу, которую нужно сделать альбомной. Далее перейти в меню “Файл” -> “Параметры страницы”.

Переход в параметры страницы для создания альбомного листа в word 2003
На открывшейся странице в разделе “Ориентация” выбрать “Альбомная“, а в разделе “Применить:” выбрать “до конца документа” и нажать “Ок”.

Добавление альбомного листа в MS Word 2003
После этого все страницы документа, начиная с той, на которую вы ставили курсор, станут альбомными.

Результат – все страницы, после указанной стали альбомными
Теперь, чтобы оставить альбомной только одну, выбранную вами страницу, снова на нее же ставите курсор мыши и переходите в знакомый пункт меню “Файл” -> “Параметры страницы”.

Установка параметров для создания одной альбомной страницы
Там выбираете ориентацию уже “книжную”, и в разделе “Применить:” – “до конца документа” и нажимаете “Ок”.
Результатом будет одна альбомная страница во всем вордовском документе. И это та страница, на которую вы дважды ставили курсор мыши.

Результат – одна альбомная страница в ворде
Чтобы сделать две подряд идущие страницы альбомной ориентации, то вначале вы ставите курсор на первую страницу и выбираете альбомный вид, а потом нужно поставить курсор на вторую страницу, которую хотите сделать альбомной, и выбрать книжную ориентацию с областью действия до конца документа.
Как сделать одну альбомную страницу в MS Word 2007-2010?
В MS Word 2007-2010 все делается аналогично 2003 ворду, с той лишь разницей, что вход в меню указания параметров страницы осуществляется через небольшой квадрат со стрелкой на вкладке “Разметка страницы“.

Параметры страницы в Word 2007-2010
Источник: https://helpadmins.ru/kak-sdelat-albomnuyu-stranicu-v-vord/
Как сделать альбомную ориентацию страницы в MS Word
Многие пользователи Ворда знают, что в этой программе есть возможность выставить альбомную или книжную ориентацию. Стандартно вам будет предложено книжную ориентацию, а если потребуется ее сменить, то придется делать это вручную. Определиться с тем, какая именно ориентация необходима, поможет тип проекта, который вы будете создавать.

Установка горизонтальной ориентации
Чаще всего пользователи применяют для работы страницу, расположенную вертикально, но в некоторых случаях ее необходимо перевернуть. В этой статье будет описано, как выполнить эту манипуляцию.
Описанная ниже инструкция для поворота страницы подходит для всех версий Ворда. Но определенные инструменты могут иметь немного другое название. В статье будут рассматриваться действия для выставления горизонтальной ориентации на примере Ворда 2016-го года.
Как сделать шпаргалку в Ворде Инструкция, как переделать группу в публичную страницу ВКонтакте Как отключить UAC (контроль записей) в Windows (Виндовс) 7 Как сменить пользователя в Windows (Виндовс) 8
Альбомная ориентация для всех листов
Перейдите в текстовый файл, с которым вам предстоит работать. Чтобы сменить ориентацию страницы с книжной на альбомную, выполните такие действия:
- Вверху на основной панели опций откройте раздел «Макет». В Ворде других годов этот блок может называться «Разметка страницы».
- С левой стороны панели есть графа «Ориентация». Нажмите на стрелочку рядом, для того чтобы открыть подробную информацию.
- В контекстном меню вам будет предложено выбрать из двух вариантов: «Книжная» или «Альбомная».
- Выберите необходимый пункт, и листы проекта изменят ориентацию с вертикальной на горизонтальную.

Вертикальные и горизонтальные листы в одном документе
При необходимости сделать книжную и альбомную ориентацию в одном файле, выполните такие действия:
- Откройте тестовый файл и выделите те листы, на которых нужно поменять ориентацию. Выделенные фрагменты будут расположены на отдельном листе, а остальной текст на окружающих.
- Перейдите во вкладку «Макет». В графе «Параметры страницы» разверните пункт «Поля».
- В появившемся окне в самом низу откройте раздел «Настраиваемые поля».
- Когда перед вами откроется новая вкладка, в графе «Поля» нажмите на значок альбомной ориентации.
- В правом нижнем углу кликните на стрелочку, расположенную рядом с пунктом «Применить». Выберите вариант «К выделенному тексту». Подтвердите свои действия, нажав на кнопку «Ок».
- Вы получите документ, в котором совмещены горизонтальные и вертикальные листы.


Перед текстом с измененной ориентацией добавится разрыв раздела. Если требуется поменять ориентацию исключительно выделенных пользователем разделов, а текст уже изначально был на них поделен, необходимо нажать ЛКМ на любом месте в нужном разделе.
Заключение
Благодаря описанной в статье информации, вы сможете не только установить альбомную ориентацию для текстового документа, но и совместить горизонтальные и вертикальные страницы в одном файле. Если в точности следовать предложенной инструкции, выполнить необходимую задачу сможет даже начинающий пользователь, вне зависимости от версии Ворд.
Источник: https://public-pc.com/kak-v-word-sdelat-albomnuyu-orientatsiyu-stranitsy/
Альбомная ориентация страницы Word 2016

Приветствую всех странствующих по Word 2016 в поисках информации по альбомной ориентации страниц (одной, нескольких или всех) в документе. Сегодня мы разберем с вами этот вопрос, как и раньше в прошлых «Шпаргалках», досконально, со всеми подробностями. У того, кто прочтет эту статью и тем более посмотрит видео, выложенное ниже, неясностей с изменением формата вордовских страничек больше не останется. Приступим?
Как сделать альбомную страницу в Ворде 2016 для всего документа
По умолчанию все документы текстового редактора Word 2016, как, впрочем, и всех прошлых версий, представлены в книжном формате. Но, если появилась задумка выполнить свое творение в виде альбома, то реализовать ее очень просто.

Все операции проводим на панели вкладки «Макет». Заходим в первый слева раздел «Параметры страницы», кликаем по кнопке «Ориентация». В выпавшем меню выбираем альбомное оформление документа. Задача выполнена.
Но давайте заодно посмотрим, что еще предлагает нам Ворд в «Параметрах страницы»:
- по щелчку на кнопке «Поля» можно выбрать отступы из шести шаблонов или задать их по желанию;
- кнопка «Размер» позволит выбрать будущий формат печати как в книжном, так и в альбомном варианте;
- кнопкой «Колонки» можно разбить текст на 2, 3, 4, 5 столбцов, задав их ширину по своему усмотрению;
- о кнопке «Разрыв» мы уже говорили в Шпаргалках» по колонтитулам и нумерации; в дальнейшем я планирую написать отдельную шпору о всех возможностях этой команды.
И еще обязательно нужно отметить, что если вы измените ориентацию страниц всего документа, то соответственно изменится и формат титульных листов. Вы всегда сможете выбрать подходящий во вкладке «Вставка», разделе «Страницы».
А теперь, уважаемые исследователи программы Word, давайте разберемся с более интересной задачей.
Как в Ворде сделать альбомными несколько страниц
То есть, друзья, вы поняли, что разворачивать в альбомный формат мы будем не весь документ, а только его отдельные страницы.
Те из вас, кто внимательно читал «Шпаргалки» про нумерацию страниц и колонтитулы, по аналогии с данным там материалом могут решить, что мы опять начнем делить документ на технические разделы.
И ошибутся! Ура, ура! В данном случае Word сделает это за нас. Так что нудноватая подготовительная работа по выделению выбранных страниц в отдельные разделы не потребуется.
А что же нужно сделать? Все на этот раз очень просто. Для того, чтобы сделать в Ворде 2016 альбомными только несколько страниц совершаем 7 простых шагов:
- выделяем предназначенный для альбомных страниц текст;
- раскрываем панель вкладки «Макет»;
- щелкаем левой кнопкой мышки по стрелочке в правом нижнем углу раздела «Параметры страницы»;
- в открывшемся окне выбираем вкладочку «Поля»;
- отмечаем альбомную ориентацию;
- в строке «применить» выбираем «к выделенному тексту»;

Подчеркну еще раз, что Word автоматически вставит разрывы перед альбомными страницами и после них.
Теперь, уважаемые читатели, вы знаете, как в Ворде сделать одну или часть страниц альбомными. Успехов вам в раскрытии всех «тайн» текстового редактора Word 2016. Я, копирайтер GALANT, со своей стороны всегда рада помочь вам в этом.
- Смотрите мое коротенькое видео, чтобы закрепить пройденный материал.
Источник: https://prowebwriting.ru/albomnaya-orientatsiya-stranitsyi-word-2016/