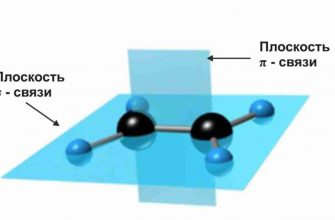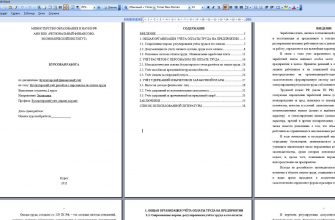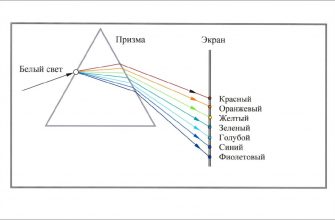Абзацные отступы можно установить в окне Абзац.
Выделите нужный абзац(ы) или весь документ (клавиатурная комбинация CTRL + A) и нажмите правую кнопку мыши – пункт Абзац.

Откроется окно настройки абзацных отступов.

Обычно текст пишется на расстоянии от края страницы, установленном в Полях страницы, но может потребоваться установка дополнительного отступа – уже от полей страницы. Это и есть абзацный отступ, отступ абзаца. Его можно настроить слева или справа (см. рис) или для обоих полей одновременно.

Отступ абзаца слева

- Отступ абзаца справа
- Для установки полей отступа нужно установить значение отступа в сантиметрах в окне Абзац.

- Например, абзацный отступ 3 см слева и справа выглядит так:

Также установить абзацные отступы слева и справа можно не через окно Абзац, на на линейке Word, потянув за нижние маркеры. Как включить линейку.
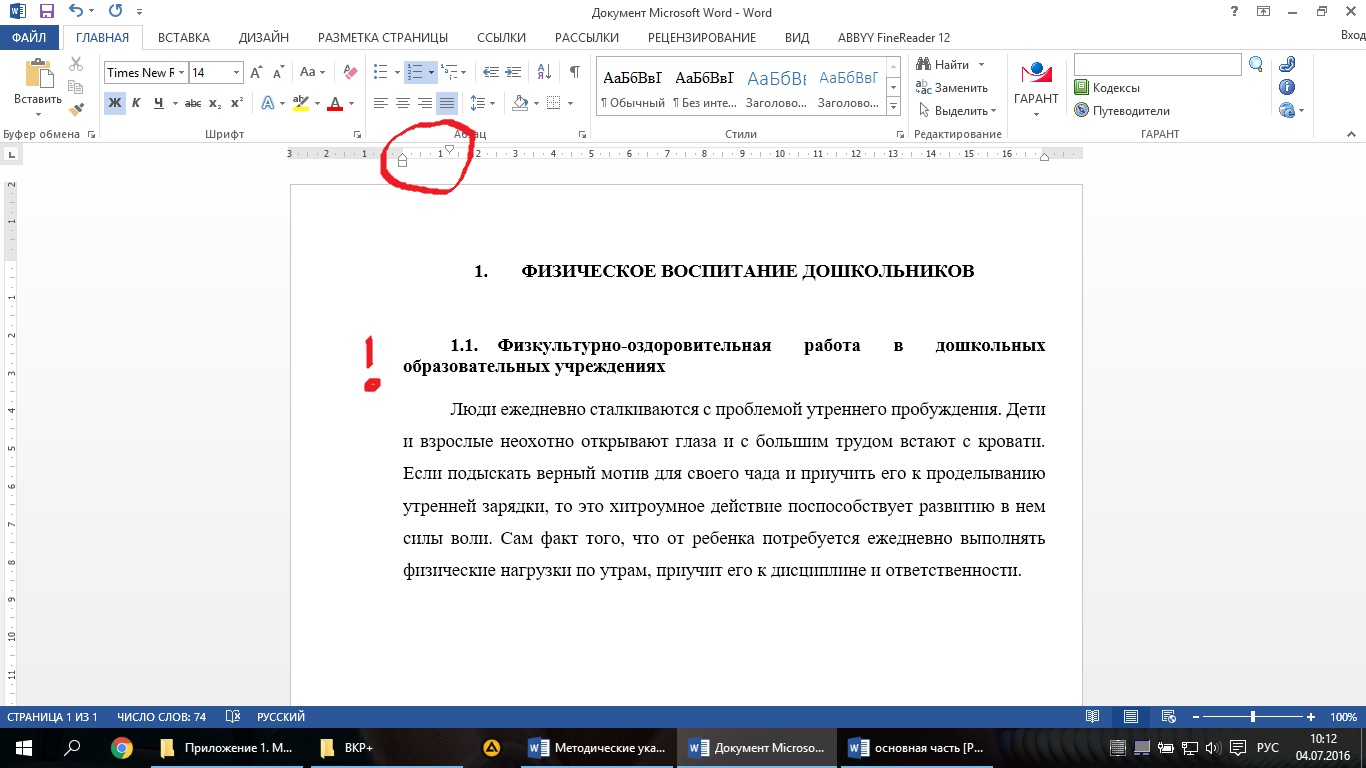

Зеркальные отступы
Зеркальные отступы позволят скрепить распечатанные листы как книгу, в которой слева и справа разные отступы. Предварительно также нужно выделить требуемый фрагмент текста.
Красная строка
- Отступ первой строки называется красной строкой и устанавливается там же, в окне Абзац. Отступ красной строки бывает двух видов:


- Настройка отступа красной строки: выбираем тип (отступ или выступ) и устанавливаем значение в сантиметрах.
Также красную строку можно задать, передвинув маркер красной строки (отступ первой строки) на линейке – это верхний левый маркер — нажать левую кнопку мыши на маркере и, удерживая, подвинуть его влево или вправо. Абзацы, для которых нужно установить красную строку, нужно предварительно выделить.
- Отступ
- Выступ
- Для большей части документов принято устанавливать красную строку в виде отступа 1,25 см.
Как открыть окно Абзац?
- выделив нужные абзацы, щелкнуть в любом месте выделения правую кнопку мыши и выбрать пункт Абзац.
- нажать на кнопку с изображением стрелочки на Риббоне: Главная – область Абзац.
ЧастыеВопросы
- — Как убрать все отступы в Word или установить их одинаковыми?
- — Выделите весь текст, нажав на клавиатуре комбинацию CTRL + A, нажмите правую кнопку мыши — Абзац — и в окне установите значение всех отступов — или любое требуемое значение — ОК.
Источник: http://korolevairin.ucoz.net/publ/vsjakie_poleznye_prijomy_dlja_raboty/abzacnyj_otstup_v_word_vorde_krasnaja_stroka_otstupy_sleva_i_sprava/5-1-0-15
Как в Ворде сделать отступ — Интернет
Написав текст в Word, и, перейдя к его редактированию, возникает множество задач, которые требуется выполнить. Один из важных моментов при доработке статьи — это соблюдение абзацев.
Каждая новая мысль пишется с нового абзаца и, соответственно, с красной строки. В сегодняшнем выпуске мы поговорим о том, как в Ворде сделать отступ.
Рассмотрим всевозможные способы, которыми вы можете воспользоваться.
Статьи по теме:
Как сделать отступ в Word и других текстовых редакторах?
Сначала дадим ответ на вопрос, как сделать отступ в Ворде, от установленных разметок страницы с левой и правой стороны, для всего абзаца.
Отступы можно установить, используя инструмент «Линейка». Если вдруг линейка не отображается над страницей.
Если вдруг линейка не отображается над страницей.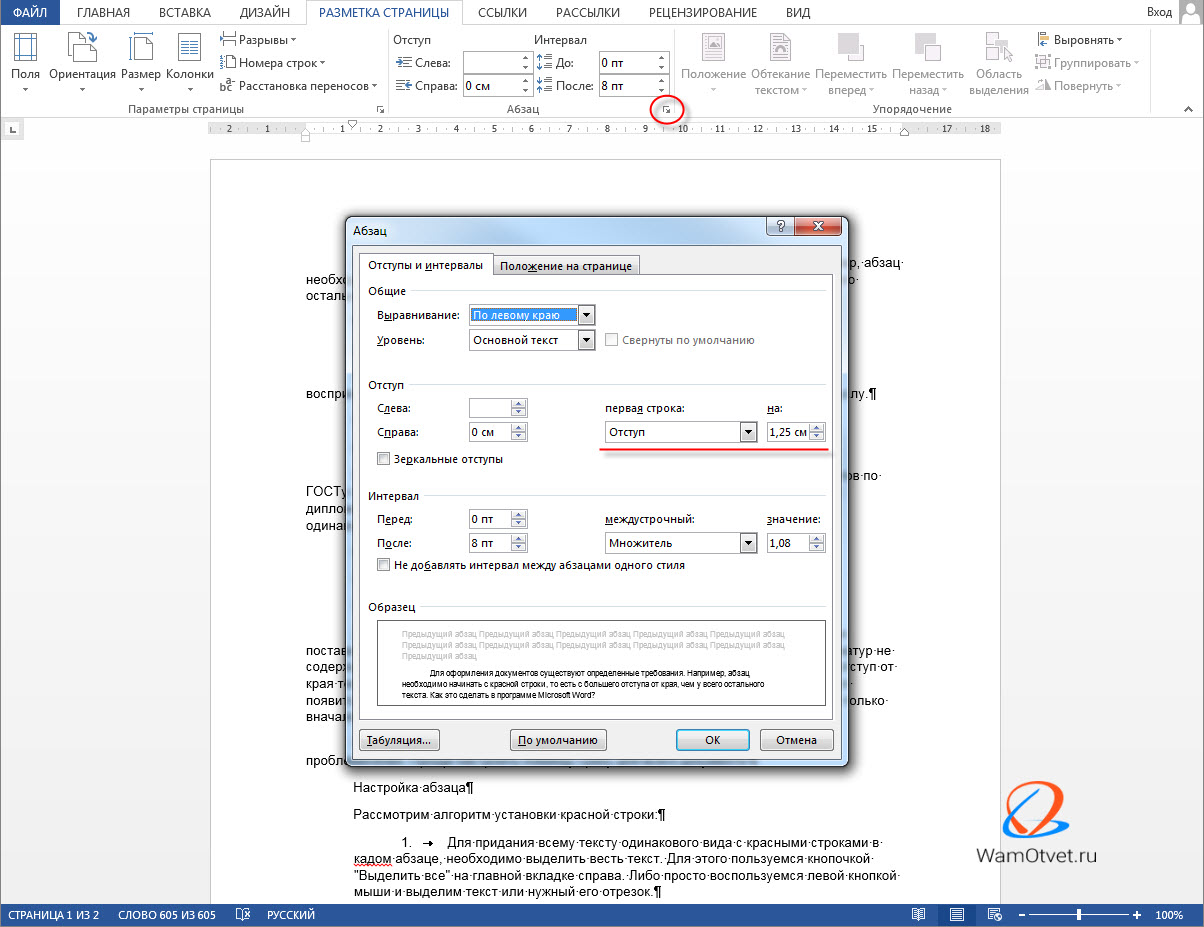 То есть возможность найти ее по пути: Вид —> Показать —> Линейка (отметить галочкой). Такое можно проделать в Майкрософт Ворд.
То есть возможность найти ее по пути: Вид —> Показать —> Линейка (отметить галочкой). Такое можно проделать в Майкрософт Ворд. 
В Либер Офис инструкция немного другая. Пройдите по пути Вид — Линейка. Либо зажмите комбинацию клавиш Ctrl+Shift+R.
В Word Online отобразить линейку не получится. Все операции по смещению текста выполняются в разделе в «Разметка страниц». Как можно заметить с правой стороны есть лишь один маркер (регулировщик).
Как можно заметить с правой стороны есть лишь один маркер (регулировщик). ![]() Сделать отступ по правой стороне можно, путем зажатия правого маркера левой кнопкой мыши, и последующего его передвижения.
Сделать отступ по правой стороне можно, путем зажатия правого маркера левой кнопкой мыши, и последующего его передвижения.
Чтобы всё отображалось так, как вы задумали, важно сперва выделить текст, который необходимо сместить, а уже после передвигать маркер. Если не выполнить выделение, то сместится лишь тот абзац, на котором установлен курсор.

Для более быстрого выделения всего текста зажмите комбинацию клавиш «Ctrl+A», после чего перетащите маркер на требующееся расстояние.
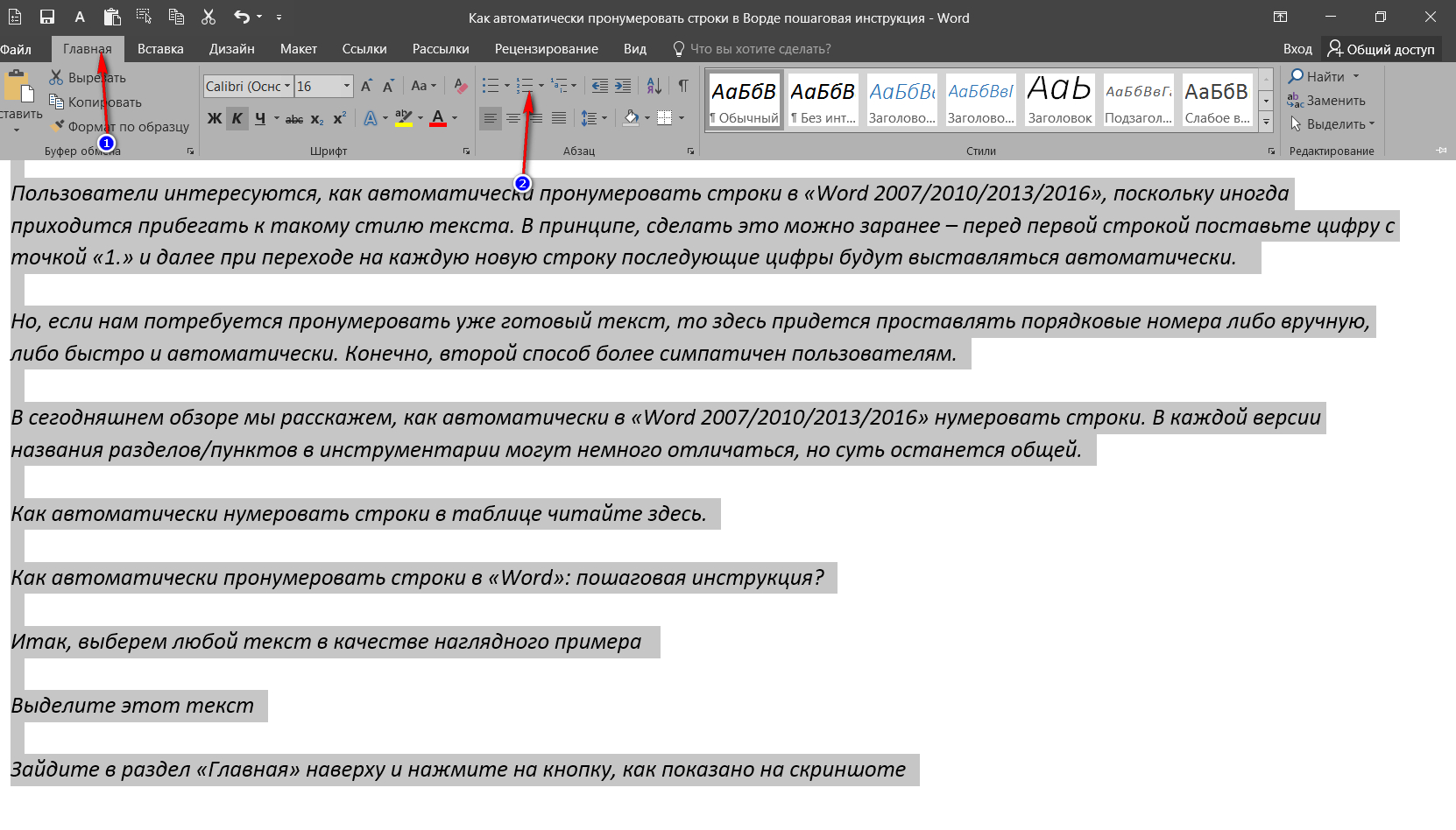
Если посмотреть налево, то там два маркера, но нижний маркер имеет две функции. Сейчас обо всем подробнее. Чтобы в Ворде сместить абзац или весь текст достаточно воспользоваться нижним левым маркером. Таким же образом, как и в случае с правым маркером, выделяем запись и перетаскиваем по линейке. Вместе с нижним маркером переместится и верхний, не обращайте на это внимание.
Как в ворде сделать абзац?
Теперь попробуем сделать красную строку. Как правило, именно это требуется во многих печатных работах. Чтобы сделать в Ворде абзац, то есть смещение одной строки, необходимо поставить курсор мыши на эту строку, в любое место, и сдвинуть верхний маркер вправо на расстояние 1,25 см. Либо на такое расстояние, которое требуется именно вам.

Осталась лишь одна функция левых маркеров. Нижний левый маркер имеет возможность смещать текст, который располагается ниже установленного курсора. Поставьте, к примеру, курсор мыши на первую строку абзаца и перетащите нижний маркер вправо.
Получится что-то вроде этого: Все, что было рассказано выше можно проделать и другим способом. В Microsoft Word в разделе «Главная» —> «Абзац» нажмите стрелочку в правом нижнем углу. При наведении можно увидеть, что там написано «Абзац».
Все, что было рассказано выше можно проделать и другим способом. В Microsoft Word в разделе «Главная» —> «Абзац» нажмите стрелочку в правом нижнем углу. При наведении можно увидеть, что там написано «Абзац».
Отобразится новое окно «Абзац». В нем вы полностью можете регулировать расположение текста: абзацы, отступы, интервалы и т.д.
Сейчас немного подробнее! Общие трогать не будет, так как выравнивание по левому краю — это стандарт, которого следует придерживаться.
Отступы. Перед текстом, означает смещение с левой стороны вправо, а «после текста», с правой стороны влево.
Особый. В выпадающем меню три поля: (нет), отступ, выступ. Отступ позволяет сделать красную строку, выступ смещает текст, располагающийся ниже курсора. В пункте «На» пропишите длину отступа или выступа.
Интервал. «Перед» и «после» регулируют высоту между абзацами. «Междустрочный» имеет четыре пункта в выпадающем меню: множитель, одинарный, 1,5 строки, двойной. Чтобы текст выглядел удобно и правильно выбирайте «одинарный».
- Изменяющийся параметр «Значение», позволяет поставить между строками требующийся промежуток.
- Ну вот и все, касательно того, как сделать в ворде абзац и другие отступы.
- Изучайте текстовые редакторы вместе с нами!
Интересные записи:
Источник: http://medicina-treat.ru/kak-v-vorde-sdelat-otstup/
Как сделать отступ строки в ворде
Когда документ структурирован и имеет хорошую постановку в целом, то читателю легко ориентироваться в тексте, что облегчает само чтение.
Когда документ приятен при чтении, это значит, что такой текст является хорошо форматированным. Элементов форматирования довольно много в «Ворде», но в этой статье будет затронут единственный — абзац.
Его еще называют красной строкой, что будет периодически делаться и в данном тексте.
К сожалению, мало кто знает, как делаются абзацы в «Ворде», или же знают, но делают все равно неправильно. В статье будут рассмотрены все три способа: при помощи линейки, табуляции и меню «Абзац». Роль они выполняют одну и ту же, но вот подход к каждому из них разный. Поэтому дочитайте статью до конца, чтобы подобрать способ для себя.
Абзац с помощью линейки
Как говорилось выше, абзацы в «Ворде» можно делать тремя способами. Сейчас будет рассмотрен первый из них — с помощью линейки. Этот способ довольно простой в использовании, но все равно он недостаточно популярен. Скорее всего, это связано с его неточностью — длина абзаца определяется на глаз, но если для вас это неважно, то смело можете пользоваться им.
Итак, для начала необходимо разобраться, где находится та самая линейка. Дело в том, что иногда по умолчанию она убрана и ее необходимо включить. Чтобы это сделать, выполните три простых действия:
- Перейдите в программе на вкладку «Вид».
- Найдите область под названием «Показать».
- Поставьте галочку рядом со строкой «Линейка».
Если же вы пользуетесь «Вордом» 2003-й версии, то вам необходимо нажать «Вид» и в списке выбрать «Линейка».
Определение ползунков на линейке
Итак, как включить линейку, теперь стало ясно, но мало кто знает, как ей пользоваться. Для того чтобы правильно делать абзацы в «Ворде», следует подробно определить каждый ползунок на ней.
Как несложно догадаться, пользоваться необходимо линейкой, которая расположена сверху. На ней всего 4 ползунка — 1 слева, 3 справа. Нас интересуют те ползунки, что располагаются с правой стороны. Их можно увидеть на снимке снизу.

Начнем снизу. Ползунок в виде маленького прямоугольника влияет на отступ всего текста от левого края. Рекомендуется прямо сейчас самостоятельно его проверить, подвигав влево или вправо. Только при этом не забудьте выделить весь текст или необходимую часть текста.
Средний ползунок отвечает за выступ. Это означает, что если сместить его вправо, все строки, кроме первой, в абзаце будут смещены. Это также можно проверить самостоятельно.
Делаем абзац с помощью линейки
И вот мы дошли до верхнего ползунка. Именно он нам и нужен. Сдвинув его, вы сделаете отступ первой строки абзаца — определите размер красной строки. Вы можете увести абзац как в правую сторону, так и в левую, в зависимости от вашего предпочтения.
Как говорилось выше, этот способ не позволяет точно определить красную строку. Используя линейку, можно лишь примерно задать отступ. Но для наглядности на ней проставлены деления. Каждая цифра равняется одному сантиметру.
Абзац с помощью табуляции
Первый способ, как делаются абзацы в «Ворде», мы уже рассмотрели, теперь переходим к следующему — к табуляции.
Этот способ, как и прежний, не дает стопроцентной точности и во многом проигрывает линейки, но его невозможно не упомянуть. С его помощью можно мгновенно сделать отступ от левого края, тем самым обозначив красную строку. Ну а теперь давайте перейдем ближе к делу.
Табуляция осуществляется по нажатии соответствующей клавиши — TAB. Вы можете нажать ее и увидеть сами. Грубо говоря, при нажатии ставится один большой пробел. Но если такой пробел поставить перед первой строкой абзаца, то визуально он будет выглядеть как красная строка.
Что касается минусов данного способа, то он единственный, но довольно определяющий. Если набранный вами текст довольно объемный, то сделать красную строку сразу в каждом абзаце не получится. Придется методично делать это в каждом из них. Поэтому проще использовать линейку или же меню «Абзац», о котором мы сейчас и поговорим.
Абзац с помощью меню «Абзац»
Сейчас мы будем делать абзац в «Ворде» 2007 года выпуска, но это не означает, что этот способ не подойдет для других версий, могут лишь наблюдаться некоторые отличия.
Итак, для начала нам нужно попасть в само меню «Абзац». Сделать это можно несколькими путями, нажав соответствующую пиктограмму, расположение которой вы можете видеть на картинке ниже.
Или же нажав ПКМ на тексте и выбрав в меню пункт «Абзац».

В меню «Абзац», на первой вкладке, есть поле под названием «Отступ», именно он и нужен. Обратите внимание на выпадающий список, над которым написано «первая строка:». Нажав на него, покажутся варианты выбора: «(нет)», «отступ» и «выступ».
При выборе нет — ничего не произойдет, выступ — сдвинет все строки, кроме первой в абзаце, а вот отступ — сдвинет первую строку, что нам и нужно. Выберите его и в поле справа впишите свое значение.
Таким образом, можно точно задать параметры красной строки.
Меняем интервал между абзацами

Интервал между абзацами в «Ворде» делается все в том же меню «Абзац», поэтому не спешите из него выходить. Обратите внимание на поле «Интервал», точнее — на левую его часть. Там есть два счетчика: «Перед» и «После». Указывая значения, вы определите величину промежутка между абзацами.
К слову, все вышеперечисленные способы 100 % делают абзац в «Ворде» 2010. Интервал между абзацами задается точно так же.
fb.ru
Три способа, как сделать абзацы в «Ворде»
Данная статья будет полезна тем людям, которые решили связать свою жизнь с написанием статей или выполнением определенной работы, связанной с написанием текстовых работ, но пока что имеют мало знаний в этой области. В данной статье мы разберемся, как сделать абзацы в «Ворде». Такой маленький якобы пустяк, а все же необходим практически в каждой работе, но после прочтения статьи вы узнаете аж три способа, как это можно сделать.
Делаем абзац с помощью линейки
Сейчас разберем способ, как сделать абзацы в «Ворде» с помощью инструмента «Линейка». Данный способ имеет как достоинства, так и недостатки. Среди достоинств можно выделить быстроту исполнения, а в недостатки причислить неточность в измерении. Но обо всем по порядку. Сейчас перейдем непосредственно к сути.
Обычно линейка в программе включена по умолчанию, но если по какой-то причине ее у вас нет, то сделайте следующее:

- Перейдите во вкладку «Вид».
- Отыщите область «Показать» на панели инструментов.
- Поставьте галочку рядом с пунктом «Линейка».
После этого нужный инструмент появится в вашем интерфейсе.
Нас интересует лишь та линейка, что находится в верхней части. Как можно заметить, на ней располагается три ползунка с левой стороны и один с правой. За абзацы отвечает самый верхний ползунок слева.
Для того чтобы сделать отступ первой строки каждого абзаца, изначально выделите весь текст. Если он довольно объемен, вы можете воспользоваться горячими клавишами CTRL+A. После этого, зажав левую кнопку мыши, перетащите верхний ползунок вправо, ровно настолько, насколько вам потребуется сделать отступ.
Используем меню настроек «Абзац»
Итак, первый способ, как сделать абзацы в «Ворде», мы разобрали. Как говорилось, его применять довольно быстро, однако задать точный параметр не удастся. Чего не скажешь о методе, который мы сейчас разберем. А разбирать мы будем, как сделать абзацы в «Ворде» при помощи меню настроек «Абзац».
Название меню говорит само за себя, в нем можно задать все необходимые параметры. Но изначально стоит его открыть. Для этого нажмите значок, который указан на изображении снизу. Он находится на вкладке «Главная». Не забудьте при этом выделить ту часть текста, в которой нужно сделать отступ.
В появившемся окне нас интересует всего лишь одна область — «Отступ». В ней с правой стороны есть выпадающий список. Раскрыв его, нужно выбрать «Отступ», а в поле слева ввести непосредственно расстояние, на которое будет сделан абзац.
Это был второй способ, как сделать абзац в «Ворде». Не забудьте после внесения корректив применить все изменения, нажатием кнопки «ОК».
Применяем табуляцию
Итак, мы уже рассмотрели два способа, как в «Ворде» делать абзацы. С помощью первого можно было быстро сделать отступ первой строки абзаца, но нельзя было задать точные параметры. А с помощью второго, наоборот, времени тратилось больше, зато можно было задать точный параметр. Сейчас же мы рассмотрим табуляцию.
Если честно, это даже не совсем абзац получится, а просто длинный пробел перед словом, но визуально его ничем не отличить от абзаца. Выполняется данное действие с помощью клавиши TAB. Ее местонахождение на клавиатуре можно увидеть ниже.

Изначально поставьте курсор в то место, где должен совершаться отступ, после чего нажимайте TAB. Данный метод хорош в том, что он делается очень быстро, но основной минус заключается в том, что если абзацев много, то тратится много времени.
fb.ru
Форматирование абзацев в Word
Источник: https://kak.medicalfirst.ru/kak-sdelat-otstup-stroki-v-vorde/
Как сделать отступ в Ворде
Этот вопрос особенно актуален для студентов, ведь создавая какие-либо научные работы, по требованиям ГОСТа, они должны делать в документе отступы и интервалы.
«Красная строка» в тексте требуется и при создании официальных документах. Это позволяет делать текст более красивым и аккуратным на вид.
Именно поэтому в нашей статье мы разберем и дадим ответ на вопрос, как сделать отступ в Ворде различных версий.
Создаем отступы в абзацах Ворда версии 2007 года
Если пользователю требуется подвинуть абзац, для этого пользователю необходимо найти на панели инструментов раздел под названием «Абзац». Здесь будет предложено два варианта действий, позволяющих как уменьшить отступ, так и его увеличить. При этом важно, чтобы курсор мышки был расположен именно на том абзаце, который требуется изменить.

А вот отрегулировать отступ у начальной строчки какого-либо абзаца, то есть сделать так называемую «красную строку» в тексте, используя компьютерную мышку. Для этого кликаем на правую кнопку, затем выбираем в окошке пункт «Абзац», а после в меню устанавливаем необходимые для вас настройки.
А вот если установить курсор мышки в самое начало строки и нажать на кнопку «Таб» (Тab), расположенной на клавиатуре, то строка автоматически сдвинется в правую сторону.
Кстати, регулировать отступы в данной версии Ворда можно и при помощи бегунков, расположенных на линейке страницы.
Если же бегунки пользователю не видны, то пользователю необходимо зайти во вкладку «Вид» в меню, после перейти в «Показать и скрыть», а затем отмечаем пункт под названием «Линейка».
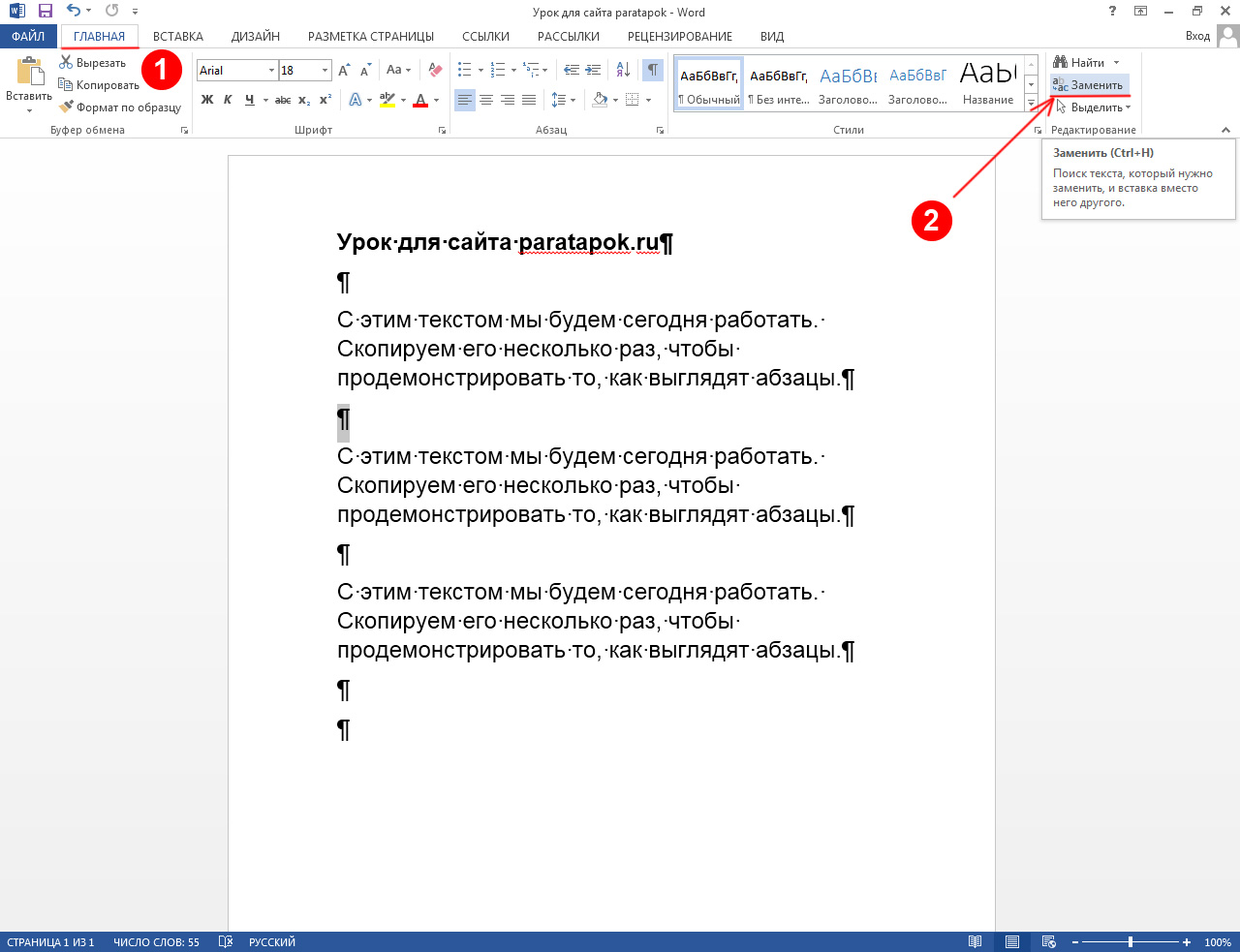
Как сделать отступ в Word версии 2003 года
Что требуется сделать, чтобы настроить в вордовском документе отступы?
- Для начала выделит весь фрагмент текста или текст, который требуется изменить.
- После жмем правой кнопкой мышки и жмем на раздел под названием «Абзац».
- Далее в разделе «Отступы» необходимо задать нужный нам параметр в поле «Первая строка».
- Также можно задать необходимые вам настройки, перейдя в «Формат» в меню Ворда, в подраздел «Абзац».
Также, как мы уже писали, отступы можно изменить при помощи бегунка, расположенном наверху страницы. При этом текст, который требуется изменить, должен быть выделен.
Изменить отступы в Ворде версии 2010, 2013, 2016 годов
Если вы предпочитаете пользоваться данными версиями текстовой программы Ворд и вам требуется настроить отступы в документе, то для начала вам нужно открыть диалоговое окно «Абзац». После перейти в раздел меню под названием «Отступы и интервалы».
Далее требуется выбрать абзац или несколько абзацев, которые необходимо изменить. После этого жмем на кнопку вызова окна «Абзац», как она выглядит показано на рисунке ниже.
После того как будут настроены все параметры, нажимаем кнопку ОК, тем самым завершая работу.
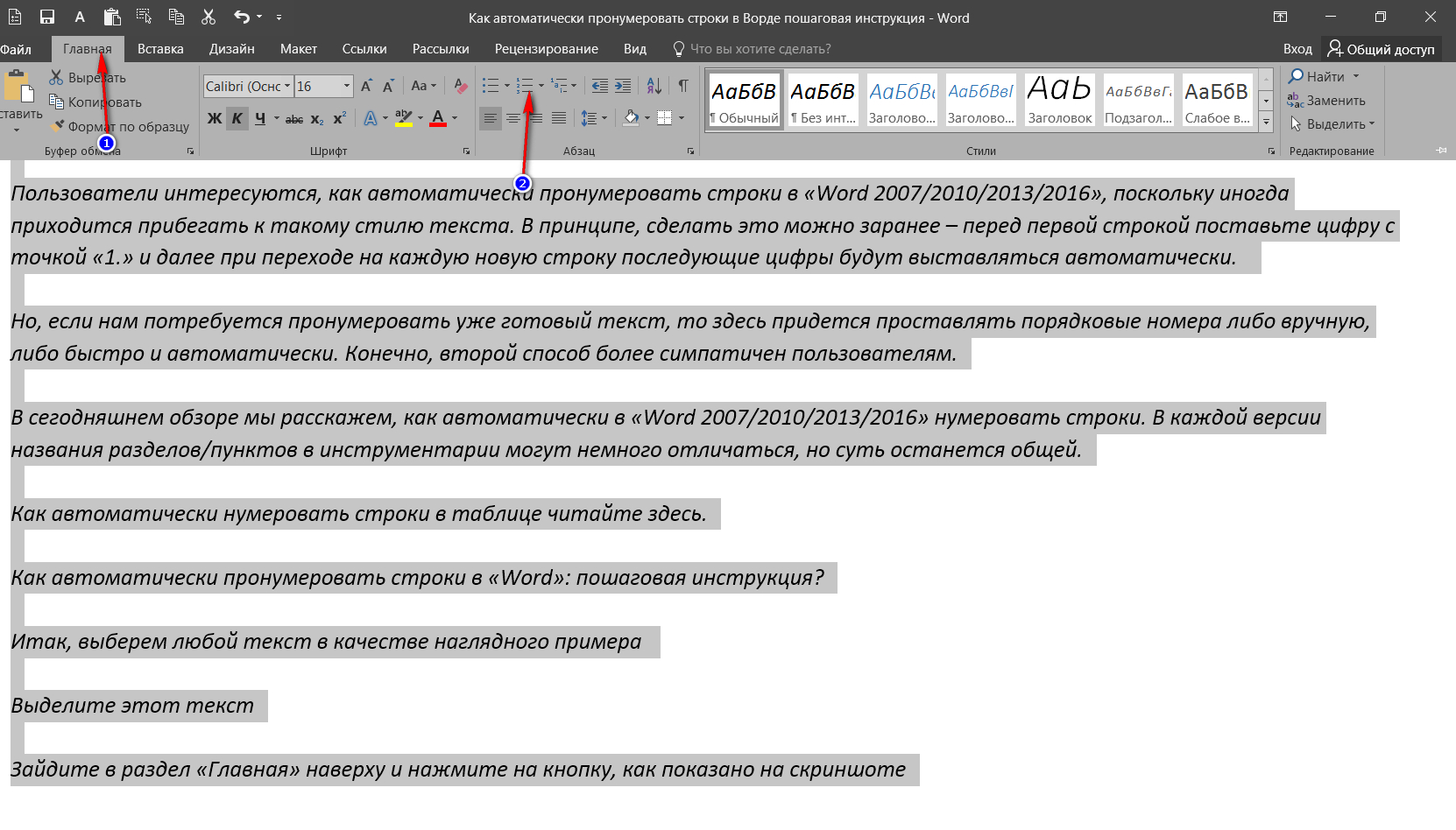
Настраиваем отступ начальной строчки в Ворде 2007 года
Как сделать отступ в Ворде 2007 года? На самом деле в этом тоже нет ничего сложного. Для начала щелкаем мышкой именно перед той строчкой, в которую вы хотите добавить отступ.
На вкладке «Разметка страницы» , расположенной в меню, жмем кнопку вызова диалогового окна «Абзац», о которой мы уже писали выше. Затем открываем вкладку «Отступы и интервалы».
После этого указываем необходимый показатель.

Как сделать отступ всех строк, кроме первой?
В Ворде 2007 года это также сделать несложно. Сейчас мы расскажем, как сделать отступ во всех строчках, кроме первой. Для начала выделяем именно тот абзац, в который требуется внести изменения. Можно переместить бегунок на горизонтальной линейке. Если ее нет, т о в верхней части документа найдите и нажмите кнопку под названием «Показать линейку над вертикальной полосой прокрутки».
А как можно сделать в документе отступ, при этом указав более точные параметры? Для этого пользователю необходимо также во вкладке «Разметка страницы» открыть диалоговое окно, о котором мы уже писали выше. После этого открываем вкладку под названием «Отступы и интервалы». Указываем необходимые вам параметры в разделе «Отступ» — «Выступ».
А как изменить отступ для всего абзаца в тексте?
Первым шагом нам необходимо выделить абзац, который необходимо изменить. После этого заходим в «Формат текста» — «Абзац». После этого выбираем нужный нам вариант, чтобы увеличить или уменьшить отступ абзаца в вордовском документе.
В нашей статье мы рассмотрели несколько способов и вариантов, как сделать отступ в Ворде. Как вы уже поняли, в этом нет ничего сложного, поэтому с таким заданием сможет справиться даже начинающий пользователь программы Ворд. Главное – это четко следовать указанному алгоритму действий, только в этом случае у вас все получится, а нужный результат будет достигнут.
Вам понравилась статья?
Наши авторы уже более 10 лет пишут для студентов курсовые, дипломы, контрольные и другие виды учебных работ и они отлично в них разбираются. Если Вам тоже надо выполнить курсовую работу, то оформляйте заказ и мы оценим его в течение 10 минут! Заказать работу Узнать цену
Источник: http://ru.solverbook.com/stati/kursovye-raboty/kak-sdelat-otstup-v-vorde/
Как просто сделать отступ в Ворде
Форматирование набранной информации в документе офисного приложения Ворд — это то, что на пользователь тратит большую часть времени при работе с готовым файлом. Многие пользователи во время форматирования не знают даже азов работы с офисным приложением.
Как сделать отступы в Ворде
Основными категориями, которыми оперирует пользователь при форматировании, являются отступ и выступ. Они используются для выделения фрагментов имеющейся в файле информации. Отступ используют для выделения первой строки абзаца. Таким способом удается сдвинуть по правому краю первую строку относительно всего содержимого документа.
Выступ — это когда напечатанное сдвигается влево. Естественно предположить, что первое встречается гораздо чаще второго. В связи с этим нужно сосредоточить особое внимание на том, как сделать отступ. Это умение пригодится как опытным юзерам, так и начинающим «чайникам». Сколько бы вы не избегали этого, рано или поздно придется научиться.
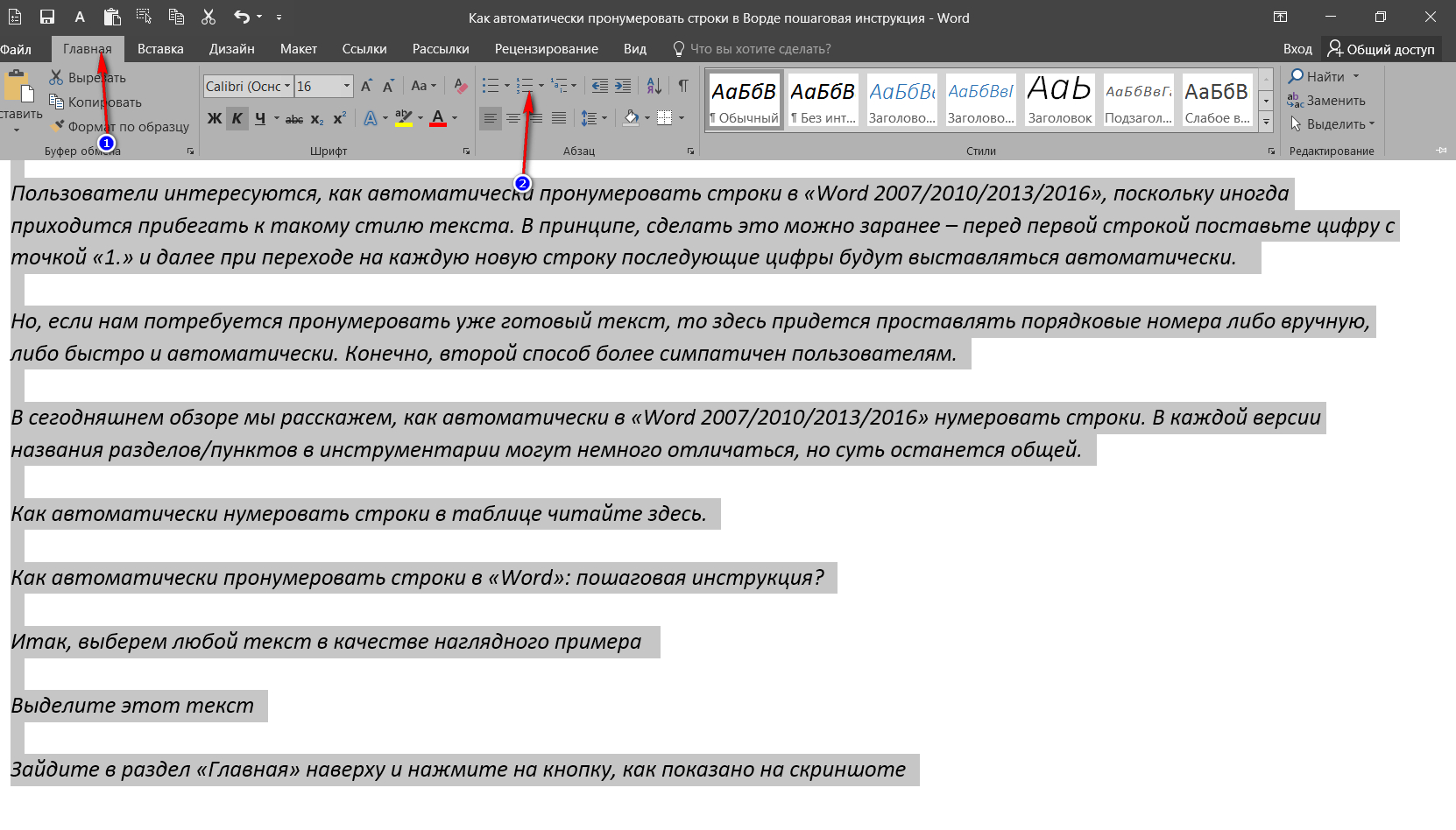
Формирование абзацев
Существует несколько способов форматирования абзаца. Чтобы его сделать, выберите в меню «Формат», затем «Абзац», затем определите, на сколько единиц будет отступать первая строка. Как правило, это 1,5 единицы. Сохраните сделанные изменения. Теперь можете открывать Ворд и работать в нем, а абзацы будут формироваться в соответствии с заданными параметрами.
Не понравился результат, считаете, что абзац получился слишком большой или маленький? Воспользуйтесь линейкой на панели инструментов.
Стоит сказать, что не всегда пользователь может увидеть ее сразу, так как она может быть скрыта. Нажмите на значок в правом верхнем углу документа.
Обратите внимание, что линейка градуирована, то есть на ней нанесены сантиметры и миллиметры для формирования отступов и выступов.
После появления линейки закрепите курсор у первого абзаца вашего файла, затем потяните за бегунок линейки на необходимое количество пунктов. Обратите внимание, что после этого изменится размер только одного абзаца. Естественно, что на протяжении документа их нужно сделать одинаковыми. Для этого выделите набранное полностью и передвиньте бегунок линейки на нужное количество единиц.
Пожалуй, эти два способа являются оптимальными при форматировании документа и формировании  отступов.Сам по себе документ Ворд не существует без абзацев как структурных единиц, а отступ — это формирующая абзаца.
отступов.Сам по себе документ Ворд не существует без абзацев как структурных единиц, а отступ — это формирующая абзаца.
Есть еще один способ, как сделать красную строку. Однако он является не совсем правильным, вернее неакадемическим, так как создает проблемы при дальнейшем редактировании набранной информации. Речь идет о клавише табуляции, или Tab. Она переносит первую строку абзаца на определенное количество единиц. Использование табуляции не является нормативным, хотя это и более легкий удобный способом.
Однако, если вы хотите научиться правильному академическому форматированию, то лучше сразу привыкайте пользоваться первыми двумя способами. Помните, всегда сложнее переучиться, чем научиться заново. С Вордом форматирования не избежать.
Что касается разных версий «офисов», то основы редактирования в них кардинально не различаются. Потому можете смело учиться на приложении любого года выпуска.
Иногда при форматировании документа, кроме отступов, добавляются и другие категории формата, например, стили, расстояние между строками. Такой сложный формат долго и неудобно выставлять каждый раз. Ворд предлагает возможность копирования существующего формата. Для этого воспользуйтесь функцией документа «Формат по образцу».
Источник: https://itguides.ru/soft/word/kak-prosto-sdelat-otstup-v-vorde.html
Как сделать отступ абзаца в ворде?

Создание красной строки в ворде. Или как сделать отступ абзаца?
Продолжая изучать возможности текстового процессора MS Word, сегодня мы рассмотрим такую востребованную функцию, как установка требуемого отступа для абзаца. Еще этот отступ называют красной строкой. Во всех версиях Microsoft Word эта операция делается одинаково. Как именно вы узнаете в данной статье.
Установка отступов абзаца в ворде
Итак, для установки отступа требуемой величины нам потребуется линейка. О том, что это такое и как ее включить в случае ее отсутствия вы узнаете в данной статье.
После того, как линейка включена для установки отступа абзаца требуется установить курсор мыши в его начало. Затем на той самой линейке, которая будет у вас в верхней части листа MS Word, нужно потянуть за верхний треугольник вправо на ту величину, которая требуется.

Положение курсора и вид верхнего треугольника, за который нужно тянуть вправо чтобы добавить отступ абзаца
Тем самым вы сделаете красную строку для абзаца, в котором стоял курсор ввода.
Если требуется установить отступ для всех абзацев в тексте, то чтобы это сделать быстро нужно выделить весь текст (например с использованием быстрой комбинации клавиш “CTRL” + “A”) и проделать тоже самое – потянуть вправо верхний треугольник на линейке MS Word.
Как видите процесс выставления отступов красной строки в MS Word довольно простой и выполняется за несколько кликов мышкой. Главное включить отображение линейки в верхней части документа, если она отсутствует.
Лучший способ отблагодарить автора статьи- сделать репост к себе на страничку абзац в вордеотступы абзаца в ворде
Источник: http://helpadmins.ru/kak-sdelat-otstup-abzaca-v-vorde/
Отступы в ворде ( MS Word)
Краткое содержание
- Чем делаются отступы в MS Word?
- Поля страницы
- Линейка
- Пример с использованием трех видов отступов (отступ первой строки, отступ всех кроме первой строки, общий отступ)
Ранее мы уже был урок на тему отступы и границ в ворде, но в ней было рассмотрено только отступы в абзаце (посмотреть урок «отступы в абзацах»). В этот раз рассмотрим дополнительно главные поля и повторим прошлый материал
Чем делаются отступы в MS Word?
Самые главные отступы текста на листе выставляются в параметрах страницы в разделе поля. Второй инструмент – линейка. С ее помощью выставляются отступы каждого абзаца по отдельности или для нескольких выделенных абзацев разом.
Подробнее о каждом инструменте.
Отступы полей на странице
Сейчас речь идет о полях указанных на рисунке. Чтобы их настроить вызываем окно «Параметры страницы» и в первой вкладке поля выставляем необходимые значения.
- Как вызвать окно «Параметры страницы»?
- 1-й способ: 2 быстрых клика левой кнопкой мыши по линейке (см. рисунок ниже)
- 2-й способ: вверху на панели инструментов открыть вкладку «Разметка страницы» в инструменте «Поля» выбрать последний пункт «Настраиваемые поля » (см. рисунок ниже)
Линейка в MS Word
Инструмент отображается в верхней и левой части окна программы. Если линейка не видна, ее можно включить (см. рисунок ниже)
Линейка состоит из нескольких элементов (ползунков). Каждый ползунок отвечает за свой отступ в абзаце. На рисунке я постарался обозначить и ниже понятно расписать назначение каждого ползунка.
| Номер элемента | Описание отступа, который делается данным элементом |
| 1 | Регулирует отступ первой строки в абзаце. |
| 2 | Регулирует отступ всех, кроме первой строки в абзаце. |
| 3 | Регулирует одновременно отступ элемента 1 и 2 от края листа, но не изменяет расстояния между первым и вторым элементом. |
| 4 | Регулирует отступ всех строк от правой части листа |
| 5,6,7,8 | Это те значения отступов полей, которые выставляются в окне «параметры страницы» |
Скачать файл MS Word с примером с использования трех видов отступов
Откройте скаченный файл и кликайте в каждом абзаце. Обратите внимание на то, как расположены ползунки отступов в выбранном абзаце. Проанализируйте и разберитесь, какой ползунок, за какой отступ отвечает. Это не сложно.
Жми Добавляйся в группу в ВК и Одноклассниках!
Источник: https://tim-plus.ru/uroki/word/otstupyi-i-polya-v-ms-word
Как сделать отступ в Ворде
После того, как Вы напечатали в Ворде все необходимое, или Вам дали уже набранный документ, можно переходить к редактированию и форматированию готового текста в Word. И одним из пунктов, которые Вам предстоит сделать – это настроить отступы для строк в документе.
В этой статье мы разберемся, как сделать отступ для всего абзаца, только для первой строки и выступы для текста.
С помощью линейки
Для всего абзаца
Начнем с первого вопроса. Отодвинуть напечатанное от установленных границ полей можно с правой и с левой стороны. Сделать это можно, используя специальные маркеры на верхней линейке документа. Если у Вас она не отображается, перейдите на вкладку «Вид» и в группе «Показать», поставьте галочку в поле «Линейка».
С правой стороны находится всего один маркер. Чтобы отступить от поля, кликните по напечатанному левой кнопкой мыши и перетащите маркер на нужное расстояние на линейке. Цена деления линейки равна 0.25 см.
Если Вы ничего не выделяли, то отступ будет сделан для той части, в которой установлен курсор. Если нужно сделать одинаковое расстояние от поля для всего напечатанного, выделите все, нажав комбинацию «Ctrl+A», и перетащите маркер. Чтобы сделать отступ для разных частей, выделяйте их и перетаскивайте маркер.
С левой стороны на линейке есть три маркера. Для того чтобы отступить слева для одной выбранной части, поставьте там курсив, кликните левой кнопкой мыши по нижнему маркеру, он имеет вид прямоугольника, и перетащите его на нужное расстояние на линейке.
При этом выделяйте весь текст или отдельные абзацы.
Для первой строки
Если Вам нужно отступить только для первого рядка, его еще называют красная строка в Ворде, то на линейке с правой стороны, перетащите верхний маркер на нужное расстояние. Учитывая, что цена деления 0.25 см, в примере мы сделали отступ равный 1.25 см.
Прочесть подробную статью про абзацы в Ворде, Вы сможете, перейдя по ссылке.
Выступ для текста
С помощью последнего маркера, можно сделать выступ для текста. Кликните по нему левой кнопкой мыши и установите его на нужное расстояние на линейке. При этом весь текст, за исключением первой строки, сдвинется на указанное значение.
Используя диалоговое окно
Все то, что мы рассмотрели выше, можно сделать и другим способом. Для этого на вкладке «Главная» в группе «Абзац» кликните на маленькую черную стрелочку в правом нижнем углу.
Откроется диалоговое окно с соответствующим названием. В подходящих полях в нем можно задать точные значения для отступов. При этом внизу, в области «Образец», можно на примере посмотреть, как все изменится.
Установить его для всего абзаца можно, указав значения в полях «Слева», «Справа». Абзацный отступ устанавливается в поле «первая строка» – «Отступ», там же устанавливается и «Выступ» для текста в абзаце. Когда выберите нужные значения, нажмите «ОК».
Если Вас интересует, как делаются или убираются интервалы между абзацами в Ворде, прочтите статью, перейдя по ссылке.
Думаю, теперь у Вас точно получится сделать отступы и выступы в тексте для всего абзаца или только для первой строки в Ворде.
(2
Источник: http://comp-profi.com/kak-sdelat-otstup-v-vorde/