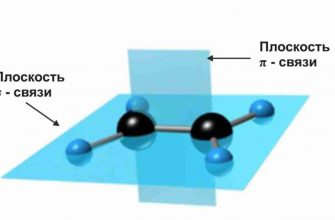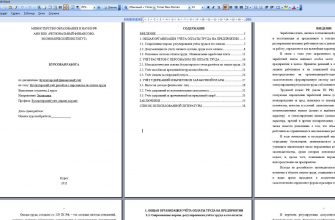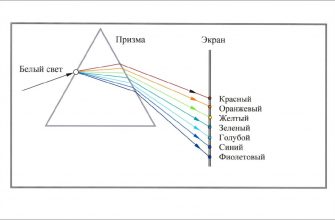Мерзлютина Ирина Александровна, высшая квалификационная категория учитель начальных классов МБОУ «Прогимназия № 2» город Воронеж
Воронежская область
Как сделать текст в рамке в Microsoft Office Word 2007 — 2010
Иногда к тексту для хорошего оформления необходимо применять не только различные стили форматирования, но и различные дополнения, например, рамки вокруг текста.
В этом мастер-классе мы рассмотрим несколько вариантов, как сделать рамку в программе Microsoft Office Worde вокруг текста.
Цель мастер-класса: познакомить коллег с алгоритмом построения текста в рамке и рамки вокруг текста.
Задачи:
-
Расширить знания коллег о программе Microsoft Office Word.
-
Передать личный опыт по предложенной теме.
Предполагаемый продукт: 

Ход мастер-класса
Вариант № 1: Шаг 1
На закладке «Вставка», нажимаем кнопку «Фигуры» и выбираем прямоугольник.

Шаг 2
Размещаем прямоугольник на странице, нажав и удерживая левую кнопку мыши, перемещаем мышь.

Шаг 3
Выделив прямоугольник, начинаем печатать – текст появляется внутри прямоугольника.
Шаг 4
Выделяем прямоугольник с надписью. На закладке «Формат» в группе Стили фигур меняем цвет заливки и контура. Выбираете все дополнительные параметры: тип линий, цвет, ширина, узор.

Шаг 5
На закладке «Формат» в группе Текст выбираем дополнительные параметры для текста.

Шаг 6
Перемещаем прямоугольник в нужно место страницы. Для этого подведём курсор к прямоугольнику, чтобы курсор превратился в перекрещенные стрелочки, нажимаем левую кнопку мыши и тащим.

Вариант № 2: Шаг 1
Установите курсор на месте, где предполагается поместить рамку, и затем выполните такие шаги: «Вставка» – «Надпись» — «Нарисовать надпись».
 Шаг 2
Шаг 2
Появляется символ «┼». Удерживая левую кнопку мыши, создаём прямоугольник любых размеров.

Шаг 3
Далее внутри набираем необходимый текст. Полученную надпись при желании вы можете изменять (выбрать все дополнительные параметры: тип линий, цвет, ширина, шрифт), для этого используется вкладка «Формат». Она активна только при работе с рамкой.
Вариант № 3 Теперь рассмотрим случай, когда необходимо в рамку взять не весь документ, а обвести ею только часть текста на странице. Шаг 1
Открываем документ.
Шаг 2
Ставим курсор перед первым словом и удерживая левую кнопку мыши выделяем текст, вокруг которого будет рамка.
Шаг 3
Переходим во вкладку «Разметка страницы». Нажимаем на кнопку «Границы страниц».
Шаг 4
В открывшемся окне переключаемся во вкладку «Граница», выбираем тип рамки и оформление. Затем выбираем применить к «Абзацу» и жмём ОК.
Шаг 5
В итоге мы получаем рамку вокруг выбранного абзаца:
Таким образом можно создавать текст в рамке и рамку вокруг фрагмента текста в программе Microsoft Office Word, чтобы делать номера кабинетов, текст объявлений, полосы для самодельной газеты, надписи для розеток 220В и т. д. Как видите, ничего в этом сложного нет. Желаю успеха!
Источник: https://uchportfolio.ru/mc/show/53560-kak-sdelat-tekst-v-ramke-v-microsoft-office-word—-
Как вставить текст в рамку в Ворде
Для оформления отдельных фраз применяются такие различные стили форматирования как: изменение цвета и размера, помещение в рамку, смена размера шрифта и многое другое.
Арсенал параметров и инструментов в редакторе Word очень велик. Если понадобилось вставить текст в рамку в Ворде, то найдётся несколько способов для решения данной потребности.
А какими именно методами можно обвести слово рассмотрим ниже.
Заключение текста в рамку с помощью вкладки «Разметка страницы»
Сделать рамку вокруг любого слова поможет вкладка «Разметка страниц». Для этого нужно выполнить следующие шаги:
- Выделить слово или фразу в статье;
- Перейти во вкладку «Разметка страницы» и кликнуть по «Границы страниц»;

- В диалоговом окне «Границы и заливка» переключиться на подраздел «Граница»;
- Сменить выделение в области «Тип» на «Рамка» указать вид рамки в виде сплошной или штрихпунктира. Также можно задать цвет обводке и ширину. После выполненных действий нажать на «Ок».

Рамка посредством таблицы
Один из самых простых вариантов обвести фразу рамкой – вставить её в ячейку таблицы. Рассмотрим подробнее по шагам.
- Откройте вкладку «Вставка», нажмите по «Таблица» и создайте одну ячейку 1х1;

- В добавленной ячейке введите необходимое слово;

- Наведите курсор мыши на серый квадратик в нижней правой части ячейки, чтобы появилась двухсторонняя стрелка;
- Нажмите по стрелке дважды до появления пунктирного выделения и, удерживая стрелку, тяните влево, тем самым уменьшая размер ячейки;

- Максимально близко приблизившись рамкой к слову, отпускаем стрелку. Вот такой получился результат.

Помещение слова в рамку с помощью фигуры
Нужно создать фигуру в виде круга, треугольника или прямоугольника и добавить надпись в любую из перечисленных фигур. Как это сделать смотрим ниже:
- Открыть в меню вкладку «Вставка» потом в области «Иллюстрации» нажать на «Фигуры»;

- Из представленного списка найти нужную фигуру и нажать по ней;

- В документе появится огромный плюс вместо курсора;
- Нажав дважды и удерживая крестик, немного вытяните фигуру до нужного размера и отпустите курсор;
- Автоматически добавится вкладка «Средства рисования». Открыв эту вкладку можно найти и изменить «Заливку фигуры» или «Контур фигуры».

- Если перейти в «Контур фигуры» то можно установить толщину рамки и задать вид штриха.

- Нажмите по фигуре правой кнопкой мыши, выберите «Добавить текст» и введите нужное слово;
- Вот таким получился результат.
Инструмент «Надпись»
Чтобы поместить любую фразу в рамку с помощью данного метода, нужно повторить нижеприведённые шаги:
- Во вкладке «Вставка» найти кнопку «Надпись» нажать по ней и выбрать «Простая надпись»;
- В документ добавился огромный текст в рамке. Нажмите по тексту и кликните по кнопке «Delete» или нажав правой кнопкой выберите «Вырезать».
- Текст, что находился ранее, удалится. Теперь надо напечатать нужную фразу внутри рамки;
- Можно изменить размер самой рамки. Кликните по тексту, вокруг рамки появятся метки. Нажмите по любой дважды и тяните до нужного размера. Учтите, если будете уменьшать границы рамки, то и шрифт фразы также нужно будет уменьшить. Результат ниже.
Создание рамки через линии
Используя линии в Ворде можно быстро взять в рамку написанный текст. Чтобы это сделать, необходимо выполнить шаги:
- Перейти во вкладку «Вставка» выбрать «Фигуры» и нажать на «Линия»;
- Удерживая крестик тянуть линию вдоль предложения или фразы. Повторить данное действие со всех сторон; Для отдельной стороны нужно заново выбирать «Линию».
- Чтобы вставить новую линию нужно сначала кликнуть по самой линии над текстом и во вкладке «Формат» воспользоваться панелью «Вставка фигур».
- Готовый результат ниже.
Источник: https://kakvworde.ru/vstavit-tekst-v-ramku
5 способов сделать текст в рамке в MS Word – инструкции для всех версий

- Как сделать так, чтоб текст в Word был в рамке?
- Иногда хочется как-то по-особенному выделить некоторые части текста и тогда мы начинаем искать в интернете инфо о том, как, к примеру, выделить отрывок каким-то цветом, как изменить шрифт или добавить рамку.
- Сегодня мы будем говорить о последнем.
Существует довольно много способов для того, чтобы это сделать. Большинство из них актуальны для всех версий Microsoft Word и они все выполняются максимально просто.
В данном случае не нужно очень много знать об устройстве данной программы или даже быть более-менее продвинутым пользователем, достаточно просто следовать инструкциям, приведённым ниже.
Поехали!

Если коротко, данный способ заключается в том, чтобы просто выделить текст, найти в одной из вкладок программы на верхней панели пункт «Границы и заливка» и с его помощью уже сделать рамку вокруг выделенного фрагмента.
Если подробнее, то всё это выглядит следующим образом:
- Выделяем определённый фрагмент текста путём нажатия левой кнопкой мыши в его начале и, не отпуская, в конце.
- После этого переходим на вкладку «Разметка страницы» в Word 2010 и 2007, на вкладку «Дизайн» в Word 2013 и в меню «Формат» в Word 2003.
- Нажимаем на пункт «Границы страниц» в Word 2007, 2010 и 2013 и на пункт «Границы и заливка» в Word 2003.
Откроется одинаковое для всех версий окно «Границы и заливка» (отличаться будет только оформление самого окна).
- Переходим на вкладку «Граница».
Важно: при открытии данного окна автоматически открывается вкладка «Страница». Интерфейс у них одинаковый, но первая будет выполнять определённые действия для выделенного фрагмента текста, а вторая – для всей страницы целиком.
В открытой вкладке «Граница» выбираем на тип «рамка».

Процесс добавления рамки к фрагменту текста через меню «Границы и заливка»
Жмём «ОК» внизу окна – и всё готово.
Это интересно: попробуйте поэкспериментировать с типом границ рамки. Для этого есть специальный раздел, который так и называется – «Тип».
Как видим, там можно выбрать рамку с границами в виде точки-тире, штрихпунктира и так далее. Также в этом окне можно выбрать цвет линий, их ширину и много других параметров.
А саму рамку можно сделать объёмной, с тенью, бесцветной или сделать её особенной другими способами.
- Данное окно точно пригодится людям, которые часто работают с Вордом.
- Этот способ тоже работает в абсолютно всех версиях Microsoft Word и не вызывает особых сложностей.
- Заключается он в том, чтобы сначала создать таблицу на одну ячейку и один столбец, написать в нём какой-то текст, а потом просто «подогнать» размер таблицы под размер текста.
- Если более детально, то в Microsoft Word 2007, 2010 и 2013 все это выполняется следующим образом:
- Переходим на вкладку «Вставка» на верхней панели программы;
- Нажимаем кнопку «Таблица»;
- Наводим на сетку таким образом, чтобы был выделен всего один квадратик. Жмём на него.

Процесс вставки таблицы на один столбец и одну строку
- На экране появится нужная нам таблица 1×1.
- Наводим на неё курсор мыши, жмём левой кнопкой и вводим нужный текст.
- Наводим курсор мыши на границы данной таблицы, видим, что он приобретает вид линии со стрелками с двух сторон. Перемещаем их таким образом, чтобы уменьшить размеры таблицы.
В Microsoft Word 2003 то же самое происходит вот так:
- На верхней панели выбираем меню «Таблица»;
- В выпадающем списке наводим курсор на пункт «Вставить», затем снова «Таблица»
- Откроется окно, где возле надписей «Число столбцов» и «Число строк» нужно указать «1»;
- Дальнейшие действия точно такие же – нажимаем на таблицу, вставляем туда нужный текст и изменяем её размеры при помощи курсора мыши.

Процесс создания таблицы размером 1×1 в Word 2003
В принципе, таким путём можно создавать таблицы и в более поздних версиях Microsoft Word, но там уже есть более удобный способ, который и был описан выше.
Как известно, в Microsoft Word есть возможность вставлять в документ всевозможные прямоугольники, круги, конусы и тому подобное. Во всех версиях наборы фигур идентичны.
Суть способа – создать обычный квадрат и в него добавить текст.
Фактически мы создаем ту же таблицу 1×1, только уже в виде рисунка. В Microsoft Word 2007, 2010 и 2013 данный способ подразумевает следующие действия:
- Заходим во вкладку «Вставка»;
- Выбираем пункт «Фигуры»;
- Выбираем обычный прямоугольник. Во время нанесения прямоугольника пользователь сразу может редактировать его размеры;
- Когда прямоугольник нанесён на страницу, нажимаем на прямоугольнике правой кнопкой мыши и выбираем пункт «Вставить текст»;
- Пишем нужный текст.

Процесс добавления прямоугольника в Word 2007, 2010 и 2013
В Microsoft Word 2003 весь этот процесс выглядит несколько иначе. В этой программе список фигур просто находится в другом месте.
Но сами фигуры, как говорилось выше, точно те же самые, что и в более поздних версиях. Там чтобы добавить прямоугольник, нужно сделать следующее:
- На нижней панели навести курсор мыши на пункт «Автофигуры».
- В выпадающем меню выбираем пункт «Основные фигуры».
- В списке стоит просто нажать на прямоугольник (цифра 1 на рисунке ниже).
- Дальше работа с фигурой происходит точно таким же образом, как и в более поздних версиях Word – расширяем или сужаем, нажимаем правой кнопкой мыши, выбираем «Добавить текст» и вставляем нужную надпись.
Есть другой способ, который состоит в том, чтобы просто нажать на прямоугольник на нижней панели и дальше работать с ним таким же образом.
Этот вариант на рисунке ниже обозначен цифрой 2.

Процесс добавления прямоугольника в Word 2003
Как видим, все эти способы крайне простые и не должны вызывать особых сложностей. Чтобы найти нужные пункты меню, не нужно долго ходить по вкладкам Ворда и искать нужное.
Зато результат будет очень эффектным.
В Microsoft Word 2007, 2010 и 2013 есть инструмент «Надпись». Он находится во вкладке «Вставка».
Чтобы сделать текст в рамке с помощью такого инструмента, необходимо выполнить такие действия:
- Открыть вкладку «Вставка»;
- Нажать на кнопку «Надпись».
- Выбрать один из стилей надписи.
Как видим, самый первый стиль представляет собой обычную рамку. Жмём на неё, вставляем текст и нажимаем на пустое место страницы.
После этого рамку можно редактировать традиционным способом – менять размеры, перемещать и так далее.

Процесс добавления текста в рамке через инструмент «Надпись» в Word 2007, 2010 и 2013
Как видим, в этом меню имеются и другие варианты вставки текста – к примеру, есть очень эффектная надпись в виде панели сбоку. В Word 2003 такой инструмент тоже имеется.
Там весь процесс его использования выглядит вот так:
- Нажимаем на меню «Вставка»;
- В нём выбираем пункт «Надпись».
Дальше все выглядит практически так же, как и в более поздних версиях Microsoft Word, только варианты вставки надписи показываются в одном окне, а не в виде выпадающего списка в той же панели.

- Процесс добавления текста в рамке через инструмент «Надпись» в Word 2003
- В любом случае использовать данный инструмент очень удобно.
- В одном из способов выше мы рассматривали процесс использования меню «Фигуры» для нанесения прямоугольника на страницу с текстом.
Но в том же меню есть и другой элемент, который поможет нам сделать рамку вокруг определённого фрагмента текста. Этот элемент – самые обычные линии.
В Microsoft Word 2007, 2010 и 2013 этот способа состоит в следующем:
- Выбираем меню «Фигуры» во вкладке «Вставка»;
- Выбираем обычную линию;
- Наносим линию 4 раза со всех сторон текста таким образом, чтобы их края совпадали, то есть получилась единая фигура.
Важно: следует быть внимательным, чтобы не сделать линии синего или красного цвета. Обычно Ворд выбирает эти цвета по умолчанию.
Чтобы изменить цвет, нужно выбрать его среди вариантов на верхней панели (на рисунке ниже выделено красным овалом).

Нанесение рамки с помощью линий в Word 2007, 2010 и 2013
В Word 2003, соответственно, процесс будет точно таким же, только там линию нужно выбирать на панели снизу в меню «Автофигуры». В остальном процесс нанесения тот же и правила те же.
- Наверняка один из этих способов поможет вам сделать рамку вокруг текста в вашей версии Word.
- Возможно, вам также будет интересно почитать наш материал про изготовление визитки в Word, автоматическое создание оглавления в Word, или пошаговое руководство по созданию формул в Word.
- В видеоролике ниже вы увидите наглядную инструкцию по созданию рамки вокруг текста
Источник: https://activation-keys.ru/programmy-i-skripty/redaktory/5-sposobov-sdelat-tekst-v-ramke-v-ms-word-instrykcii-dlia-vseh-versii/
Как в ворде сделать рамку вокруг текста
Текстовый редактор Ворд настолько гибок, что при желании в нем можно создать, и брошюру, и рекламный буклет, и диаграмму, и даже красивый календарь. А при помощи средства WordArt и рисования можно делать поздравительные открытки и не сложные коллажи.
Было бы желание и фантазия, и в том же ворде можно создавать, и визитки, и грамоты, и даже красочные электронные книги.
Многие используют Ворд только, как текстовый редактор, и не более того, но достаточно добавить рамку и тот же простой текст документ станет намного интереснее и привлекательнее.

Как добавить рамку в документ, я покажу вам на примере текстового редактора Microsoft Word 2010. У кого на компьютере установлен еще старенький ворд версии 2003, можете почитать эту статью. А начиная с версии 2007 можно руководствоваться этой статьей.
Перейдите на вкладку Разметка страницы, и выберите инструмент под названием Границы страницы.
Если вы хотите сделать рамку только к определенному абзацу или блоку с текстом, то лучше перейти на вкладку Граница.

Если рамка вам необходима на весь лист или даже документ, то оставайтесь на вкладке Страница. Процесс создания рамки для определенного абзаца, блока или целой страницы совершенно одинаков.
Выбираем Тип линии будущей рамки, Цвет, Ширину и как ее применить (ко всему листу или только к абзацу).

В поле, где показан образец вашей будущей рамки, слева и снизу стоят квадратики, нажимая на которые можно добавлять или убирать боковые и верхние и нижние границы.
На вкладке Страница есть еще интересная функция Рисунок. Если нажать сбоку на маленькую черную стрелочку, то появиться выпадающий список с маленькими рисунками елочек, сердечек, яблок и т.д. Выберите какой-нибудь рисунок и посмотрите, что у вас получиться.

Есть еще внизу слева интересная кнопка Горизонтальная линия, при помощи которой можно в нужном месте документа сделать красивую разделительную линию. Главное перед ее созданием поставить курсор в то место, где она должна находиться.

Ну, вот мы и рассмотрели еще один инструмент для нашего творчества. Надеюсь, что рамки вам не раз пригодятся в вашей работе.
Удачи Вам, Людмила
Источник: https://moydrygpk.ru/word/kak-v-vorde-sdelat-ramku-vokrug-teksta.html
Оформление текста в Word: как сделать текст в рамке
Чтобы сделать текст более читабельным, можно разбивать его на абзацы, делать нумерованные или маркированные списки, а также выделять важную информацию в рамку.
Иногда рамки в тексте нужны и для оформления целых страниц согласно дизайнерским стандартам определенных документов.
Если в вашем распоряжении текстовый редактор Microsoft Word, то читайте нашу подробную инструкцию как сделать текст в рамке.
Как сделать рамку специальными инструментами Word
Если вам нужно сделать рамку для конкретного абзаца, а также для всей страницы целиком, то в текстовом редакторе Word для этого есть специальная опция:
- Зайдите в раздел меню «Дизайн»;
- Откройте опцию «Границы страниц»;
- В диалоговом окне выберите нужные параметры;
- Примените изменения к документу, кликнув «ОК».

В диалоговом окне собраны различные инструменты для дизайна и размещения рамки. Так рамку можно создать только для одного абзаца, только для одной страницы или для всего документа целиком.
Как сделать рамку только для конкретного участка текста
Если перед вами стоит задача выделить в рамку пару слов, абзац или более крупный участок текста, то для начала выделите необходимый кусок и перейдите в диалоговое окно «Границы страниц» как мы уже рассказывали. Все настройки будут размещены на вкладке «Граница». Там мы выбираем:
- Тип выделения: рамка, тень или объемная.
- Тип границы: пунктир, сплошная линия и т.д.
- Ширина границы.
- Цвет границы.
- Стороны рамки (можно сделать открытую рамку без одной из сторон).
- Внутренние поля от рамки до текста.
Как сделать рамку только для одной страницы
Если в стандартах оформления документа говорится о том, что одна из страниц должна располагаться в рамке (например, титульный лист), то, оставаясь на редактируемой странице, зайдите в окно настроек «Границы страниц» на вкладку «Страница». Здесь также, как и с отдельным абзацем, можно применить различные стили для рамки. Дополнительно можно сделать обрамление из рисунков. Например, яблок или цветочков, в зависимости от набора картинок, который входит в ваш редактор.
Настройка ширины полей для страницы здесь немного отличается: ее можно настраивать как относительно края страницы, так и относительно текста. Также в диалоговом окне отметьте, к каким именно страницам вы будете применять инструмент:

- Весь документ;
- Только этот раздел;
- Только этот раздел (кроме первой страницы);
- Только этот раздел (только первой странице).
Чтобы редактор правильно понял, какой конкретно раздел нужно выделить в рамку, предварительно расставьте отметки о разрыве страниц.
Заливка и узор для фона в рамке
Дополнительно — и в случае с отдельным кусочком текста, и со всей страницей – можно сделать заливку области внутри рамки. Причем заливку можно сделать не только полноцветную, но и с узором.
Так в стандартный набор редактора входят точки разной частоты, диагонали, сетки, решетки, полоски и т.д. Все возможные конфигурации заливки располагаются также в диалоговом окне «Границы страниц» на вкладке «Заливка».

Эта конфигурация подойдет, если вы собираетесь выделить текст без рамки только цветом. В таком случае отключите границы рамок, при этом оставьте заливку.
Как разместить текст в фигурной рамке
Выделить текст, чтобы он стал более заметным, можно не только рамкой, но и различными готовыми фигурами, в том числе «выноски мыслей». Если стандарты оформления позволяют такие вольности в дизайне страниц, то возьмите эти фигуры на заметку. Они привлекают больше внимания и смотрятся оригинально.
Чтобы разместить такой объект на странице, зайдите на вкладку меню «Вставка», затем в разделе «Иллюстрации» выберите нужный объект. Готовые рамки будут расположены в пункте «Фигуры». Но можно использовать и свои картинки. Такие объекты можно скачать в Интернете.
Чтобы добавить текст на фигуру, достаточно щелкнуть на свободном поле объекта, а затем начать набирать сообщение. Для стандартных фигур можно менять дизайн. Так редактированию подвергаются цвет контура, фон заливки, обтекаемость текста вокруг и другие параметры.
Чтобы запустить окно настроек уже размещенной фигуры, кликните на нее левой клавишей мыши для активации работы, а затем правой кнопкой щелкните на появившийся значок круговой стрелки. В контекстном меню выберите «Формат фигуры».
Чтобы удалить фигуру, активируйте ее одним кликом левой клавиши навигатора, повторите клик этой же клавишей по крутящейся стрелке, а затем нажмите кнопку «Delete» на клавиатуре.
Как разместить шаблон рамки в Word
ГОСТовские стандарты оформления документов не обязательно создавать вручную. Можно скачать в Интернете уже готовые решения и установить их в текстовом редакторе в качестве «Надстроек».
Для этого скачайте соответствующий шаблон в Сети. Обычно он имеет расширение «.dot». Запустите его с помощью вашего редактора.
Система безопасности вашего компьютера прореагирует на такой формат документа и предупредит вас о том, что файл содержит макросы. Подтвердите системе, что доверяете файлу и одобряете запуск макросов.
Так в вашем Microsoft Word в меню появится новый раздел «Надстроек».
Часто встречается другая трудность – отсутствие готового шаблона в нужном формате, а только его версия в обычном документе.
Скопировав и вставив такой шаблон, вы можете столкнуться с тем, что в вашей работе он получился искривлённым. Это происходит из-за разницы конфигураций полей листа, а также его колонтитулов.
Чтобы не мучится с донастройкой, возможно, легче будет перенести вашу информацию в уже готовый скаченный шаблон.
Не обязательно ограничивать себя только теми рамками, которые стандартно присутствуют в редакторе. По аналогии с шаблоном документа по ГОСТу, скачайте макрос с рамками для текстового редактора. В Сети можно найти много интересных и неизбитых вариантов.
Для создания текста в рамке в редакторе Ворд есть и другие инструменты. Так можно сделать таблицу из одной ячейки и внести туда текст, или же с помощью фигур «линии» нарисовать рамку для текста. Но лучше пользоваться специально разработанными инструментами редактора. Это поможет вам избежать проблем с форматированием документа в дальнейшем.
Источник: https://strana-it.ru/oformlenie-teksta-v-word-kak-sdelat-tekst-v-ramke/
Как сделать рамку вокруг текста в Ворде – Сам Себе Admin
Совершенствуя свои навыки работы с текстом в программе Word, мы постепенно достигаем того момента, когда у нас появляется желание придать набранному тексту некоторую доработку и завершенность. Один из вопросов, который должен быть решен, это как сделать рамку вокруг текста в Ворде?
Выполнение этой операции в Word 2007 несколько отличается от операций в программах более ранних версий, поэтому мы остановимся на этом подробнее.
Можно создать рамку вокруг любого слова, предложения, абзаца или другого текста в документе. Добавление рамки в текстовый документ может быть сделано несколькими различными способами. Рассмотрим самый простой из них.

Как сделать рамку вокруг слова, предложения или абзаца
В тех случаях, когда нужно заключить в рамку какую-либо отдельную часть текста Вам необходимо воспользоваться инструментом для создания границ для текста. Выполняется это следующим образом.
- Выделите мышкой ту часть текста, которую необходимо заключить в рамку.
- Перейдите на вкладку «Главная» в текстовом редакторе.
- Нажмите стрелочку, чтобы раскрыть список доступных вариантов инструмента «Настройка границ» и в появившемся списке выберите пункт «Внешние границы».
 Нажмите на картинку, чтобы увеличить ее
Нажмите на картинку, чтобы увеличить ее
При данном способе в рамку будет заключен выбранный Вами структурный элемент документа: часть слова или все слово, часть предложения или целое предложение, или целый абзац. Если выделено несколько абзацев, то каждый из них будет заключен в отдельную рамку.
Как сделать рамку вокруг всего текста
В том случае, когда в рамку нужно заключить весь текст в документе, это выполняется несколько иным способом.
- Перейдите в раздел «Разметка страницы» главного меню программы. В Word 2016 вкладка называется «Дизайн».
- Нажмите кнопку инструмента «Границы страниц» в данном разделе.

- В открывшемся окне выберите тип нужной Вам рамки, ее цвет, толщину линий и другие необходимые настройки. Выберите к какой области документа применить рамку, ко всему или к какой-то части, и нажмите кнопку «Ок».

Описанным выше способом выполняется обрамление в рамку в текстовом редакторе Word 2007 и Word 2010. В более новых версиях Word 2013 и Word 2016 все выполняется аналогичным образом за исключением того, что вместо раздела «Разметка страницы» вам нужно использовать вкладку «Дизайн».
Источник: https://samsebeadmin.ru/programmy/kak-sdelat-ramku-vokrug-teksta-v-vorde.html
Как сделать текст в рамке в Ворде
Рамка в текстовом вордовском документе позволяет сделать вид документа более аккуратным и привлекательным. К тому же текст, оформленный в рамке, привлекает внимание читателя и позволяет выделить какую-либо часть текста. Именно поэтому в нашей статье мы рассмотрим вопрос, как сделать текст в рамке в Ворде.
Как сделать рамку в вордовском документе?
Чтобы сделать рамку в текстовом редакторе Word достаточно выполнить всего лишь несколько действий в настройках текстового редактора. Для этого необходимо перейти на вкладку «Дизайн», затем выбрать пункт меню «Границы страницы».
После этого в появившемся окне под названием «Границы и заливка», в разделе «Страница» необходимо ввести основные параметры будущей рамки. Пользователь выбирает тип, ширину, цвет и тип линии рамки. Далее в пункте «Применить к:» требуется выбрать нужный вариант. В нашем случае это вариант — «всему документу».
Как вы видите, сделать рамку в вордовском документе не так уж сложно. А вот как сделать текст в рамке в Ворде – мы расскажем далее.

Делаем рамку в Word версии 2003 года
Итак, что необходимо сделать пользователю, чтобы создать в вордовском документе рамку?
- Для начала пользователь должен на панели инструментов найти вкладку под названием «Формат».
- Открываем раздел, имеющий название «Границы и заливка».
- Далее переходим в раздел «Страница», где задаем некоторые параметры объекта тип линии и ширину рамки.
- Также не забываем указать к какой части документа применяем настройки.
- Завершаем всю работу нажатием кнопки ОК.

В случае, когда рамки будут лишними, либо их понадобится изменить, их можно удалить (в разделе «Границы и заливка»), либо изменить, опять же обратившись к этому же разделу.
Как сделать текст в рамке в Ворде?
Итак, с чего стоит начать работу? Для начала переходим во вкладку «Дизайн», которая расположена на панели инструментов. Далее кликаем по пункту «Границы страниц». после этого на экране появляется окно, где пользователь переходит во вкладку под названием «Граница».

Далее жмем по кнопке «Рамка», после — по кнопке «ОК», чтобы применить рамку к выбранному абзацу. Пользователю не стоит забывать, что он может изменить ширину, цвет рамки, ее расположение в вордовском документе.
Как сделать рамку вокруг текста в Ворде 2003 года?
Для начала пользователю необходимо выделить тот текст, который необходимо поместить в рамку. Если этого не сделать, то рамка появится вокруг абзаца, возле которого установлен курсор. Далее выбираем команду «Формат», затем – пункт «Границы и заливка».
После данных действий на экране появится диалоговое окно. Далее пользователь должен выбрать наиболее подходящий тип рамки, для этого просто щелкните на типе рамки, которая вам нравится больше всего. Параметр цвета рамки указывается в списке под названием «Цвет».
Автоматически Ворд ставит черный цвет, либо цвет каким написан весь текст документа.

В списке «Применить к…» пользователь должен выбрать параметр — Тексту или Абзацу. Завершите работу, нажав кнопку ОК. После этого вокруг выбранного абзаца или части текста появится рамка, с указанными вами параметрами.
Делаем рамку вокруг текста в Word 2016 года
Для начала пользователь должен выделить текст, который требуется поместить. Вторым шагом пользователь заходит во вкладку «Главная», нажимаем на пункт «Границы», который расположен справа от значка «Заливки».
После этого, в появившемся окне, выбираем нижний пункт под названием «Границы и заливка». Далее, в окне выбираем параметр «Рамка», затем – «Применить к тексту». Завершаем всю работу нажатием кнопки ОК. После чего необходимый текст должен автоматически поместиться в рамку.
Как вы уже поняли сделать текст в рамке в Ворде достаточно просто и быстро.
Рисуем рамку вокруг текста
Есть и еще один способ, как сделать рамку вокруг текста. Правда, он имеет массу неудобств, среди которых – это трудность редактирования и размещения текста в рамке. Однако, несмотря на это, многие пользователи этот способ все-таки используют.
Курсор размещается возле текста, который требуется поместить в рамку. Далее пользователь заходит в раздел «Вставка», далее в пункт – «Таблица», где выбираем параметр «Нарисовать таблицу».
Далее пользователь просто рисует прямоугольник вокруг текста, а после вручную выравнивает текст внутри рамки.
Также пользователь может выбрать тип границ рамки, а также выбрать цвет заливки фона на свое усмотрение.
Мы очень надеемся, что наша статья помогла вам понять, как сделать текст в рамке в Ворде. На самом деле, в этом нет ничего сложного. Главное – это четко следовать алгоритму действий. Тогда результат работы вас точно не разочарует, а сам процесс не доставит проблем. Удачи вам!
Вам понравилась статья?
Наши авторы уже более 10 лет пишут для студентов курсовые, дипломы, контрольные и другие виды учебных работ и они отлично в них разбираются. Если Вам тоже надо выполнить курсовую работу, то оформляйте заказ и мы оценим его в течение 10 минут! Заказать работу Узнать цену
Источник: http://ru.solverbook.com/stati/kursovye-raboty/kak-sdelat-tekst-v-ramke-v-vorde/
Как сделать рамку в Ворде вокруг текста
Ещё совсем недавно я, уважаемые читатели, задавалась вопросом, как можно сделать рамку в Ворде вокруг текста.
Сначала я не умела в принципе вставлять текст в рамку, затем научилась вставлять, но рамка съезжала или при редактировании текста имела неправильный отступ от края страницы. Но время шло, а я не отступала. Пробовала снова и снова и, наконец, научилась.
Для того, чтобы вам не пришлось проходить через семь кругов ада и учиться опытным путём самостоятельно, я готова дать вам добрый совет по способу оформления текста в рамки.
Как проще всего вставить рамку вокруг текста
Начать нужно с понимания того, рамку какого типа вам нужно применить к документу. Самые простые действия нужно совершить в том случае, если вам подойдёт стандартная рамка, и вас будет устраивать, если она повторится на всех листах документа.
- Способ первый. В этом случае вам будет достаточно нажать на вкладку «Разметка страниц» в Word, найти иконку «Границы страниц», при нажатии которой мы окажемся в разделе «Страница».
- После чего увидим возможные типы рамок, которые можно будет применить к своему тексту.
- После того, как вы определитесь с типом линий, вы можете выбрать цвет, ширину линий рамки, нажав на параметр «Применить».
- Затем следует определиться с тем, к чему будет применена рамка: ко всем страницам документа или к какому-то определённому разделу, только к первой странице документа или ко всем страницам документа, кроме первой.

- Способ второй. Хотите рамку с применением рисунка? Можно сделать и так. Достаточно в этом случае будет нажать на слово «Рисунок» на имеющейся вкладке и применить его к документу или определённому разделу документа. Как видите, всё довольно просто.

- Третий способ. Если же вы хотите применить к документу необычную рамку с творческим оформлением, можно установить в Word нестандартные рамки или изготовить симпатичную рамочку с помощью фигур.
- Для этого зайдём в раздел «Вставка» и «Иллюстрация» и нажмём на любую фигуру: стрелочку или прямоугольник, звёздочку или сердечко. Вариантов много.

Такую рамку принято называть рамкой-фигурой. Её можно перетаскивать по тексту, изменять направление надписей и использовать в любом количестве по всему документу.
Нестандартные рамки можно скачать на просторах интернета и просто вставить на чистый лист документа Word, нажав кнопку «Вставка». После этого можно заполнить пространство внутри рамки запланированным текстом.
Попробуйте на этом этапе поиграть со шрифтом, и ваш документ предстанет перед вами в новом свете.
Теперь вы знаете, как сделать рамку в Ворде вокруг текста. Пробуйте, и у вас всё получится!
Видео по теме
Подпишитесь на наши интересные статьи в соцетях!
Или подпишитесь на рассылку
Сохрани статью себе в соцсеть!
Источник: https://dobriy-sovet.ru/kak-sdelat-ramku-v-vorde-vokrug-teksta/
Как сделать рамку в ворде, обрамление текста
Большинство студентов сталкиваются с проблемой, как сделать рамку в ворде. В требованиях к сдаваемым контрольным и курсовым работам указывается, что текст должен находиться в рамке. Для решения этой проблемы можно воспользоваться двумя способами: установить макрос или самостоятельно начертить в текстовом редакторе рамочку. Используя различные темы, можно украсить открытку.
Рамка в MS Word
Те, кто не знает, как добавить рамку в ворде, обращаются к помощи таблиц. Создается таблица, в которой одна ячейка имеет размер страницы. В эту ячейку вписывается необходимый текст. Но есть более простой способ сделать рамку в word.
Операционная система Windows (виндовс) работает с различными версиями текстового редактора MS Word. На устаревших компьютерах обычно устанавливалась версия 97−2003. Последняя версия Word — 2016. Между этими двумя версиями компания Microsoft выпустила Word 2007, 2010, 2013. Работа в них практически ничем не отличается.
Обрамление документа в MS Word выглядит следующим образом:
- Открывается вордовский документ или создается новый;
- В верхней строке панели инструментов открывается вкладка «Формат»;
- В открывшемся контекстном меню во вкладке «Граница» выбирается параметр «Рамка». На вкладке «Страница» указываются требуемые параметры: тип, цвет, размер. С правой стороны будет отображаться результат выбранных параметров. Здесь же, во вкладке «Другая», можно выбрать художественное обрамление, имеющее свой неповторимый дизайн;
- Для вступления параметров в силу нажимается «ОК».
Все, рамочка отобразится на странице.
Обладатели более поздней версии редактора не знают, как сделать рамку в ворде 2007 и 2010. Операции те же самые, но их название иное:
- Открывается ворд-документ;
- В верхней части редактора находится и открывается вкладка «Разметка страницы»;
- В подкатегориях активируется «Границы страницы»;
- Откроется уже знакомое окно с настройками, где можно найти красивый тип оформления;
- В конце нажимается «ОК».
Несколько отличается работа в ворд 2013 и 2016:
- После открытия страницы в основном меню перейти в раздел «Дизайн»;
- В открывшихся подразделах выбирается «Фон страницы»;
- Далее «Границы страниц»;
- Выбор настроек под обрамление;
- Активация выбранного режима.
Применение к нескольким страницам
Все вышеописанные способы, как создать рамку в ворде, после нажатия на «ОК» приводят к появлению рамки только на текущей странице. Если же необходимо таким образом нарисовать рамку в ворде для всего документа, то это не очень рационально. Более быстрый и правильный способ :
- В пункте «Границы и заливка» в нижнем правом углу находится строка «Применить к»;
- В ниспадающем перечне выбирается необходимая настройка (Применить ко всему документу или вставить на определенных страницах, применяя к определенному разделу).
Кроме стиля обрамления, можно указать его границы, месторасположение и количество граней. В параметрах границы устанавливаются размеры отступов по четырем краям относительно выбранного края.
Если в обрамлении не нужна одна из границ, то настраивается это в «Образце» путем отключения грани нажатием на соответствующую иконку.
Обрамление текста
При редактировании текстового документа в некоторых случаях возникает необходимость в выделении какого-либо участка или абзаца. Для ее создания проходятся по следующим этапам:
- Курсором выделяется необходимый участок;
- Нажатием правой кнопки мыши в меню выбирается пункт «Границы и заливка»;
- Устанавливается рамка и применяется к абзацу.
При необходимости выделения на определенных страницах весь текст разбивается на разделы. А затем рамка применяется к тем страницам, к которым необходимо.
Многие пользователи упускают из виду способ быстрого построения контура, который расположен в настройках. На вкладке «Главная» в центре панели располагается иконка, похожая на те, что находятся на странице в настройках с образцом рамки.
При ее выделении в появляющемся меню есть не только все основные параметры, но и возможность работы с таблицами.
Контур вокруг текста может получаться путем вставки изображения или фигуры. Последовательность действий:
- Выделяется фрагмент текста;
- В разделе «Вставка» выбирается «Фигуры». Обыкновенная рамка получается из «С отогнутым краем»;
- Фигура выделяется кликом мышки, и в разделе «Обтекание текстом» устанавливается ее положение.
При необходимости такое обрамление легко изменяется в размерах простым растягиванием в вертикальной и горизонтальной плоскостях. При выделении элемента редактор выдает контуры фигуры с точками по углам. Если за них потянуть курсором, изменяется размер. Есть возможность вращения, но этот режим применяется при создании обрамления из картинки.
Источник: https://zen.yandex.ru/media/id/5afd8da1c3321b375663a729/5b04249d9d5cb36dc150d0a2