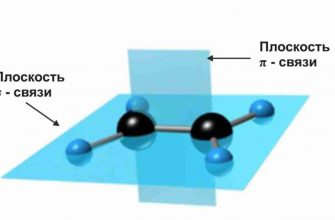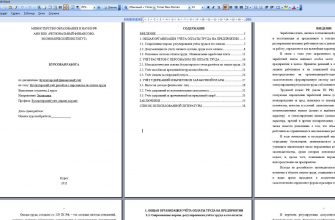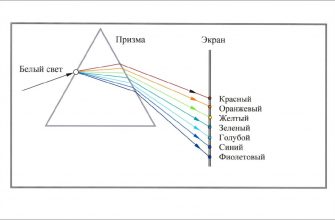Microsoft Word, как Бермудский треугольник, таит в себе множество загадок. Так, начинающие пользователи часто жалуются, что когда они пытаются начать новый абзац, вместо переноса строки создается разрыв страницы, и они не знают, как его убрать. Попытки справиться с ситуацией «методом тыка» еще больше запутывают пользователя.
В результате документ окончательно теряет вид, и чтобы привести его в порядок, тратится масса времени.
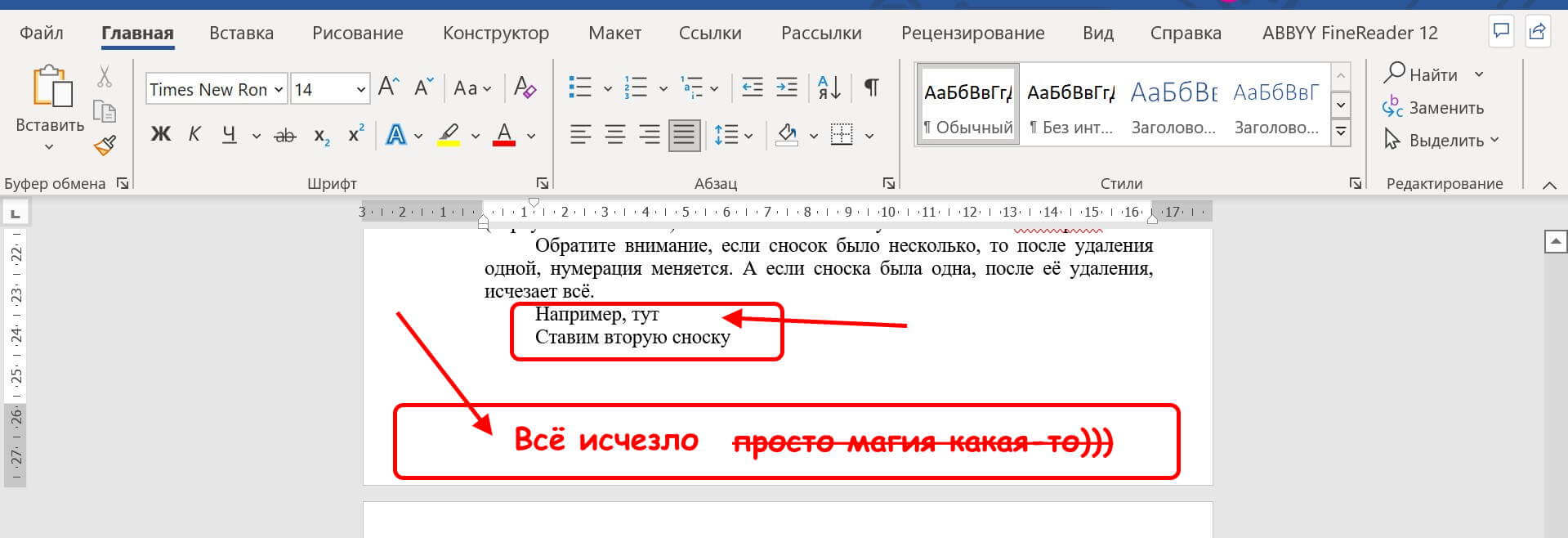
Между тем решить проблему легко. Специально ко дню знаний я подготовил рассказ, как убрать разрывы страниц в Ворде, чтобы не пострадали другие составляющие документа, а также как запретить программе вставлять их куда ни попадя помимо вашей воли. Инструкция написана на примере Word 2010.
Удаление одиночного разрыва страницы
Разрывы страничек в Microsoft Word может создавать как сама программа – автоматически, так и пользователь – вручную. Программа создает их в двух случаях – когда это включено в настройках документа и когда текст доходит до конца печатного поля и переходит на следующий лист. Пользователь может вставлять разбивку в любых местах – где захочет и сколько захочет.
- Разрыв после заполнения печатного поля листа удалить нельзя, все остальные – можно.
- Чтобы быстро убрать одиночный переход на новую страничку, сделаем следующее:

- Выделим мышкой в тексте место разделения и нажмем на клавиатуре «Delete».

- Отключим показ скрытых символов, кликнув по этой же кнопке еще раз.
Одновременное удаление множества разрывов страниц
Убрать из документа пару-тройку огрехов, поработав руками, несложно. Но что делать, если их сотни и тысячи? В таком случае нас выручит метод замены символа разрыва страницы на что-либо другое, например, пустую строку.
Символ разбивки страницы в M$ Word выглядит так: ^m. Чтобы вместо него программа вставила пустую строчку, нажмем сочетание клавиш Ctrl + H или кликнем в меню «Главная» кнопку «Заменить».
В поле «Найти» впишем ^m, а в поле «Заменить на» – ^p (символ пустой строки).
Если хотим просто убрать разделение – не будем указывать в нижнем поле ничего (заменить символ на пустоту – значит, просто удалить его).
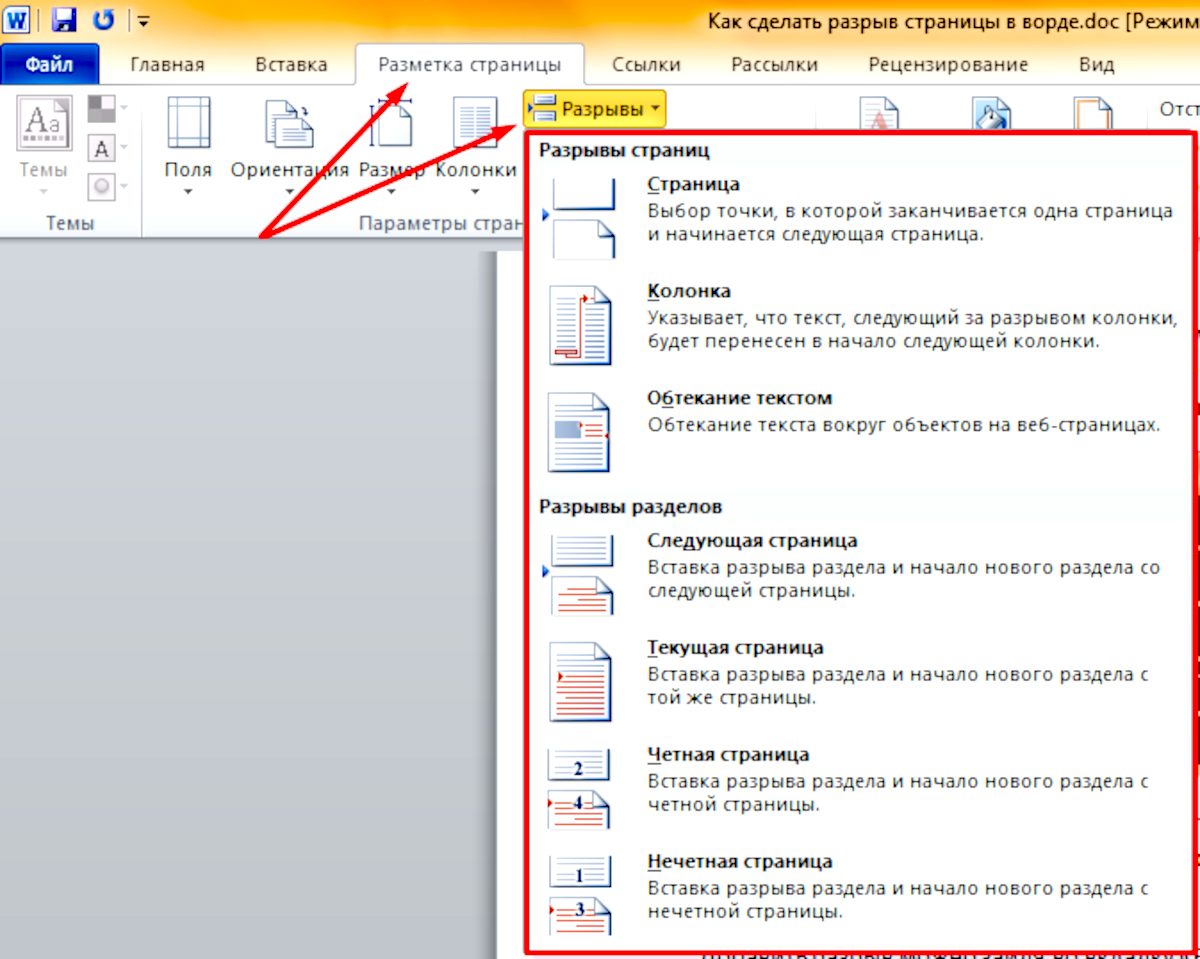
Далее, если требуется автозамена во всем документе, жмем «Заменить все».
Но если где-то разбивку нужно сохранить, например, до или после определенного места в тексте, щелкаем в этом же окошке кнопку «Больше» (на скриншоте она показана, как “Меньше“, так как меню открыто), указываем направление поиска (вперед или назад), другие параметры (если надо) и нажимаем «Заменить».

На обработку сотен листов уходит меньше минуты. Удобно, не правда ли?
Как запретить вставку разрывов перед абзацами, внутри и после них
Иногда в процессе работы над документом символы разбивки вставляются не в тех местах, где мы хотим их видеть. К примеру, перед каждой красной строкой или прямо внутри текста. Чтобы запретить это безобразие, сделаем так:
- Зайдем на вкладку меню «Разметка страницы» и кликнем по кнопочке открытия диалогового окна «Абзац». Она находится в правом нижнем углу одноименного раздела на верхней панели.

- Откроем вкладку «Положение на странице» и в разделе «Разбивка» поставим флажки возле пунктов «Не отрывать от следующего» и «Не разрывать абзац».

В некоторых версиях Word здесь находится еще один пункт – «Разрыв перед (абзацем)». Не забудьте скинуть флаг и с него.
Действие описанных операций распространяется только на выбранные фрагменты текста. Чтобы сделать эту настройку глобальной, вернемся на вкладку «Главная» и в группе «Стили» щелкнем кнопочку открытия диалогового окна. Она находится там же, где и в группе «Абзац» – внизу справа.
- В списке стилей кликнем по пункту «Заголовок 1», зайдем в меню, которое скрывается за кнопкой со стрелкой вниз в строке этого пункта, и выберем «Изменить».

- В окне «Изменение стиля» нажмем «Формат» и щелкнем по команде «Абзац».

С окошком «Положение на странице», которое откроется вслед за этим, мы уже знакомы. Установим в нем такие же настройки, как мы делали для одного фрагмента, и нажмем «Сохранить». Теперь нужные нам параметры будут применены ко всему документу.
Если хотите использовать эти настройки в дальнейшем, в окне «Изменение стиля» отметьте «В новых документах, использующих этот шаблон».

Как запретить программе разбивать таблицы
Ворду можно запретить пилить на части не только текст, но и таблицы, которые не поместились на листе. Однако лишь в одном случае – если таблица не длиннее печатного поля.
Итак, чтобы это сделать, выделим разорванную строчку или всю таблицу (если не хотим, чтобы при смещении текста она разделилась на части в каком-то другом месте) и установим на нее курсор.
Далее в меню «Работа с таблицами» перейдем в раздел «Макет» (пока курсор не стоит в ячейке таблички, это меню скрыто). Щелкнем в разделе «Таблица» кнопку «Свойства».
- В окошке, которое раскроется после этого, зайдем на вкладку «Строка» и в списке «Параметры» сбросим галку с пункта «Разрешать перенос строк на следующую страничку».
- После сохранения настройки таблица будет переноситься на другой лист только целиком, без разбивки.
Как видите, все очень просто, удобно и доступно. Пользуйтесь!
Источник: https://f1comp.ru/prgrammy/kak-ubrat-razryvy-stranic-v-vorde-dvumya-prostymi-sposobami-i-zapretit-ix-dalnejshuyu-vstavku/
Как удалить разрыв страницы в ворде

При обработке текстового документа, можно заметить ситуацию, при которой часть страницы остается пустой, а весь текст продолжается на следующем листе. Подобная картина не всегда уместна и требует устранения, отсюда и возникает вопрос, как удалить разрыв страницы в ворде?
Описание функции
Разрыв страницы (переход на новый лист) представляет собой команду, которая подразумевает перемещение всего последующего текста в документе на новый лист. Применение описанной функции осуществляется при:
- необходимости ввести текст в новый раздел;
- вставке таблиц или изображений, переходящих на следующий лист;
- необходимости начать написание информации с чистого листа.
Заменить описываемую функцию нажатием кнопки «Enter” невозможно, так как они выполняют различные операции и это отразится на формате документа.

Добавить переход в документ можно выбрав функцию «Разрыв страницы» во вкладке «Вставка». Выполнять функцию можно как в конце, так и в начале листа.
Удаление перехода
Для каких версий текстового редактора доступна описываемая функция? Производить удаление перехода на чистый лист можно:
- в ворде 2007;
- в ворде 2010;
- в ворде 2013;
- в ворде 2016.
Чтобы удалить переходов требуется зайти во вкладку «Главная» и выбрать пункт «Невидимые знаки». Эта функция позволит увидеть все разрывы страниц и перейти к их редактированию.
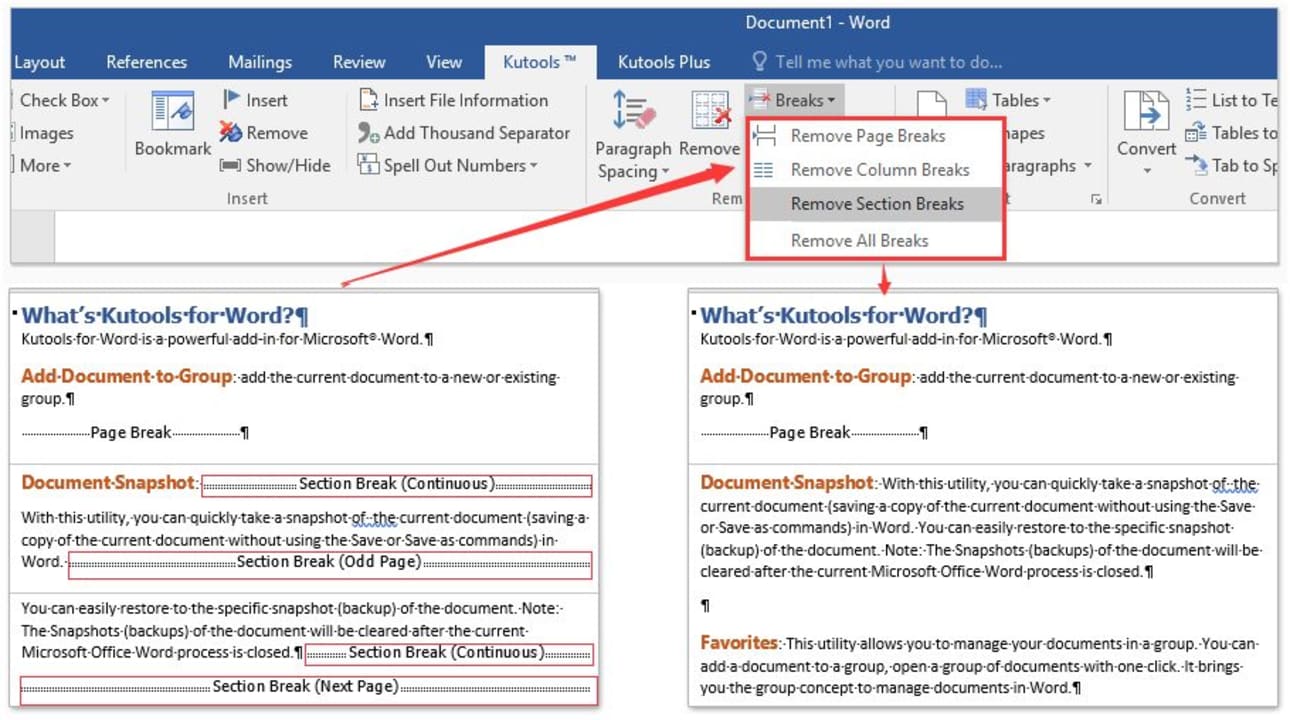
После выбора описанной функции, необходимый участок будет выглядеть, как представлено ниже.
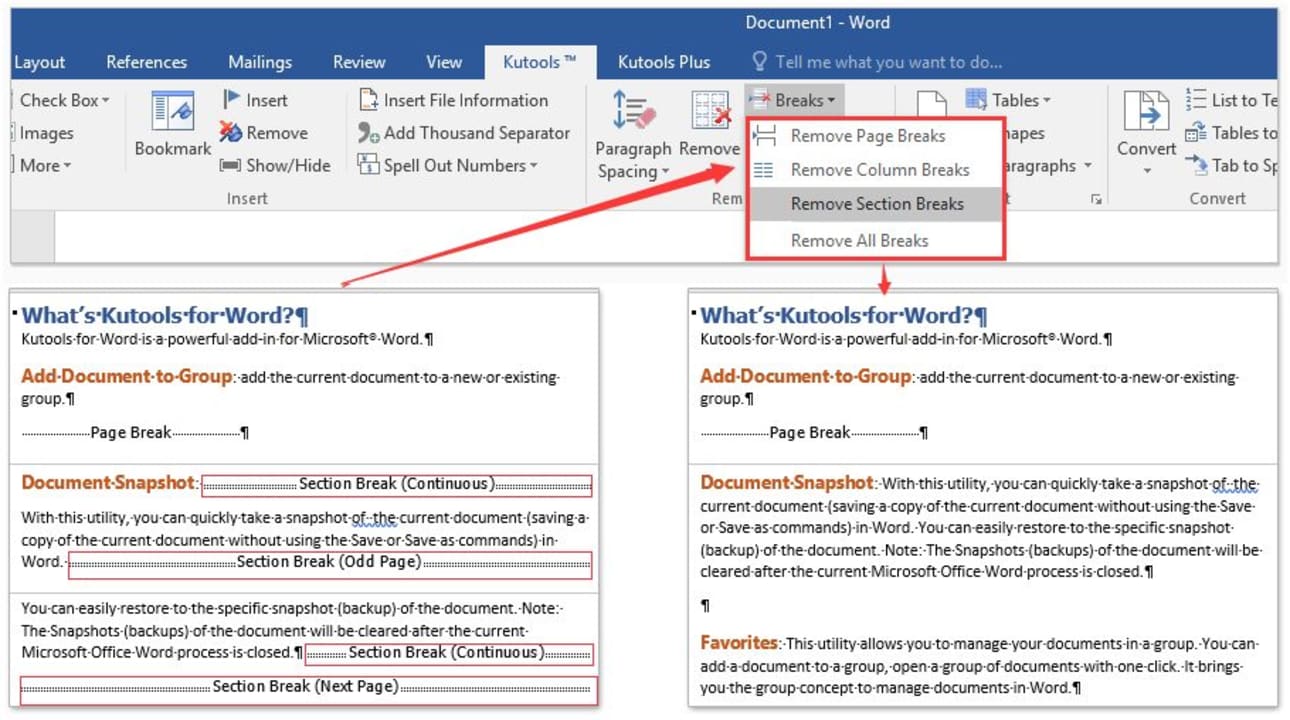
Для удаления ненужной части текстового документа в microsoft word различных версий, ее необходимо выделить и нажать кнопку «Del», или кликнув правой кнопкой мыши, выбрать пункт «Вырезать».

Удаление всех переходов
Если текстовый документ большой и требуется удалить все имеющиеся разрывы, необходимо перейти во вкладку «Найти», затем выбрать меню поиска и пункт «Заменить».

После выполнения описанных действий откроется меню, в котором требуется выбрать раздел «Специальный» и пункт «Разрыв страницы», а в поле «Заменить на» требуется ввести пробел.

После ввода параметров замены, необходимо нажать «Найти далее», а затем «Заменить все». Это приведет к замене всех имеющихся участков с разрывом раздела на пробел.

Удаление страницы после перехода
После создания перехода на чистую страницу, образуется пустой лист, в котором нет необходимости. Чтобы удалить страницу после разрыва, требуется нажать сочетание клавиш «Ctrl» + «End», после чего ткнуть на кнопку «BackSpace».

Пустые страницы после разрыва раздела образуются автоматически. Также они могут возникать при наличие пустых абзацев. Избавиться от них можно описанным выше способом.
Убирать ненужные функции, вклчюнные непреднамеренно, порой сложно, но имея наглядню помощь в виде пошаговой инструкции, работу можно сделать за пару минут. При наличие интернета, знать заранее все способы решения проблемы не обязательно.
Источник: https://mir-tehnologiy.ru/kak-udalit-razryv-stranitsy-v-vorde/
Как убрать разрыв страницы в Ворде — Лучшие советы

- Довольно часто неопытные пользователи во время работы с текстовым редактором сталкиваются с тем, что новый абзац начинается с новой страницы, а как убрать разрыв страницы в Ворде они не знают.
- Чаще всего это происходит во время копирования или редакции объемных статей.

Далее, как правило, следует хаотичный набор действий, которые не только не исправляет ситуацию, но и еще и усугубляет ее. Есть как минимум четыре способа устранить досадную неприятность.
- Разрыв между листами, например, в Word 2013 года представляет собой напечатанный знак, похожий на обозначение абзаца.
- Данный символ является командой, иными словами, кликая на него, вы совершаете определенное действие, то есть совершаете отступ.
- Далее, весь набранный вам текст автоматически переносится на лист ниже.

Символ разрыва страницы
Вероятно, такая команда помешает вашей дальнейшей работе. Но ведь есть такие пользователи текстового редактора, для которых она действительна полезна.
- Например, идея верстки документа такова, чтобы каждый раздел набранного текста располагался на отдельном листе.
- Это особенно удобно, для поиска нужной вам информации, которая находится в обособлении.
- Если во время вашей работы у вас случайно произошел разрыв страницы в текстовом редакторе, и вы не знаете, что с этим делать, то имейте в виду, что алгоритм ваших будущих действий будет зависеть от следующих факторов:
- Год выпуска текстового редактора, например, Word 2003;
- Объем набираемого или редактируемого текста;
- Предполагаемое количество действий (правок, удалений, переносов, замен и проч.);
- Цель создания текстового документа.
Отступ между листами в текстовом редакторе можно устранить следующим способом: сместите курсор мышки в конец последней строки набранного вами текста.
Именно с нее и начинается разрыв страниц, удалить который может кнопка Delete на вашей клавиатуре.
Совет! Если, нажав на Delete один раз, вы не исправили ситуацию, то не спешите паниковать. В вашем тексте в редакторе за последним напечатанным символом есть повторяющиеся абзацы или пробелы, поэтому повторяйте команду удаления до тех пор, пока не устраните пустоту.

- Клавиша Delete на клавиатуре
- Случается, и так, что пользователь не понимает, исправил ли он сложившееся неудобство в работе или нет.
- Вы заметите устранение отступа между страницами в тот момент, когда текст, переместившийся на нижнюю страницу, вернется на исходную и, вероятнее всего, будет продолжен абзац.
- Данный вариант устранения пустоты между страницами лучше всего подойдет для текстового редактора Word 2007 года, сравнительно небольших текстов, объемом не более семи листов и при условии, что имел место всего один разрыв.
- Еще один не менее простой способ исправления командной ошибки представляет собой подконтрольное удаление символов в текстовом редакторе Word.
- Действуйте так: найдите на панели задач значок «Отобразить все знаки» и кликните на нее.
- Обратите внимание, что теперь вы видите все разрывы страниц, которые присутствуют в вашем тексте.

Значок «Отобразить все знаки»
Далее, есть два варианта действий:

- Продублированные разрывом абзацы
- Данный способ удаления отступов будет особенно актуален в том случае, если в текстовом редакторе присутствует несколько разрывов, а удалить нужно их только часть.
- Это будет особенно удобно в работе с текстами, где каждая отдельная глава должна начинаться с новой страницы.
Совет! Применяйте второй способ удаления разрыв в работе с текстом среднего объема (не более 15 листов).
- Суть третьего варианта удаления пустоты между страницами в Word 2007 заключается в том, что они могут быть автоматически удалены, даже если на один текст их приходится несколько штук.
- Для этого вам нужно будет навести мышку на самый первый символ набранного текста и задать команду Ctrl+F, для того чтобы открыть вкладку поиска, она же замена.
- Кликните мышкой на команду «Заменить», затем – «Больше».

Сочетание клавиш Ctrl+F
Далее, найдите вкладку «Специальный» за которой будет следовать строка «Разрыв страницы». Снова нажмите на строку «Заменить».
Затем также есть несколько вариантов действий:
Обратите внимание, что после любого совершенного вами действия текстовой редактор Word пришлет вам отчет о проделанной работе.
Если вы планируете работу с большими текстами (более 15 листов), в которых множественные пустоты были созданы по ошибке, то этот способ будет для вас наиболее удобен.
Данный вариант подразумевает совмещение всех предложенных выше вариантов. Наиболее эффективен вариант одновременного применения второго и третьего вариантов.
Рассмотрим момент, когда у вас очень большой текст, вы случайно создали множественные разрывы, но при этом удалить их нужно частично.
Следуйте порядку действий, предложенного в третьем варианте, пока не дойдете до «Заменить все». Затем кликните на строку «Найти далее» и «Заменить».

Строка замены
Совет! Текстовый редактор будет уточнять у вас какой именно разрыв нужно удалить. Если вы подтверждаете удаление разрывы, кликайте «Заменить», если нет, задайте команду для поиска следующего разрыва.
Как сделать в Word разрыв страницы
Как убрать разрыв страницы в Ворде — Лучшие советы
Источник: https://activation-keys.ru/programmy-i-skripty/redaktory/kak-ybrat-razryv-stranicy-v-vorde-lychshie-sovety/
Как легко убрать разрыв страницы в ворде (word)
Оказалось, что в последнее время, люди, работающие часто в текстовом редакторе, к примеру, в Worde сталкиваются с одной проблемой. Между текстами, когда начинается новый абзац, видно, что он начинается с новой страницы. Обычно такое происходит, при условии того, что был скопирован объемный кусок текста. Когда люди начинают исправлять эту проблему, то они только усугубляют последствия.
Но оказалось, что со всеми неприятностями можно справиться. И не нужно совершать хаотичные действия. Имеется минимум действий, которые помогают справиться с бедой, и все четыре варианта будут рассмотрены в этой статье. 
Что под собой подразумевает разрыв страницы в WORD?
Разрыв в офисном редакторе 2013 года выпуска представляет собой знак, который обозначает обычно новый абзац. Если кликнуть на этот знак, то выполнится специальная команда, соответствующая определенным действиям, а именно совершению разрыва.
Впоследствии это всё будет применено ко всему тексту, который располагается на разных страницах.  Обычно такая команда сильно мешает в дальнейшей работе многим пользователям. Но, оказалось, имеются такие личности, которым эта идея наоборот полезна. К примеру, если происходит верстка определенного документа, то подобные действия будут на самом деле удобны для человека.Если, получилось так, что вы столкнулись с такой проблемой, и не знаете, что вам нужно делать, то нужно сразу принять во внимание тот факт, что алгоритм действий будет заметно отличаться. То есть, говоря грубо, любой человек должен будет обратить внимание на версию текстового редактора, на объем напечатанного текста, на предполагаемый поток действий, и на цель, для чего собственно создавался этот текстовый документ.
Обычно такая команда сильно мешает в дальнейшей работе многим пользователям. Но, оказалось, имеются такие личности, которым эта идея наоборот полезна. К примеру, если происходит верстка определенного документа, то подобные действия будут на самом деле удобны для человека.Если, получилось так, что вы столкнулись с такой проблемой, и не знаете, что вам нужно делать, то нужно сразу принять во внимание тот факт, что алгоритм действий будет заметно отличаться. То есть, говоря грубо, любой человек должен будет обратить внимание на версию текстового редактора, на объем напечатанного текста, на предполагаемый поток действий, и на цель, для чего собственно создавался этот текстовый документ.
Вариант №1. Удаление разрыва, с использованием клавиши Delete.
Разрыв можно убрать одним из таких способ – сместись курсор в конец последней строки, ведь именно с неё будет начинаться разрыв страницы, который вы можете впоследствии удалить, используя клавишу Delete.
Если вы нажали на кнопку один раз, и ситуация не исправилась, не нужно подвергаться состоянию паники, возможно, неоднократное нажатие поможет решить проблему, ведь никому неизвестно, насколько объемный разрыв страницы у вас получился во время печатания своего документа. 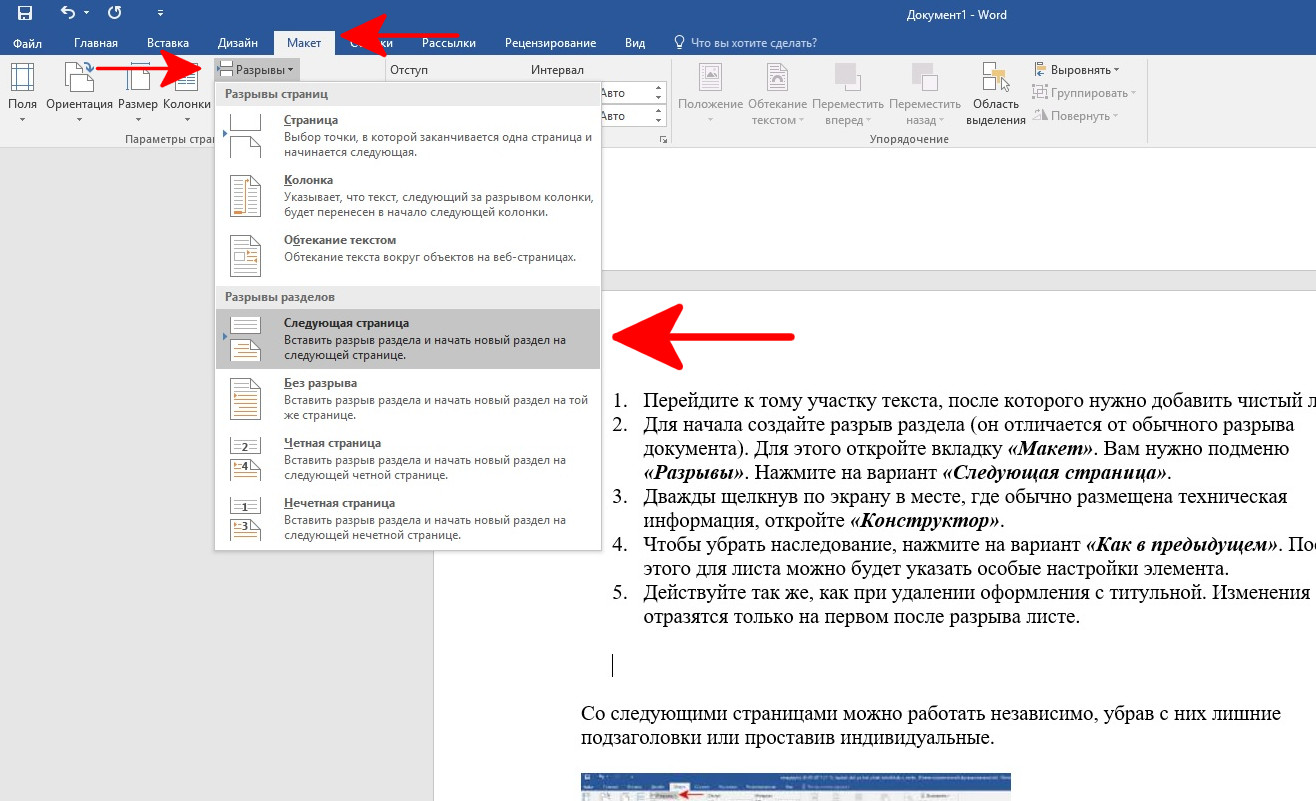 Многие не понимают, а справились ли они с проблемой или на самом деле нет. Оказалось, определить это достаточно просто. Если конец последней строки напечатанного текста имеет конечную позицию, и после него нет никакой пустоты, то значит, проблема действительно устранена. Данный метод актуально подходит для версии 2007 года.
Многие не понимают, а справились ли они с проблемой или на самом деле нет. Оказалось, определить это достаточно просто. Если конец последней строки напечатанного текста имеет конечную позицию, и после него нет никакой пустоты, то значит, проблема действительно устранена. Данный метод актуально подходит для версии 2007 года.
Вариант №2. Удаление разрыва, используя невидимые знаки.
Еще одним наиболее простым способом считается удаление разрыва с помощью специальных символов в текстовом редакторе Word.Вначале нужно отобразить все знаки, с помощью клавиши, которая выполняет эту функцию. С помощью этого знака, можно смело выполнить нужное действие, которое поможет им выполнить функцию. 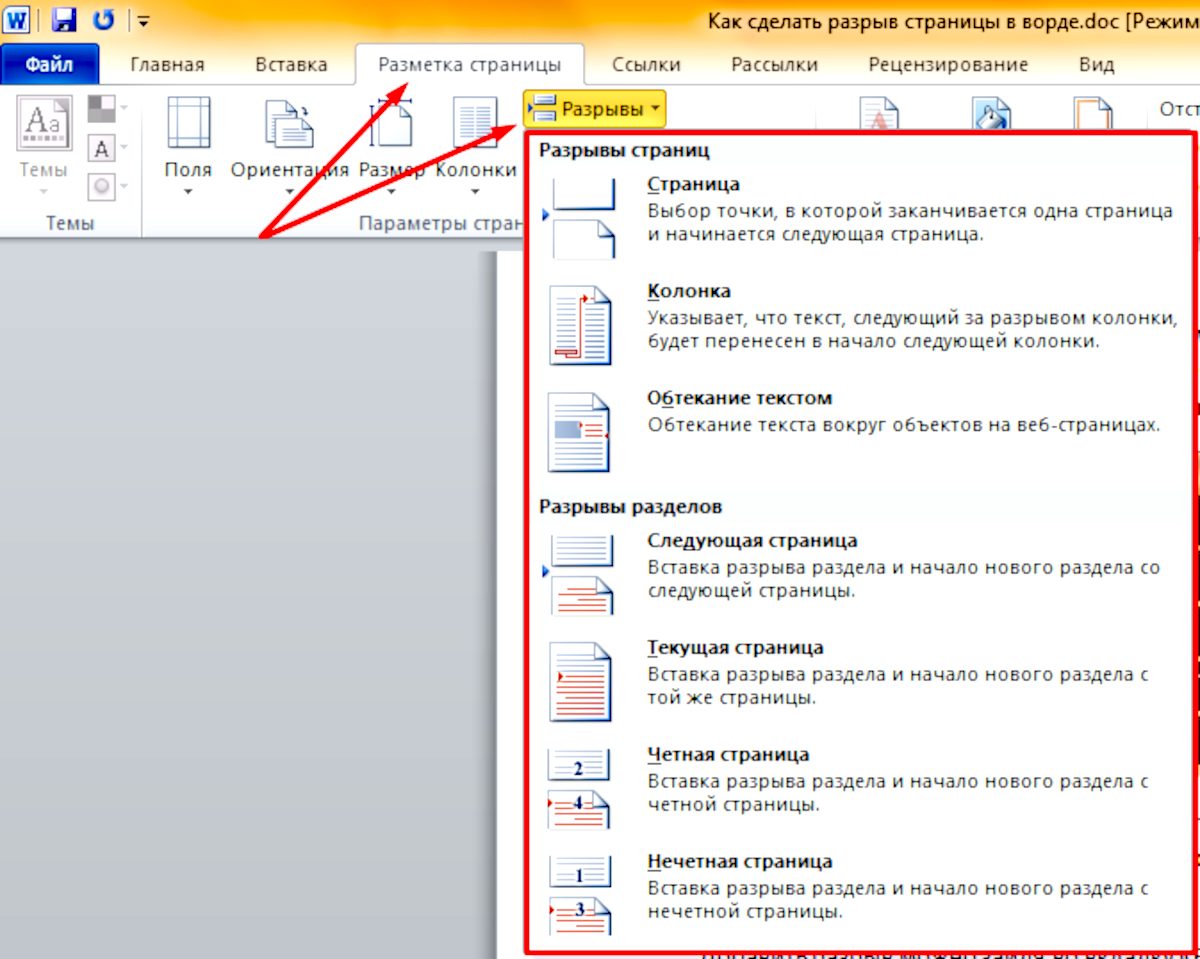 1. Если вы хотите чтобы текст был оформлен корректным образом, то нужно нажать на клавишу Delete2. Если вам нет необходимости удалять какие-то определенные фрагменты, достаточно нажать на клавишу Enter.
1. Если вы хотите чтобы текст был оформлен корректным образом, то нужно нажать на клавишу Delete2. Если вам нет необходимости удалять какие-то определенные фрагменты, достаточно нажать на клавишу Enter. Этот способ считается наиболее актуальным, в том случае, если вам необходимо в текстовом редакторе удалить несколько разрывов. Не стоит использовать этот способ, если в документе, имеется больше пятнадцати листов.
Этот способ считается наиболее актуальным, в том случае, если вам необходимо в текстовом редакторе удалить несколько разрывов. Не стоит использовать этот способ, если в документе, имеется больше пятнадцати листов.
Вариант №3. Удаление с помощью поиска.
Оказалось, что этот способ будет подходить в том случае, если необходимо удалить сразу несколько пробелов. Достаточно воспользоваться известной командой поиска, которая имеет комбинацию – CTRL – F. Когда откроется эта команда, нужно выбрать вкладку «Замена». И вместо разрыва необходимо указать специальный символ.
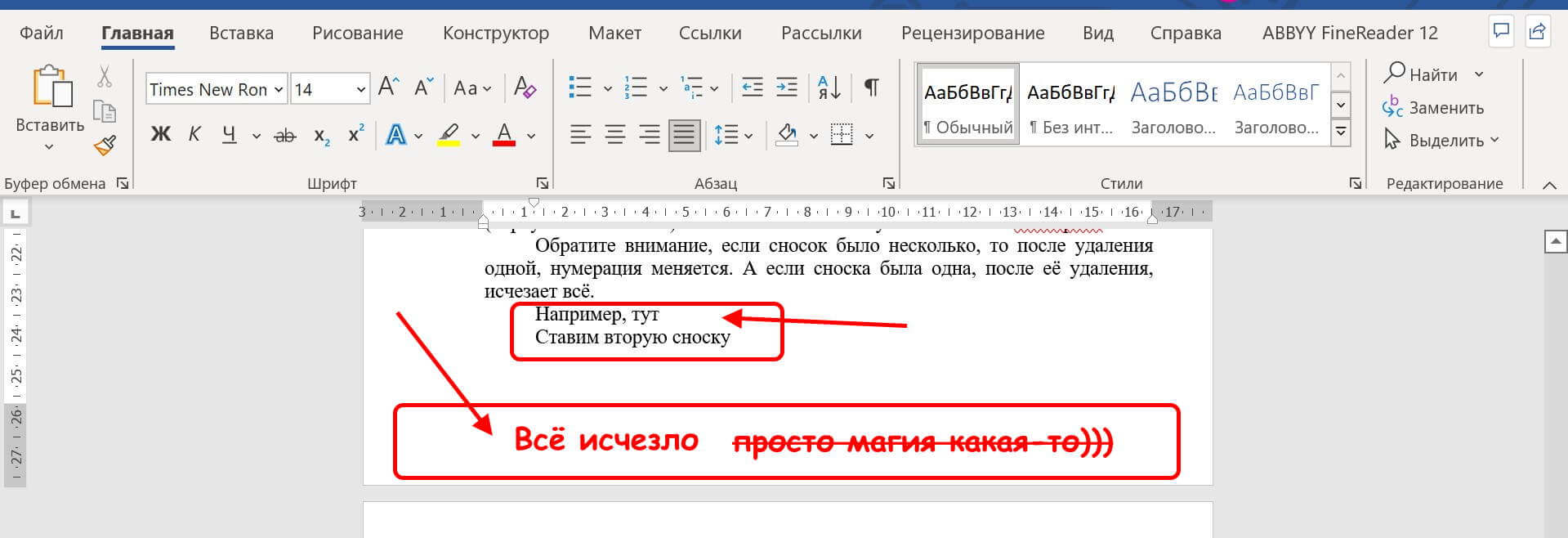 Если вы хотите не заменять, а просто удалить разрывы страниц, то значит, вам необходимо в качестве замены использовать простое пространство.
Если вы хотите не заменять, а просто удалить разрывы страниц, то значит, вам необходимо в качестве замены использовать простое пространство.
Вариант №4. Совмещение абсолютно всех способов.
Этот способ включает в себя сразу несколько вариантов, а именно второй и третий способ. Этот четвертый вариант считают самым оптимальным. Оказалось, что в последнее время этот способ используют многие люди, можно удалить множественные разрывы, это можно сделать, как частично, так и полностью.Во-первых, нужно проделать все действия, которые были описаны в третьем варианте, только нужно остановиться на том способе, где добраться до пункта «Заменить все». Вместо этого пункта, необходимо нажать на кнопку «Найти далее», и просто «Заменить».  Советуем всё-таки перед тем, как удалять разрыв, убедиться в том, насколько он объемен. Ведь к каждому разрыву нужно подходить индивидуально. Оказалось, что все разрывы нужно отслеживать сразу, иначе потом справиться с ними будет гораздо тяжелее, чем сразу.
Советуем всё-таки перед тем, как удалять разрыв, убедиться в том, насколько он объемен. Ведь к каждому разрыву нужно подходить индивидуально. Оказалось, что все разрывы нужно отслеживать сразу, иначе потом справиться с ними будет гораздо тяжелее, чем сразу.
Источник: http://vgtk.ru/tips/701-ubiraem-razryv-stranicy-v-vorde.html
Как убрать разрывы страниц в Microsoft Word
Разрывы страницы нужны в программе Microsoft Word для того, чтобы переносить данные с одной страницы на другую, а также в автоматическом режиме создавать новые страницы. Создание лишних разрывов в документе может сделать работу с ним не очень удобной, а также негативно повлиять на качество печати. Поэтому рекомендуется по возможности избавляться от лишних разрывов на странице.
Как удалить разрыв страницы в Word
Их условно можно поделить на два типа:
- Разрывы, создаваемые автоматически. Они добавляются, когда место на странице заканчивается, чтобы создать новую страницу и перенести на неё последующие данные. Удаление разрывов такого типа невозможно, да и не нужно в обычных реалиях;
- Разрывы, добавляемые пользователем. Они могут использоваться, например, для отделения одной страницы от другой, если на ней ещё есть место, но отделить нужно. Такие разрывы можно удалить и нужно, если они не нужны в документе.
С разрывами в больших документах удобнее всего работать в режиме «Черновика». Он позволяет просмотреть не только спецсимволы, но и специальные пометки для пользователей. Включение данного режима производится по следующие инструкции:
- Выполните запуск нужного документа и перейдите во вкладку «Вид», что расположена в верхнем меню документа.
- Там, в блоке «Режимы» найдите и нажмите на кнопку «Черновик».

После этого вы будете видеть все разрывы в документе. Для удаления его просто выделите надпись «Разрыв страницы» и нажмите BackSpace или Delete. Разрыв удалится.
Правда, не всегда получается избавиться от нежелательных разрывов таким образом. Дело в том, что разрывы могут добавляться не только вручную, но и, например, если у абзацев слишком большие интервалы, есть вставленная таблица, неправильно настроены отступы от колонтитулов, нарушен межстрочный интервал в обычном тексте.
Давайте постараемся разобраться, что можно предпринять в подобных ситуациях.
Вариант 1: Большие интервалы между абзацев
Слишком большие интервалы между абзацами обычно видны сразу невооружённым глазом. Для проверки размеров интервалов у конкретного абзаца и их последующих настроек, выполните следующие действия:
- Выделите нужный абзац в документе и перейдите во вкладку «Макет».
- Далее, в блоке «Абзац», воспользуйтесь маленькой кнопкой в виде иконки со стрелкой. Она отвечает за открытие настроек абзаца.
- По умолчанию в окошке с настройками должна открыться вкладка «Отступы и интервалы». Если это не так, то перейдите в неё для начала.
- В блоке «Интервал» настройте параметры «Перед» и «После». Туда вы можете установить своё значение, которое меньше указанного в данный момент или поставить автоматический подгон интервалов, если не знаете, какие интервалы должны быть по стандарту.
- Нажмите «Ок» для применения настроек.

Вариант 2: Разбивка абзаца на страницы
Также могла произойти автоматическая разбивка целостного абзаца на несколько страниц. Это случается, если абзац слишком объёмный. Для проверки и настройки такой разбивки выполните следующие действия:
- Снова выделите нужный абзац и перейдите во вкладку «Макет».
- Там, по аналогии с предыдущей инструкцией, откройте настройки абзацев.
- В открывшемся окошке настроек переключитесь во вкладку «Положение на странице».
- В блоке «Разбивка на страницы» проверьте настройки. Там рекомендуется убрать галочку с «С новой страницы», если таковая установлена на данном пункте. Вместо неё рекомендуется установить галочку на «Не разрывать абзац». Также можно поставить галочку на «Не отрывать от следующего», если вам нужно сплотить абзацы на грани страниц.
- Выставив нужные настройки нажмите на кнопку «Ок».
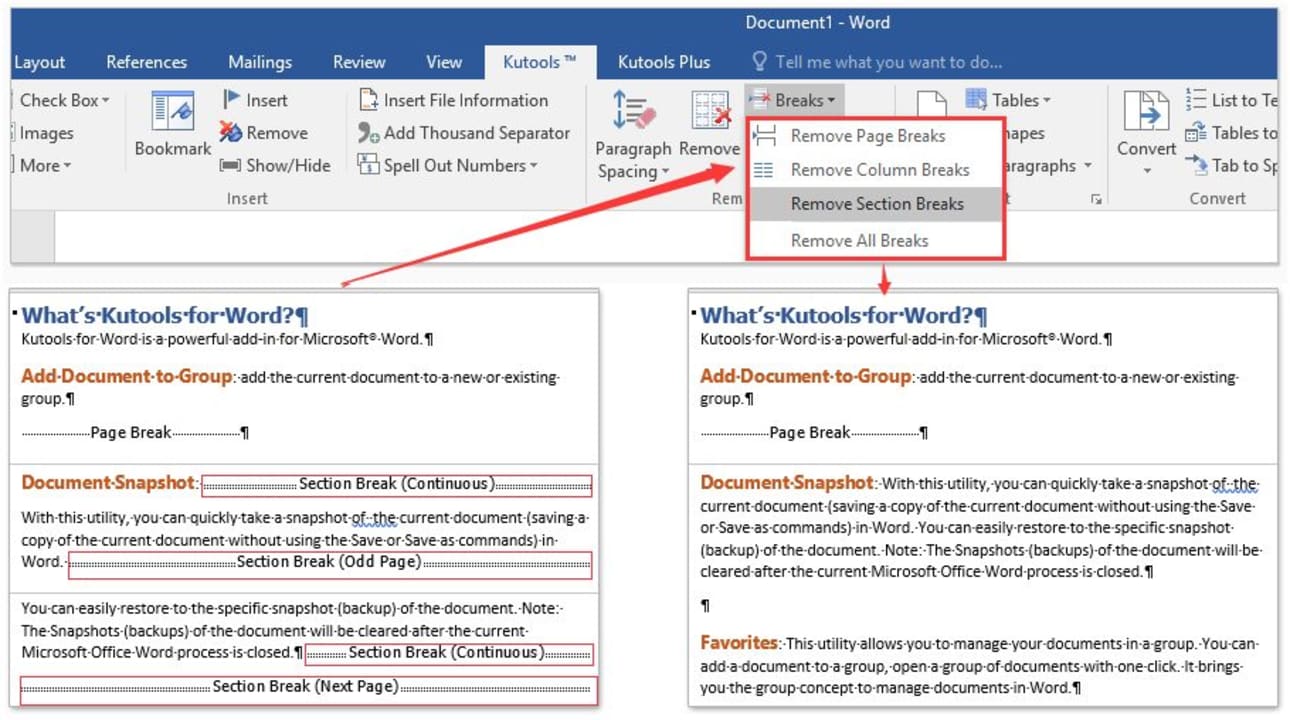
Вариант 3: Настройка колонтитулов
По причине неправильно настроенных и установленных колонтитулов в документе Word может возникать ненужный разрыв. Проверить параметры колонтитулов и избавиться от такового разрыва можно следующим образом:
- Установите курсор в любом месте документа и переключитесь во вкладку «Макет».
- Теперь у блока «Параметры страницы» нажмите на кнопку в виде квадрата со стрелкой для открытия настроек параметров страницы.
- Переключитесь во вкладку «Источник бумаги».
- В блоке «От края» выставите настройки в полях «До верхнего колонтитула» и «До нижнего колонтитула». Вы можете уменьшить данные значения на более приемлемые или установите автоматическое значение, воспользовавшись кнопкой «По умолчанию», что расположена в нижней левой части окна.
- Подтвердите изменения и их сохранение, воспользовавшись кнопкой «Ок».

Вариант 4: Настройка таблицы
Функционал MS Word не предлагает возможности установить разрыв непосредственно в ячейке вставляемой таблицы. Из-за этого могут возникать нежелательные переносы части таблицы на другую страницу, а также создаваться лишний разрыв страницы документа.
Как удалить лишнюю или пустую страницу в MS Word Как в ворде пронумеровать страницы без титульного листа в Word Простой способ, как включить линейку в Word Как вставить подложку в Ворде (Word) — подробная инструкция
Чтобы убрать нежелательный разрыв, возникший в данном случае, можно воспользоваться настройками таблицы, представленными в Word:
- Кликните по таблице, которая вызывает проблемы с лишними разрывами. Она должна быть выделена, чтобы вы могли быстро перейти в интерфейс её настройки.
- В блоке «Работа с таблицами» откройте вкладку «Макет».
- Теперь в группе инструментов «Таблица» вызовите параметр «Свойства».
- В окошке настроек свойств таблицы переключитесь в раздел «Строка».
- В блоке «Параметры» установите галочку на «Разрешить перенос строк на следующую страницу».
- Нажмите «Ок» для применения изменений.
Вариант 5: Удаление разрывов, добавленных вручную
В ходе работы с документом вы могли самостоятельно добавить дополнительные разрывы. Либо это мог сделать другой пользователь, если вы редактируете документ после кого-то. В любом случае избавиться от разрывов данного типа достаточно просто:
- Вызовите поисковой интерфейс по документу. Его можно открыть из вкладки «Главная». Там нужно будет воспользоваться кнопкой «Найти» или сочетанием клавиш Ctrl+F.
- Слева появится блок «Навигация». Тут, в поисковую строку вам нужно будет вписать «^m». Это код разрыва.
- После этого в документе будут подсвечены все разрывы, которые добавлялись ранее вручную. Выделите их и нажмите Delete для удаления из документа.
Вариант 6: Настройки разрыва обычного текста
Шаблонные стили заголовков и текстов, которые доступны в Word по умолчанию, отформатированные в стиле «Обычный» иногда тоже могут стать причиной возникновения нежелательных разрывов в документе.
Это уже скорее недоработка разработчиков Word, но её можно быстро исправить несколькими способами, например, использовать параметр «Не открывать следующего»:
- Выделите текст, имеющий стиль оформления «Обычный». Определить такой текст легко, если вы сами не меняли его стилей, то он и будет «Обычным» по умолчанию.
- Теперь откройте вкладку «Главная» и обратите внимание на блок параметров «Абзац». В нём нужно воспользоваться кнопкой в виде квадрата со стрелкой для открытия дополнительных параметров.
- Во вкладке «Положение на странице» поставьте галочку «Не отрывать от следующего» и нажмите «Ок» для применения настроек.
В ходе данной статьи мы разобрались, как удалить лишние разрывы страниц в документе MS Word. Представленные инструкции актуальны для MS Word версии 2007 года и выше.
Источник: https://public-pc.com/ubiraem-razryv-straniczy-v-dokumente-word/
Как убрать разрывы страниц в Word?
 Здравствуйте.
Здравствуйте.
Сегодня у нас совсем небольшая статья (урок) по тому, как убирать разрывы на страницах в Word 2013. Вообще, их обычно используют, когда оформление одной страницы закончено и вам нужно печатать на другой.
Многие новички для этих целей используют просто абзацы при помощи клавиши Enter. С одной стороны способ хорош, с другой не очень. Представьте, что у вас документ на 100 листов (средний такой диплом) — при изменении одной страницы у вас «разъедутся» все идущие за ней.
Оно вам надо? Нет! Именно поэтому и рассмотри работу с разрывами…
Как узнать что есть разрыв и удалить его?
Дело все в том, что разрывы не показываются на странице. Чтобы увидеть на листе все непечатаемые символы — нужно нажать специальную кнопку на панели (кстати, аналогичная кнопка и в других версиях Word).
- После этого, можно спокойно поставить курсор напротив разрыва страницы и удалить его кнопкой Backspace (ну или при помощи кнопку Delete).

- Как сделать так, чтобы абзац нельзя было разорвать?
Иногда, крайне не желательно, переносить или разрывать определенные абзацы. К примеру, они очень связаны по смыслу, или такое требование при оформлении того или иного документа, работы.
Для этого, можно воспользоваться специальной функцией. Выделите нужный абзац и нажмите правой кнопкой мышки, в открывшемся меню выберите «абзац». Далее просто поставьте галочку напротив пункта «не разрывать абзац». Все!

Источник: https://pcpro100.info/kak-ubrat-razryivyi-stranits-v-word/
Как убрать разрывы страниц в «Ворде»

Что собой представляет разрыв страницы?
Под разрывом страницы в программе Word 2010 понимается непечатаемый знак, вроде знака абзаца, пробела или табуляции. Это особый знак-команда. После этого весь текст, который следует далее, будет располагаться на следующей странице.
Данную возможность необходимо использовать в тех случаях, когда идея верстки документа предполагает, что каждый новый раздел документа будет начинаться с нового листа. Вместо разрыва страницы иногда ошибочно используются повторы знаков конца абзаца.
Однако это довольно неудобно.
При использовании такого решения после изменения объема раздела начальные строки следующих далее разделов сместятся. Это значит, что начинаться они будут то с середины следующей страницы, то продолжать уже заполненную после некоторого расстояния.
Это совершенно закономерно, поскольку большим количеством пробелов задается расстояние между строками. Команда начала новой страницы задается по-другому. Аналогичным знаком также является разрыв-строки.
Он применяется в тех случаях, когда необходимо, чтобы весь следующий текст обязательно печатался на другой строчке, а новый абзац при этом не начинался. Есть несколько способов, с помощью которых можно убрать разрывы страниц в Word.
Использование того или иного способа будет зависеть от того, какова их цель, каков объем документа и того, сколько в нем предполагается удалений.
Способ первый
Чтобы убрать разрыв страницы в Word можно просто поставить курсор в конец последней строки, за которой следует разрыв, и нажать на кнопку Delete. Возможно на клавишу Del вам придется жать несколько раз, поскольку за последним печатаемым знаком могут следовать дублированные абзацы или пробелы.
В конце концов, когда вы все их удалите, будет удален и разрыв страницы. Это чаще всего происходит после второго или третьего нажатия данной кнопки. В результате текст со следующей страницы должен переместиться на текущую и продолжит последний абзац. После этого достаточно отделить абзац путем нажатия на клавишу Enter.
Данный способ подойдет для работы с единичными разрывами или небольшими документами.
Способ второй
Следующий способ того, как можно убрать разрыв страниц в программе Word, заключается в подконтрольном удалении знаков. Нажмите на кнопку «Отобразить все знаки». В результате вы увидите все разрывы страниц, которые есть в документе.
Листайте вниз и нажимайте либо Delete или Enter в зависимости от того, как оформлен текст, так чтобы разрыв либо был заменен на конец абзаца, либо вообще удалялся. Данный способ особенно удобен в том случае, если вам нужно удалить только часть разрывов.
Предположим, необходимо, чтобы главы в тексте начинались с новой страницы, а параграфы продолжались на той же страницы. Также данный способ удобно применять, если вы работаете с документом средней длины.
Способ третий
Следующий способ заключается в автоматическом удалении всех разрывов страниц в документе или в их замене на знак пробела или абзаца. Все будет зависеть от ваших целей. Для этого необходимо использовать окно поиска и замены. Поместите курсор в начало текста и нажмите комбинацию клавиш Ctrl и F.
В результате появится окно поиска и замены. Здесь нужно выбрать вкладку «Заменить». После этого нажмите на кнопку «Больше». В результате откроется окно выбора дополнительных настроек. Курсор необходимо поставить в поле «Найти». Вам нужно найти кнопку «Специальный» и кликнуть в выпадающем списке по строке «Разрыв страницы».
После этого поставьте курсор на поле «Заменить».
Если вы хотите просто заменить разрывы на пробелы, напечатайте пробел. Если вы хотите, чтобы все разрывы заменились на начало абзаца, необходимо нажать на кнопку «Специальный» и выбрать соответствующую строку. Затем кликните по кнопку «Заменить все». Теперь операция завершена.
Появится окошко о количестве выполненных замен. В результате все разрывы страниц будут удалены. Данный способ лучше всего подходит для работы с объемными документами или текстами, в которых разрывы страниц поставлены бессистемно или ошибочно.
Так может произойти при копировании материалов из браузера.
Источник: http://computerologia.ru/12283-2/