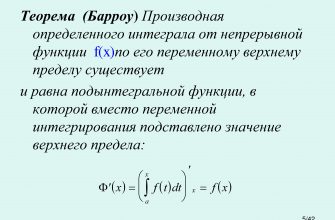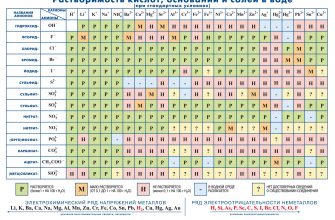При выполнении корректировки, верстки или редактирования документов в Microsoft Word, иногда необходимо убрать разрывы слов. Сделать это можно встроенными возможностями Microsoft Word, не прибегая к сторонним приложениями и сервисам.
По умолчанию в редакторе Word, слово, не помещающееся в строку, перемещается на новую.
Благодаря автоматической расстановке можно добиться компактности размещения текста по всей ширине документа и как следствие сэкономить место на странице. В программе слова переносятся по слогам.
Расстановка может быть сделана автоматически и вручную (называются мягкая). Отличить можно следующим образом: «автоматическую» нельзя выделить, а ручную – можно.
Word 2007, 2010, 2013
- Для того чтобы убрать переносы слов в Ворде 2007, 2010, 2013, сделанные с помощью встроенной функции расстановки, необходимо на ленте инструментов перейти на закладку «Разметка страницы».

- Выделить нужный фрагмент и в выпадающем списке блока «Параметры страницы» выбрать «Расстановка переносов» (если исправления требуются во всем документе – выделять ничего не нужно).
- В контекстном меню будет видно, что установлен режим – «Авто».

- Для отмены – выбрать «Нет».

- В результате слова будут «целыми».

Word 2003
Отключение переноса слов в Ворде 2003, как и установка в более старой версии текстового процессора осуществляется через «Сервис — Язык — Расстановка переносов». Для отмены, необходимо снять галку с автоматической расстановки».

Мягкий перенос в Word
Для разрыва слова используется мягкий перенос (знак тире или «Ctr –») или установка вручную. Если теперь проверить в панели расстановки, там будет отображаться «Нет», т.е.
встроенный сервис уже не обнаружит таких разрывов, сделанных вручную. Разрывы, установленные вручную, можно удалить только ручным способом.
Инструкция выше уже не подойдет, а для этого будет использоваться способ замены символа.
Как вставить титульный лист в документ Word
Стоит заметить! При работе в текстовом редакторе не рекомендуется использовать ручную вставку, в связи со сложностью последующей обработки текста.
Чтобы убрать перенос по слогам:
- Перейти в ленте на главной вкладке в контекстное меню «Найти» запускаем «Расширенный поиск» (возможно использовать комбинацию клавиш «Ctrl+F» — «Расширенный поиск» или «Ctrl+H») и расширяем параметры с помощью кнопки «Больше».
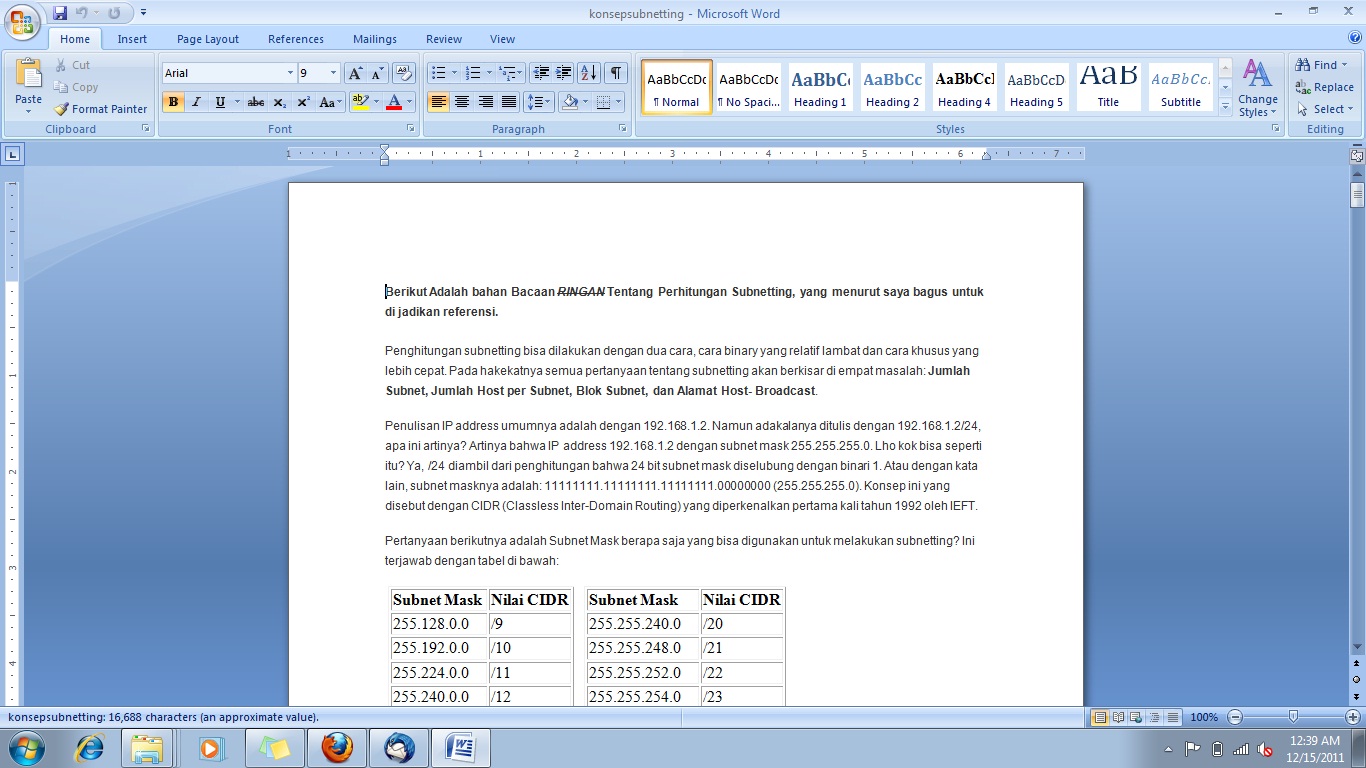
- Нажать внизу формы поиска кнопку «Специальный».

- Из выпадающего списка выбрать «Мягкий перенос».

- Для подсвечивания найденных элементов, выбрать «Выделение при чтении». Нажать «Найти далее». В строке поиска появятся символы «^-».

- После этого перейти на закладку «Заменить» и проверить чтобы поле «Заменить на:» было пустым (без пробелов). Нажать «Заменить» или применить ко всему документу – «Заменить все».

В результате, во всем тексте произойдет правка и появится окно со статистикой – какое количество замен выполнено. Расставленные дефисы – изменены не будут.
В этом способе есть еще одна возможность – если воспользоваться поиском с выделением и при этом закрыть форму, то можно удалить все вставки нажатием клавиши «Delete».
При операциях по всей области необходимо обращать внимание на выделенные фрагменты чтобы не удалить лишнего, а для отмены операции – служит кнопка «Отменить ввод» или «Ctrl+Z».
Отключение автоматического переноса слов
Можно воспользоваться способом через меню «Абзац» для того, чтобы убрать и запретить автопереносы слов во всем документе сразу. Для запрета автоматического разрыва слов необходимо перейти на листе в контекстное меню «Абзац» (вызывается правой кнопкой мыши на странице).
Где и как скачать Microsoft Word
Перейти на закладку «Положение на странице» и установить галку на «запретить автоматический перенос».
В любом случае, при редактировании текста нужно учитывать, что какой-бы не был мощный редактор, он не сможет лучше пользователя распознать правильный или не правильный разрыв слова, и не всегда нужно его применять.
Одно дело, когда работа с документом самостоятельно ведется от начала и до конца, а другое – когда документ получен из внешнего источника и его необходимо привести в соответствии с определенными стандартами оформления.
Зная методики и их отличия (мягкие, автоматические, дефисы) – всегда можно быстро поправить документ.
Источник: http://composs.ru/kak-ubrat-perenos-slov-v-vorde/
Убираем знаки переноса в документе Microsoft Word

Набирая самостоятельно текст в MS Word, большинство пользователей не используют знаки переноса, так как программа, в зависимости от разметки страницы и положения текста на листе, переносит целые слова автоматически. Зачастую наличия этих символов и не требуется, по крайней мере, если речь идет о работе с личными документами. Но бывает и так, что эти знаки уже расставлены, но они не нужны, а потому их следует убрать. Сегодня расскажем о том, как это сделать.
Как убрать перенос слов в Ворде
Время от времени многим приходится работать с чужим документом или текстом, скачанным (скопированным) из интернета, в котором предварительно были расставлены знаки переноса.
В последнем случае чаще всего меняется расстановка этих символов — она может попросту перестать совпадать с разметкой и типов выравнивания содержимого страницы, превратившись в произвольно расставленные дефисы.
Для того чтобы это исправить или же вовсе избавится от ненужных знаков, даже если их расположение на страницах правильное, нужно выполнить несколько простых действий. Сложнее дела обстоят, если переносы были расставлены вручную, но и здесь решение есть. Далее рассмотрим обе ситуации и то, как нужно действовать в каждой из них.
Выравнивание текста в документе Microsoft Word
Вариант 1: Автоматически расставленные переносы
Итак, у вас есть текст, в котором переносы были расставлены автоматически, то есть самой программой (Ворд это был или нет — не столь важно). Чтобы убрать из текста эти ненужные знаки, выполните следующие действия:
- Перейдите из вкладки «Главная» на «Макет».
- В группе «Параметры страницы» найдите пункт «Расстановка переносов» и разверните его меню.

Примечание: Чтобы убрать перенос слов в Ворде 2003 — 2007, из вкладки «Главная» перейдите во вкладку «Разметка страницы» и найти там одноименный пункт «Расстановка переносов».
- Выберите пункт «Нет», чтобы убрать автоматический перенос слов.


Переносы исчезнут, а текст будет выглядеть так, как мы его привыкли видеть в Word и на большинстве интернет-ресурсов.
Вариант 2: Расставленные вручную или «смещенные»
Как уже было сказано выше, особенно часто проблема некорректной расстановки переносов в тексте возникает при работе с чужими файлами или текстом, скопированным из интернета и вставленным в текстовый документ. В таких случаях переносы далеко не всегда располагаются в конце строчек, как это происходит при их автоматической расстановке.
Знак переноса является статичным, привязанным не к месту в тексте, а к конкретному слову, слогу, то есть достаточно изменить тип разметки страницы, шрифт или его размер (а именно это зачастую и происходит при вставке текста «со стороны»), как установленные вручную знаки переноса изменят свое местоположение, распределившись по всему тексту, а не по правой стороне страницы, как это должно быть. Выглядеть это может примерно следующим образом:

Из примера на скриншоте видно, что знаки переноса находятся не в самом конце строчек.
Конечно, можно попытаться вручную подогнать форматирование текста так, чтобы все встало на свои места, но это практически невозможно, или же просто удалить эти символы вручную.
Да, с небольшим фрагментом текста сделать это будет несложно, но что, если у вас в документе десятки, а то и сотни страниц с неправильно расставленными переносами? Для решения нашей задачи достаточно воспользоваться функцией поиска и замены.

- В группе «Редактирование», расположенной во вкладке «Главная», нажмите кнопку «Заменить» (или нажмите «CTRL+H»).
- Кликните по кнопке «Больше», расположенной снизу слева, и в расширенном окне выберите «Специальный».
- В появившемся списке выберите символ, который вам нужно удалить из текста — «Мягкий перенос» или «Неразрывный дефис».
- Поле «Заменить на» следует оставить пустым.
- Нажмите «Найти далее», если вы просто хотите увидеть эти символы в тексте. «Заменить» — для того чтобы удалять их поочередно, или «Заменить все», чтобы удалить сразу все знаки переноса из текста.
- По завершении проверки и замены (удаления) появится небольшое окно, в котором вам нужно нажать «Да» или «Нет», в зависимости от того, планируете ли вы дальше перепроверять этот текст на наличие переносов (лучше это сделать).




Примечание: Иногда можно столкнуться с тем, что ручные переносы в тексте расставлены не с помощью «правильных» знаков («Мягкий перенос» или «Неразрывный дефис»), а с помощью обычного короткого тире «-» или знака «минус».
В таком случае в поле «Найти» необходимо вводить именно этот символ «-» без кавычек, после чего уже можно нажимать на выбор «Найти далее», «Заменить» или «Заменить все», в зависимости от того, что вы хотите сделать. Правда, нужные дефисы после этого тоже будут удалены.
Но, так как слова без них будут помечены как ошибки (подчеркнуто красным), найти их и исправить не составит труда.
Как включить проверку орфографии в Майкрософт Ворд
Таким образом, используя возможности инструмента «Найти — заменить» в Word, можно легко избавиться от всех некорректно расставленных переносов в словах. К слову, сфера применения данной функции куда более широка, о чем мы писали ранее.
Подробнее: Поиск и замена слов и символов в Ворде
Заключение
Собственно, на этом все. Теперь вы знаете, как убрать перенос в Microsoft Word, будь это версии 2003, 2007, 2010 или 2016 годов, а также «подписочные» Office 365 и 2019. Рассмотренные в статье варианты решения нашей сегодняшней задачи помогут вам с легкостью преобразить любой текст и сделать его действительно пригодным для работы и чтения.
Мы рады, что смогли помочь Вам в решении проблемы.
Опишите, что у вас не получилось.
Наши специалисты постараются ответить максимально быстро.
Помогла ли вам эта статья?
ДА НЕТ
Источник: https://lumpics.ru/as-in-word-to-remove-word-wrap/
Как убрать перенос слов в Word 2010
 При работе в Microsoft Word пользователи не задумываются о переносе слов при помощи специального знака – программа автоматически перемещает целые слова в соответствии с выставленными параметрами страницы. Однако, в определённых ситуациях приходится работать со скопированным текстом, в котором автор предварительно расставил переносы, но при этом их расположение не совпадает с разметкой страницы. Разберёмся, как убрать перенос слов в Ворде 2010 даже в случае, если он выполнен вручную.
При работе в Microsoft Word пользователи не задумываются о переносе слов при помощи специального знака – программа автоматически перемещает целые слова в соответствии с выставленными параметрами страницы. Однако, в определённых ситуациях приходится работать со скопированным текстом, в котором автор предварительно расставил переносы, но при этом их расположение не совпадает с разметкой страницы. Разберёмся, как убрать перенос слов в Ворде 2010 даже в случае, если он выполнен вручную.
Удаление автоматических переносов
- Допустим, в вашем распоряжении уже есть текст, в котором при разделении слов использовался встроенный в Word инструмент, так что всё отображается вполне корректно (без смещений).

- Чтобы удалить автоматические переносы, нужно выполнить следующую последовательность действий:
- Открываем документ, перемещаемся во вкладку «Разметка страницы».
- Переходим в настройки пункта «Параметры страницы».
- Нажимаем по иконке с названием «Расстановка…», в появившемся списке меняем значение с «Авто» на «Нет».

В результате описанных выше действий переносы, которые проставлялись «Вордом» автоматически, исчезнут сразу же – открывать документ заново не придётся.
Удаление ручных переносов
Гораздо сложнее исправить проблему будет в случае, если автор проставлял переносы вручную путём добавления в конце строки знака «-». Word также посчитает, что всё выполнено вручную, если вы скопируете готовый текст с какого-либо сайта, а не скачаете готовый документ. Чаще всего скопированный и вставленный в документ текст разъезжается, знаки «тире» появляются прямо посередине строки.
Подобное происходит по той причине, что проставленный вручную знак статичен – он привязан не к непосредственному краю текста, а лишь к слову, после которого автор его прописал. Как только разметка, стиль, интервал или размер текста хоть немного отличится от первоначального, всё обязательно съедет.
Как нарисовать кроссворд в Ворд

В такой ситуации ручной подбор исходных параметров текста и страницы навряд ли приведёт к успешному результату – слишком большое количество характеристик должно идеально совпасть. Возможно, с небольшим документом подобное провернуть и получится, но при работе крупными текстами затея завершится неудачей.

Чтобы относительно быстро удалить все съехавшие и ненужные переносы, нужно:
- Проверить, действительно ли всё выставлено вручную. Для этого необходимо следовать пунктам представленной ранее инструкции. Если в параметре «Расстановка…» стоит значение «Нет», значит знаки прописаны самим автором.
- Прожать комбинацию клавиш Ctrl+H.
- В открывшемся отдельном окне перейти в раздел «Заменить» и нажать на кнопку «Больше».
- Поставить курсор в поле «Найти» и кликнуть по кнопке «Специальный». В появившемся перечне выбрать «Мягкий перенос».
- Нажать на кнопку «Заменить всё», оставив при этом поле «Заменить на» пустым.
- Дождаться, когда Word удалит ошибки. Их количество по итогу будет указано. О дефисах в словах можно не беспокоиться – программа сохранит их.

Возможно, переносы будут проставлены не при помощи знака «Мягкий перенос», а с использованием стандартного «-» (тире или знак минуса).
Тогда в поле «Найти» придётся ввести конкретно данный символ «-» и кликнуть по «Найти далее».
Когда Word найдёт все знаки, придётся нажимать на «Заменить» и поочерёдно удалить всё ненужное – если кликнуть по «Заменить все», то программа дополнительно удалит любые тире и дефисы в словах.

Представленная выше инструкция может быть использована практически в любой версии Word. Нужно лишь учесть, что в последних выпусках вкладка «Разметка страницы» заменена на «Макет».
Видеоинструкция
В этой видеоинструкции подробно разобраны способы удаления переносов слов в Microsoft Word 2010.
Как в Word поставить ударение над буквой
Заключение
Как видно, разработчики Word позаботились о том, чтобы пользователям не приходилось вручную искать и удалять ошибочные переносы.
Теперь вы знаете, как быстро отменить перенос слов, который был использован как в автоматическом, так и в ручном режиме.
Функционал различных выпусков Word практически идентичен, в связи с чем представленные в статье инструкции можно использовать в любой версии.
Источник: https://os-helper.ru/office/kak-ubrat-perenos-slov-v-word-2010.html
В ворде убрать перенос слов: удаляем дефисы из всего текста
Привет, друзья.
 С умной программой Word мы уже стали забывать, что такое перенос отдельных слогов, потому что она самостоятельно перемещает целые слова, если они не умещаются в одну строку. Вследствие этого увеличиваются расстояния между словами, которые в ней остались.
С умной программой Word мы уже стали забывать, что такое перенос отдельных слогов, потому что она самостоятельно перемещает целые слова, если они не умещаются в одну строку. Вследствие этого увеличиваются расстояния между словами, которые в ней остались.
Но иногда требуется соблюдение равномерных интервалов. В подобных случаях без переносов не обойтись. Авторы могут поставить их автоматическим способом или вручную. Я вам расскажу, как в ворде убрать перенос слов, что в одном, что в другом случае.
Автоматическое исправление
Если переносы были поставлены программными средствами, то и отключить их можно так же:
- В последних версиях Word открываем закладку «Макет», а в более ранних спецификациях понадобится «Разметка страницы».
- Ниже в поле «Параметры страницы» кликаем по стрелочке в функции «Расстановка переносов».
- Выпадет список, в котором переставляем галочку на ответ «Нет».

Всего за три простых шага вы полностью избавили документ от переносов.
Не помогло?
Когда переносы прописывались через черточку вручную, при копировании такого текста из интернета или другого источника, зачастую его структура нарушается. Так случается из-за смены типа разметки, шрифта и даже его размера. Фрагменты с переносами попадают в одну строку или могут залезать на нижнюю по одной букве. В итоге черточка размещается невпопад.
В данном случае предыдущий способ исправления не поможет. Если вы откроете ниспадающий список в опции «Расстановка переносов», там уже будет стоять вариант «Нет». Но это не значит, что вам придется в большом тексте удалять каждый из них собственноручно. Есть более удобный метод:
- На главной вкладке в поле «Редактирование» нажмите функцию «Заменить». Её также можно вызвать горячими клавишами Ctrl + H.

- Откроется небольшое окно, где следует нажать кнопку «Больше», а затем — «Специальный».
- В развернувшемся списке установите вариант «Мягкий перенос» или «Неразрывный дефис».

- Сверху в строке «Найти» появятся знак, подлежащий замене. Только в строке «Заменить на» ничего не пишите, ведь вам необходимо просто его удалить.
- Нажмите кнопку «Найти далее», если нужно лишь посмотреть эти символы в документе, «Заменить» — если собираетесь их убирать по одному, и «Заменить все» — когда нужно избавиться от всех одним махом.

Кстати, Ворд умеет отличать переносы от дефисов, поэтому последние останутся в тексте.
Ручная корректировка
В целом вам нравится вид документа, но хотели бы убрать кое-какие шероховатости? Например, переставить перенос на другой слог или убрать его в словах из прописных букв. Воспользуйтесь такими опциями:
- Повторите первые два шага из инструкции про автоматический перенос, только вместо варианта «Нет» выберите «Ручная». В открывшемся окошке оставьте перенос в том слоге, где он нужен.

- Теперь вместо ответа «Ручная» выберите «Параметры расстановки переносов». Перед вами предстанет окно с различными настройками. Вдруг что-то пригодится?

Вот так быстро и просто мы с вами справились с удалением переносов. Буду весьма признателен, если вы подпишетесь на обновления моего блога. Ведь я стараюсь для вас.
Удачи!
Источник: https://profi-user.ru/v-vorde-ubrat-perenos-slov/
Как убрать переносы в Word
В случае если вы скопировали какой-то объемный текст из сети, и вставив его в документ или просто открыв готовый файл, заметили, что расставленные переносы в Ворде не совпадают с разметкой страницы, а удалить переносы вручную займет много времени, тут и встает вопрос как убрать переносы в ворде автоматически. Эта статья будет посвящена именно этому вопросу. В ней мы на примере подробно рассмотрим, как убрать перенос слов в ворде.
Способы, как убрать переносы в ворде, описанные в данной статье работают как ворде 2003, так и во всех версиях ворда 2007, 2010, 2013 и 2016.
Первым делом мы должны определить автоматические ли это переносы слов в ворде или расставленные вручную.
Проведем один тест, который поможет нам определить тип переносов. Попробуйте выделить знак переноса.
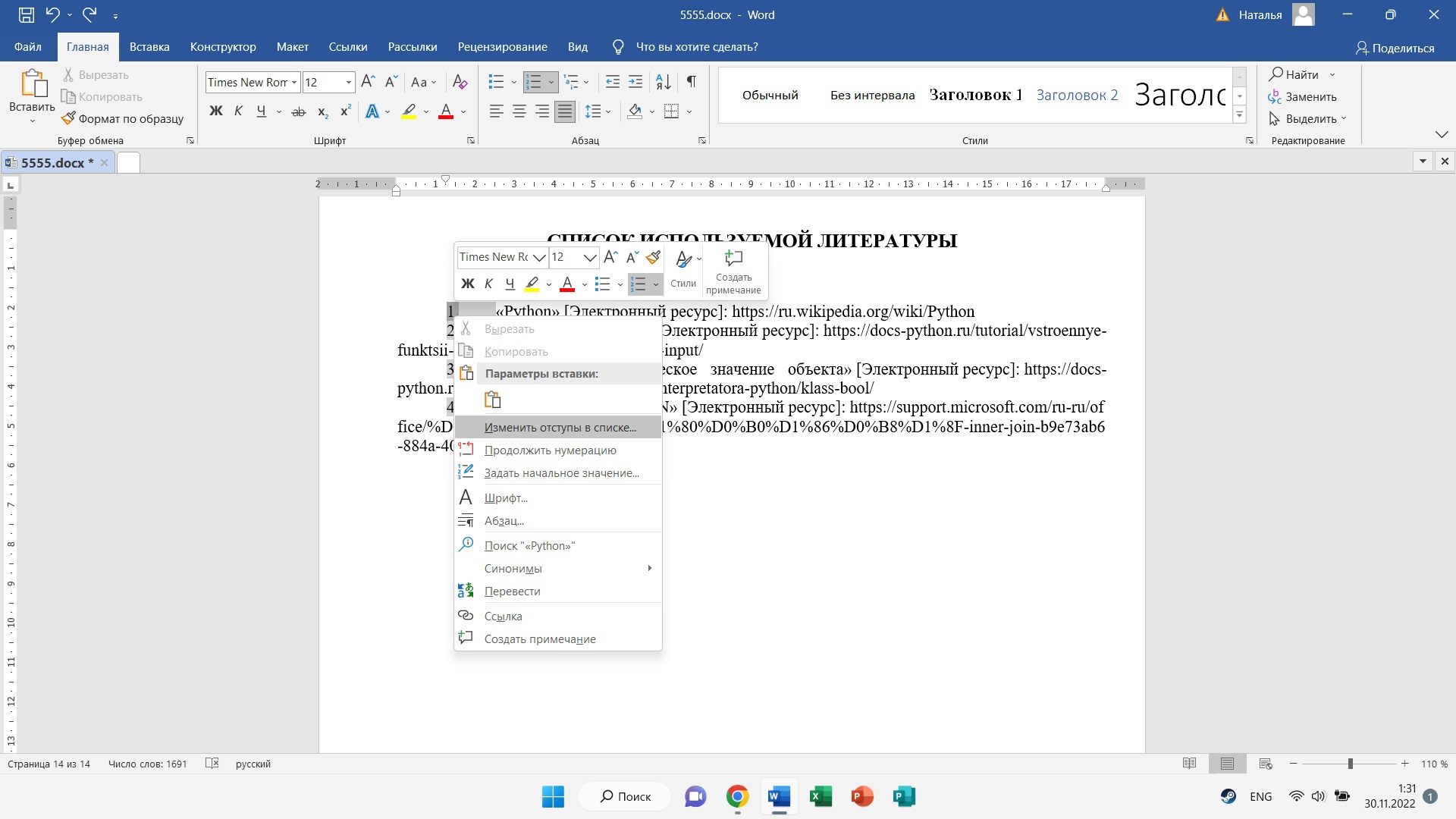
Как убрать переносы в Word – Выделение знака переноса
Если выделить знак переноса удалось, то значит, что переносы расставлены вручную. Если нет, то в документе используется автоматическая расстановка переносов, и нам будет намного проще убрать переносы слов. Рассмотрим, как убрать переносы слов в обоих случаях.
Как убрать автоматический перенос слов
Сперва разберем, как убрать автоматический перенос слов. Для этого переходим во вкладку «Разметка страницы» и в разделе «Параметры страницы» выбираем пункт «Расстановка переносов». В открывшемся списке выбираем пункт «Нет» для отключения автоматической расстановки переносов.

Как убрать переносы в Word – Отключение автоматической расстановки переносов в ворде
После этого все автоматически созданные переносы будут удалены.
Как убрать переносы слов расставленные вручную
Для того чтобы убрать переносы, которые были расставлены вручную, во вкладке «Главная», в разделе «Редактирование», выбираем пункт «Заменить».

Как убрать переносы в Word – Открытие окна «Найти и заменить» в ворде
В открывшемся диалоговом окне «Найти и заменить» кликаем на кнопку «Специальный», и в открывающемся списке выбираем пункт «Мягкий перенос».

Как убрать переносы в Word – Выбор знака переноса
В поле «Найти:» появится соответствующая комбинация символов. Поле «Заменить на:» мы оставляем пустым. И нажимаем кнопку «Заменить все» для удаления переносов во всем документе.

Как убрать переносы в Word – Удаление переносов в ворде
Вот и все. После этого ворд сообщит какое число замен было выполнено.

Как убрать переносы в Word – Количество удаленных переносов
На этом все, теперь вы знаете, как убрать переносы в ворде. После того как вы убрали переносы несовпадающие с разметкой страницы, и вам необходимо автоматически расставить переносы, вы можете почитать, как их сделать в этой статье.
Источник: https://naprimerax.org/kak-ubrat-perenosy-v-word
Компьютер и Заработок для начинающих
Еще один вопрос подписчика: “Есть ли возможность удалить сразу все переносы на следующую строку для большого текста Кликать на каждой строке и нажимать “Delete” утомительно и долго.”
Важно! Не забудьте скачать мою бесплатную PDF книгу «5 Честных Сервисов Заработка в Интернете» по этой ссылке. В ней я даю, 5 надежных проверенных сервисов по Заработку в Интернете новичку для Быстрого Старта и выхода на Доход от 30 тысяч рублей в месяц! (и как вы можете это повторить).
Такая возможность как раз-таки есть.
Само собой заходим в Ворд (Word).
В ТЕМУ: Во время работы в Word, почему-то верхняя панель с функциями прячется. Как ее вернуть обратно?
- Я расскажу принцип удаления переносов в Word 2007, 2010 года выпуска.
- Итак в самом верху представлено меню:

удалить переносы на следующую строку
Нажимаем: (значок кружочка рядом со вкладкой “Абзац”)

удалить переносы на следующую строку
Перед нами появилось вот такое окошко. (раздела “Абзац”)

удалить строки
Далее выбираем: «запретить автоматический перенос слов» и ставим галочку.

убрать переносы
После нажимаем ОК. Вот в принципе и всё.
В ТЕМУ: 2 способа, как писать заглавными буквами в word и excel
Также существует и другой способ. Сейчас я о нём тоже расскажу.

замена переносов
В Wordе символ переноса строки надо поменять обычным пробелом, для этого нужно в окне, когда мы делаем замену “Ctrl+H – окно замены”, в строке “найти” написать “^p” без кавычек, и в строке “заменить на” прописать пробел. После этого жмём заменить всё. Но оговорюсь, что, если делая так, то абзацы тоже сомкнутся…
Хотя возможно заменить “.^p” на, “.1!”, потом, “^p” поменять на пробел и после, “.1!” поменять на “.^p”.
По-моему, этот вариант должен убрать все посторонние переносы, а оставить лишь только те, где стоял знак препинания, тоесть точка.
- Вот эти два способа должны убрать все лишние переносы строк.
- Приятной вам работы.
Важно! Не забудьте скачать мою бесплатную PDF книгу «5 Честных Сервисов Заработка в Интернете» по этой ссылке. В ней я даю, 5 надежных проверенных сервисов по Заработку в Интернете новичку для Быстрого Старта и выхода на Доход от 30 тысяч рублей в месяц! (и как вы можете это повторить).
Источник: https://www.kurs-pc-dvd.ru/blog/microsoft-word/kak-udalit-srazu-vse-perenosy-na-sleduyushhuyu-stroku-dlya-bolshogo-teksta.html
Как убрать перенос слов в Ворде – Сам Себе Admin
Способность в автоматическом режиме осуществлять перенос строк в набираемом документе, является одной из важнейших функций текстового редактора Microsoft Word.
В текстах, в которых используется выравнивание по ширине, применение переноса слов обеспечивает практически одинаковые пробелы между словами, что улучшает качество форматирования и структурную однородность текста.
Однако, в некоторых случаях, требуется провести обратную задачу – убрать автоматически расставленные переносы. Рассмотрим как убрать перенос слов в Ворде.
Как убрать перенос слов в Ворде
Чтобы удалить переносы в текстовом документе в редакторе Microsoft Word выполните следующие шаги.

- Откройте документ в текстовом редакторе Ворд.
- В главном меню программы перейдите в раздел «Макет» (Разметка страницы) и в группе инструментов с названием «Параметры страницы» нажмите элемент «Расстановка переносов». В появившемся списке возможных вариантов выберите пункт «Нет». Все автоматически проставленные переносы в документе исчезнут.

- В случае, если был использован ручной режим расстановки переносов, предыдущий вариант не сработает. Чтобы убрать переносы, установленные вручную, Вам нужно будет воспользоваться функцией автоматического поиска и замены в документе. Выполняется это следующим образом.
- В меню редактора перейдите в раздел «Главная» и в группе инструментов «Редактирование» нажмите на элемент «Заменить».

- В появившемся окне нажмите кнопку «Больше» в левом нижнем углу, чтобы получить доступ к расширенным вариантам настроек.

- Нажмите кнопку «Специальный» и в списке названий символов выберите «Мягкий перенос». В результате в поле «Найти» появится символ ^-, поле «Заменить на» оставьте пустым и нажмите кнопку «Заменить все».

- Тоже самое выполните для специального символа с названием Неразрывный дефис, чтобы гарантированно убрать все переносы в Ворде, включая установленные с использованием дефиса.
Если описанные способы не помогли с удалением переносов, то вероятно, в качестве символа переноса была использовано какая-то другая разновидность дефисов. Но и в этом случае отчаиваться не стоит. Просто скопируйте этот символ дефиса и выполните шаги, описанные в п.3, подставив в поле «Найти» данный символ.
Вывод
Вот таким вот нехитрым способом мы можем убрать перенос слов в Ворде — абсолютно ничего сложного! Пускай функционал очень удобный, но не всегда востребованный. Копирование таких текстов из Интернет или вследствие распознавания отсканированного документа могут доставить пользователю много хлопот… но теперь то Вы знаете как убрать перенос слов в Ворде.
Источник: https://samsebeadmin.ru/programmy/kak-ubrat-perenos-slov-v-vorde.html
Word – убираем перенос слов

- Метод №1: Автоматизация
- В программе Microsoft Word 2010 убрать переносы можно, проделав следующие действия:
- переходим во вкладку «Разметка страницы»;
- выбираем вкладку «Расстановка переносов»;
- устанавливаем галочку возле значения «Нет».
После этого вы увидите, как в тех местах, где ранее стояли переносы, слова перенеслись на другую строку. Сразу отметим, что этот метод работает лишь в том случае, если переносы слов расставлялись в ворде автоматически.
Метод №2: Ручная настройка
Если пользователем перенос слов производился вручную, то следует предпринять следующие шаги:
- В открытом с текстовом документе находим раздел «Главная». Заходим в него и нажимаем кнопку «Заменить», а затем «Больше».
- Откроется панель, в которой выбираем в «Специальные», а в предложенном списке указываем: «Мягкий перенос» и «Неразрывный перенос»;
- В поле под названием «Найти» система покажет такие символы: «^~^-». Их нужно удалить, после чего нажать «Заменить все».
После проделанной операции все ваши ручные переносы автоматически удалятся.
Метод №3: Удаление переноса во всем документе
Убирать переносы на каждой строке или абзаце слишком долго, в особенности, если текст насчитывает не одну страницу. Следующие шаги помогут ликвидировать переносы за один раз во всем документе.
- Во вкладке «Главная», в третьем разделе находим «Абзац» и кликаем на значок с правой стороны, как указано на рисунке.

- Откроется окно, со следующим видом.

- Устанавливаем галочку в графе «Запретить автоматический перенос слов».

- Нажимаем «Ок».
Представленных методов достаточно для корректного отображения текста в Word. Кстати, вернуть перенос или задать индивидуальные параметры, можно по аналогичному методу. Легкой вам работы с текстовым редактором.
01 декабря 2019
Источник: https://bridman.ru/word-ubiraem-perenos-slov/
Как в Ворде убрать перенос слов
Очень часто случается так, что работая в Word появляется маленькая проблема и ты очень долго паришься с ней, чтобы решить.
Естественно это очень неприятно, когда приходится тратить много времени на то, чтобы решить что-то простое и чаще всего это происходит по незнанию. Одной из таких проблем может быть перенос слов. Часто в Ворде стоит автоматический перенос слов, и он портит картину, а, следовательно, его надо убрать. В этой статье мы как раз и расскажем, как убрать перенос слов в Word, поехали.
Как убрать перенос слов в Word 2007-2016
- В Ворде есть два режима простановки переносов слов, чаще всего используется автоматический, но также есть и ручной. Сейчас разберем оба:
- Убираем автоматический перенос слов
- Для того, чтобы убрать автоматический перенос слов, действуем так:
- Открываем Word и в нем открываем документ в котором нам мешает перенос слов.
- Далее заходим на «Разметка страницы».
- Находим там «Расстановка переносов».
- Кликаем по нему и выбираем «Нет».
Все готово! Теперь у вас не будет автоматических переносов слов.

Убираем ручной перенос слов
Для процедуры ручного переноса нужно будет немного по-другому сделать настройку, а именно вот так:
- Запускаем Word и открываем документ, где вас замучили переносы слов.
- Заходим сверху в раздел «Главная».
- Выбираем функцию «Заменить».
- Открывается окно, в котором вам надо остаться на вкладке «Заменить» и кликнуть по кнопке «Больше >>».
- Окно расширится и здесь надо произвести следующие настройки: жмем на кнопку «Специальный» и выбираем в разворачивающемся меню пункты «Мягкий перенос», «Неразрывный дефис». В поле «Найти пишите вот такую конструкцию: «^~^-», без ковычек.
- Затем нажмите на кнопку «Заменить все», в результате чего во всем документе исчезнет перенос слов.
Все сделано! И теперь все переносы, которые были установлены вам вручную будут тоже удалены. Если же у вас более старый Ворд, то вам следует сделать как написано в инструкции ниже.

Как убрать перенос слов в Ворде 2003 и старее
Что бы убрать в более старых версиях Ворда перенос слов, делаем так:
- Открываем Word и документ в котором надо произвести настройку.
- Выбираем «Сервис».
- Далее жмем «Язык».
- Нажимаем «Расстановка переносов».
- Появляется окно, в котором надо убрать галочку с «Автоматическая расстановка переносов».
Все готово! И в старой версии мы тоже убрали автоматическую расстановку переносов. Если у вас остались вопросы, то задавайте их в комментариях.
Источник: https://4rev.ru/advices/1347-kak-v-vorde-ubrat-perenos-slov.html
Как убрать перенос слов в Ворде
Многие функции, которые имеются в MS Word, разработчики сделали специально для того, чтобы облегчить работу пользователя при редактировании и форматировании документа. К одной из таких функций можно отнести и расстановку переносов в Ворде. На сайте уже есть статья на данную тему, перейдя по ссылке, Вы можете ее прочесть.
Хоть и расставляются переносы согласно всем правилам русского языка, их использование может пригодиться не во всех документах. Например, при копировании текста из Интернета, расставленные переносы могут не совпадать с шириной страницы. Или же Вам нельзя использовать переносы в тексте, согласно правил оформления документа.
Поэтому давайте разберемся, как можно убрать перенос слов в Ворде. Учитывая, что переносы в Word могут быть расставлены автоматически и ручным способом, рассмотрим два варианта.
Для того чтобы убрать автоматический перенос слов, сделайте следующее. Откройте нужный документ Ворд и перейдите на вкладку «Разметка страницы». Дальше в группе «Параметры страницы» нажмите кнопочку «Расстановка переносов». В выпадающем списке будет стоять галочка в поле «Авто».
Кликните в этом списке по полю «Нет». Все переносы в документе, которые расставлены автоматически, будут удалены.
Удалить переносы слов в Ворде, которые расставлены вручную, немного сложнее. В этом случае, нажав кнопочку «Расстановка переносов», в выпадающем списке уже будет выбрано «Нет».
Поэтому нужно воспользоваться заменой в Ворде. Перейдя по ссылке, Вы сможете прочесть подробную статью на данную тему.
Нажимаем комбинацию клавиш «Ctrl+H», и в открывшемся окне «Найти и заменить» жмем на кнопочку «Больше».
Теперь поставьте курсор в поле «Найти» и нажмите кнопочку «Специальный». Из выпадающего списка выберите «Мягкий перенос».
Поле «Заменить на» оставьте пустым. Нажмите «Заменить все». Появится окошко с количеством выполненных замен и все переносы в тексте будут удалены.
Здесь можно отметить, что дефисы, которые используются в тексте, удалены не будут.
На этом все. Как видите удалить переносы слов в Ворде, расставленные программой автоматически или пользователем ручным способом, не так уж и сложно.
(1
Источник: http://comp-profi.com/kak-ubrat-perenos-slov-v-vorde/