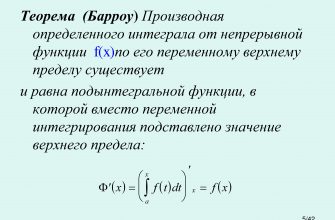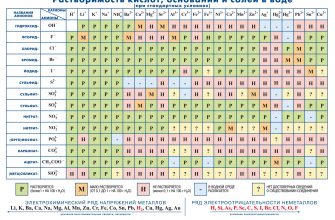Тем, кто часто пишет тексты в таком редакторе, как ворд, приходится форматировать их потом, поскольку этот редактор по умолчанию не всегда соответствует тем стандартам, которые необходимы.
Хорошим тоном при оформлении любого документа (если хотите, что бы он выглядел читабельным), является наличие отступа или красной строки.
Так как мы учимся осваивать Word, сегодня это и будет нашей темой.

Убедимся, что все эти красные строки не нами придуманы. В китае — каллиграфия, свое древнее искусство письма . А у нас своя культура письма.
КРАСНАЯ СТРОКА — ЭТО:
- Строка в тексте, начинающаяся с отступа; абзац.
— Пожалуйста, отметьте как можно больше красных строк — легче читается (М. Антокольский. Письмо В. В. Стасову, 24 нояб. 1892).
2. Специальная печатная строка с равными отступами с обеих сторон страницы.
— Я артист… фамилия моя — Боткин-Раздорский, небезызвестная в провинции, — пишусь с красной строчки (А. Н. Толстой. Хмурое утро). —
Проще говоря, красная строка – это первая строка абзаца, которая начинается с отступа от левого края поля книги, тетради и пр. Как учили, да и сейчас учат в начальной школе, при написании с красной строки надо положить два пальца.
Необходима она, для отделения одной части текста от другой различных по смыслу. В давние времена, для выделения нового абзаца использовали не только заглавную букву, но и красили ее в красный цвет специальной краской (киноварь). Кроме того, буква эта по отношению к остальным была даже, своего рода целым художественным произведением.

Отсюда и произошло название красная строка. Красная – красивая. В древности и говорили: «красна девица» — т.е. красивая. Или красный угол – красивый, а не увешанный портретами вождей. Итак, как сделать красную строку в таком популярном редакторе, как ворд и будет показано далее на различных примерах.
Делаем красную строку в документе ворд автоматически во всем документе
Вообще, вариантов сделать красную строку достаточно много. Для определения красной строки служит так называемый «ползунок», который можно обнаружить в верхней части документа при включенной линейке.
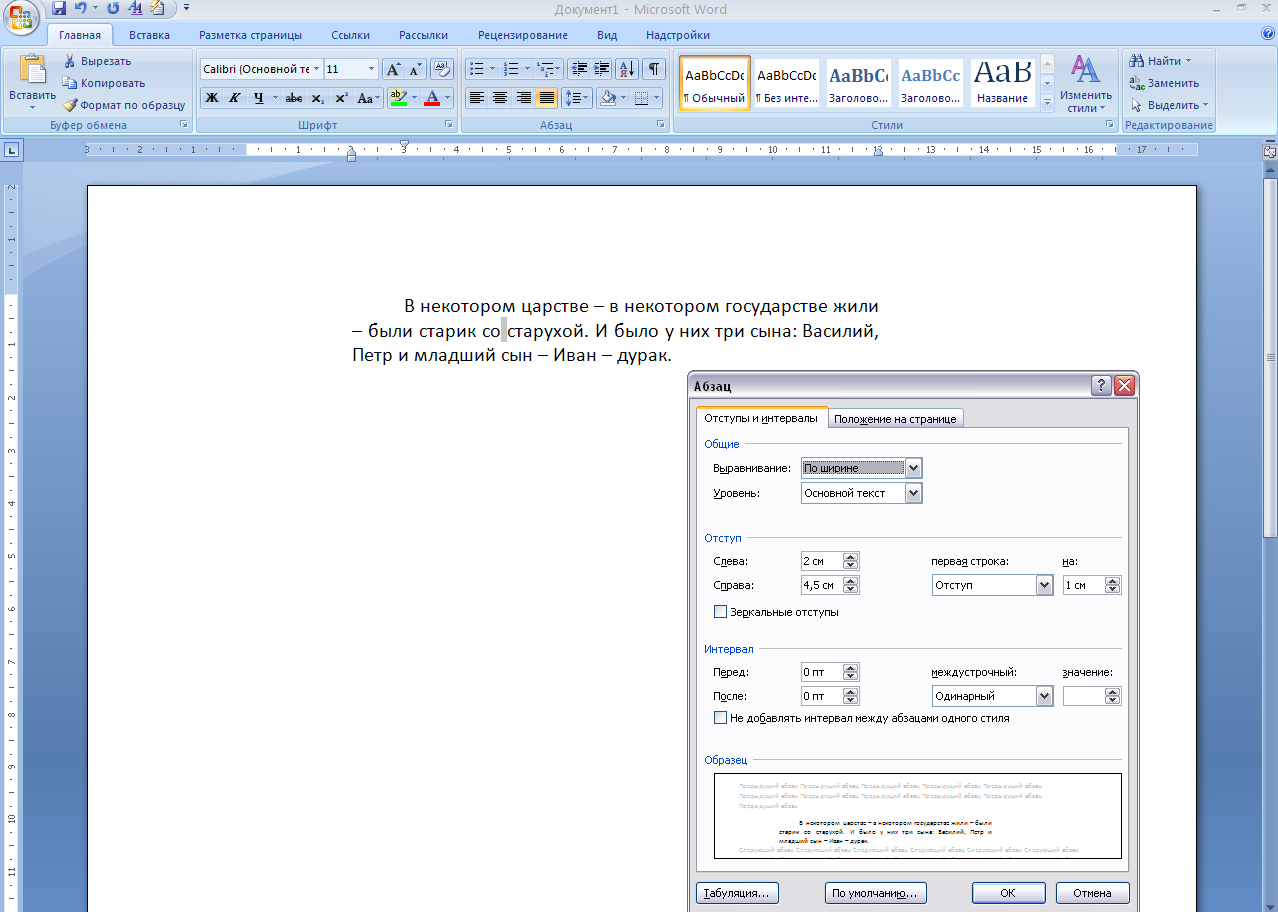
Именно верхняя его часть и служит обозначением отступа. С помощью этого ползунка красная строка делается вручную. Если красная строка нужна сразу для всех абзацев, то выделяем весь текст и перетаскиваем ползунок на нужное расстояние.

В результате в начале каждого абзаца у вас получится общая для всех красная строка.

Если вы делаете красную строку только одному абзацу, то устанавливаете всего лишь курсор в начале той строки, которая будет отступать и перетягиваете ползунок. Это же можно сделать и при помощи клавиши TAB. Так же ставим курсор в начале строки и нажимаем эту клавишу.

Еще один способ. Таким же образом выделяем нужный текст. Далее нажимаем правой кнопкой мыши и в открывшемся меню находим строку абзац. Нажав на нее, открываем меню форматирования.

Вызвать это же меню можно нажав на вкладку абзац в верхней панели редактора.

Здесь находим поле «первая строка», ставим в выпадающей вкладке «отступ» и задаем нужный интервал (по умолчанию выскакивает 1,25). Нажимаем кнопку «ОК» и получаем необходимый результат.
Делаем красную строку 1,25 см в ворд 2007 во всем тексте
Описанные выше случаи являются автоматической установкой интервала отступа, заложенного уже самой программой. Но, часто нам необходим свой интервал. Сделать его можно очень просто, используя меню «Абзац» в верхней панели ворд.

Нажав на вкладку абзац, перед нами раскроется окно форматирования абзаца.

Здесь нам необходимо будет поле «первая строка». Раскрываем выпадающее меню и из двух вариантов «отступ» и «выступ» выбираем первый.
Рядом по умолчанию сразу выскакивает значение в 1, 25, т.е. то, которое нам и нужно. Таким образом, более здесь ничего менять не нужно. Нажимаем кнопку «ОК» и видим результат.
Как сделать красную строку 2 см в документе ворд 2010?
А это тот случай, когда необходимо выставить свой вариант отступа. Здесь поступаем аналогично описанному выше. То есть, вызываем окно форматирования абзаца, в поле «первая строка» выбираем «отступ». А вот в поле рядом, где стоит «на:» вносим нужный интервал. В нашем случае это 2 см.
Все, жмем «ОК».
Каким образом делается красная строка в документе ворд 2016
При работе в этой версии редактора все делается стандартно. Можно, конечно сделать отступ, нажимая многократно клавишу «пробел», но все-таки лучше для этого подходит специализированная клавиша — «Tab».
Единственно, отступ здесь имеет только одно значение и он может не совпасть с нужным вам. Для этого прибегнем к самому стандартному методу. Выделяем текст.
Жмем правую кнопку мыши и видим меню, в котором выбираем «абзац».
В появившемся окне открываем поле «первая строка» и выбираем там значение «отступ». В следующей ячейке ставим нужное значение. Есть еще один вариант, с помощью которого можно и упростить, и ускорить работу в ворд.
Это создание собственных стилей. Создав шаблон один раз, его можно потом использовать, не производя долгих действий по настройке. Итак, выделяем нужный фрагмент и устанавливаем в нем красную строку любым способом. После этого нажимаем правую кнопку мыши и находим кнопку «стили».
- Находим кнопку Сохранить стили» или «Сохранить выделенный фрагмент как новый экспресс-стиль», в зависимости от версии редактора.
- В открывшемся окне задаем какое-нибудь имя нашему стилю:
Все, стиль создан. Теперь при форматировании текста вы выбираете команду «Стили», находите там свой сохраненный шаблон и применяете его к тексту. Как видите ничего сложного нет. Итак, при оформлении текста Вы можете использовать стандартные, заложенные в программе настройки, а можете создавать свои фирменные стили. Как Вам удобно.
Источник: https://fast-wolker.ru/kak-v-vorde-sdelat-krasnuyu-stroku.html
Как сделать в Ворде красную строку
Красная строка в ворде – это отступ в начале абзаца. Получить его можно после сдвига текста первой строки влево на заданное расстояние. Ниже представлена пошаговая информация, полностью отвечающая на вопросы тех, кто не знает, как сделать в ворде красную строку?
Оформление отступа
Начать текст с красной строки можно различными методами. Они отличаются по простоте и временным затратам.
Линейка
Чтобы оформить отступ в начале абзаца в word, необходимо включить отображение линейки. Сделать это можно во вкладке «Вид» и выбрав параметр «Линейка».

Также включить эту опцию в microsoft word можно нажав на прямоугольник сбоку экрана, над полосой горизонтальной прокрутки документа.

Прежде чем приступать к оформлению красной строчки, следует ознакомиться с линейкой. На ней имеется несколько бегунков, имеющих различные функции. Верхний — отвечает за отступ в начале абзаца.

Чтобы сделать отступ только для одного абзаца, необходимо установить на него курсор и передвинуть верхний бегунок. Чтобы сделать красную строку в каждом абзаце, необходимо выделить всю информацию и потянуть маркер на необходимое расстояние.
Сделать рассматриваемые действия можно в ворде: 2003; 2007; 2010; 2013; 2016.
Обратите внимание! В программах разных версий может несколько отличаться оформление иконок, но описываемая функция доступна везде.
Клавиша «Tab»
Сделать отступ в начале одного абзаца можно нажатием клавиши «Tab», предварительно установив курсор в начало необходимой строки. Это просто, но не многие об этом знают.

Красная строка создается по параметрам, заданным в конкретной программе. Если необходимо применить индивидуальные настройки, такой метод не подойдет.
Контекстное меню
Для оформления отступа по заданному фрагменту, следует выделить необходимый участок текста, нажать на нем правую кнопку мыши и во всплывающем окне выбрать пункт «Абзац».

После проведения описанных действий откроется окно, в которое потребуется ввести необходимые настройки. Эти же настройки применяются к клавише «Tab».
Во вкладке «Отступы и интервалы» необходимо найти параметр «Первая строчка» и задать ему необходимые настройки, как указано ниже. Расстояние, на которое осуществляется отступ может быть любым. Традиционно отодвигают строку — 1,25 см. Некоторые методические указания имеют иные указания, например сдвинуть строку – 1,5 см.

После нажатия клавиши «Ок» отступ появится автоматически.
Стили
Метод создания стилей для оформления красной строки, это самый сложный в исполнении способ. Но он позволяет в будущем создавать отступы и приводить документ в надлежащий вид в одно касание.
Для этого необходимо написать необходимую информацию, придать ей приемлемый вид (шрифт, размер текста) и установить отступы представленным выше способом. Готовый текст необходимо выделить и перейти в раздел «Изменить стили» в главной вкладке.

В открывшемся меню следует выбрать кнопку «Создать стиль».

В открывшемся окне следует задать имя будущему стилю и при необходимости осуществить некоторые настройки.

Готовый стиль будет отображаться в списке экспресс-стилей.

При помощи заданного стиля можно оформлять все последующие тексты не тратя на это больше времени.
Красные строки позволяют сделать текст более привлекательным. В некоторых случаях расставление отступов является обязательным условием оформления документа, но при наличии инструкции и видео подсказки, сделать это не проблема.
Поделись с друзьями!
Источник: https://mir-tehnologiy.ru/kak-v-vorde-bystro-sdelat-krasnuyu-stroku/
Красная строка в Word
Оформление документов, подчиняется определенным требованиям. Одно из самых распространенных требований, абзац необходимо начинать с красной строки, то есть с большего отступа от края, чем у всего остального текста.
Разберемся на практике, как можно сделать красную строку в тексте Ворд и какие могут возникнуть трудности.
Красная строка — зачем она нужна?
Красная строка, вместе с полями, являются важной частью текстового документа. Во многом, это сопряжено с психологическими особенностями восприятия глаз и головного мозга человек.
Так, например, около 1/5 площади страницы занимают поля. При этом отбивки полей сверху, снизу и по бокам имеют различные размеры.
Поставьте очень простой эксперимент, найдите любой текстовый документ, желательно чтобы буквы полностью заполняли лист и отрежьте поля в ноль. Теперь ответьте на вопрос, как легче читать, с полями или без?.
Такие же законы работают и в произведениях живописи. Представьте себе «Трех богатырей», написанных у правого угла картины. Композиция будет безвозвратно нарушена.
Подобными вопросами занимается огромные количество издателей, художников книги, шрифтовиков и полиграфистов. Это и есть психологические аспекты восприятия и переработки информации человеком.
«Красные строки», абзацы, буквицы и отбивки в полосах текста — и есть частью этих аспектов.
Благодаря красной строке текст становится наглядным, его проще читать и воспринимать. С нее начинается новые абзацы, на которые делится документ по смыслу.
- Красная строка указывает на новую мысль, смысловой отрезок.

- Но почему этот отступ называют «красным»?
- По одной из версий, в давние времена, все документы начинались с буквицы, которая была художественно изображена, имела определенный смысл и … очень часто изображалась красным цветом.
- Разберемся как выставить красную строку в документах Ворд.
Какой размер красной строки использовать по ГОСТу
Со школы вспоминается, когда красную строку отмечали прикладывая к углу тетрадного листа два пальца. Где заканчивался второй палец, там должна была начинаться красная строка.
- В школе приучали к правильным делам, но со временем человек растет и меняется и там где раньше заканчивались два пальца ученика, у взрослого человека все будет по другому.
- У красной строки, имеется вполне конкретные размеры, которые прописаны по ГОСТу.
- В отличие от других отступов, размер красной строки для всех типов документов по ГОСТу одинаковый: 1,25 см.
- Вне зависимости от того, печатается курсовая, реферат, дипломная работа или просто документ, требования для первого отступа в абзаце одинаковые.
Как сделать красную строку в Word
Во всех версиях редактора Word, оформить отступ можно несколькими способами. В этом разделе рассмотрим каждый способ в отдельности, а вам следует понимать, что каждый способ применяется для определенных нужд и в определенных условиях.
Установить красную строку при помощи клавиши Tab
Вариант быстрый и простой. Необходимо:
- Установите курсов в начало строки интересующего абзаца.
- Нажмите на клавишу «Tab».
Последние варианты клавиатур, не содержат подписи на кнопке «TAB», но имеют рисунок стрелки вбок.
При нажатии появляется отступ от края текста. При выделении всего текста и нажатии клавиши «TAB», отступ появляется не только вначале абзаца, полностью весь текст смещается вправо.
Если требуется сделать отступ в каждом абзаце и их много, такой способ проблематичен. Проще настроить команду сразу для всего документа.

Настройка отступа для красной строки
Электронные документы не всегда нуждаются в добавлении красной строки, но если это сделать необходимо, то лучше воспользоваться настройками отступа и задать правило начинать каждый абзац с красной строки.
Настроить красную строку в Word (не важно какой версии), можно следующим способом:
- Выделите весь текст в документе, воспользовавшись кнопкой «Выделить все» на главной вкладке, либо нажмите «Ctrl» + «A».
Кстати, в статье «8 распространенных способов выделить текст в Word», было подробно разъяснено каким образом можно выделить текст. Обязательно почитайте эту статью, тк тему крайне важная для пользователей Word.
- Нажимаем на правую кнопку мыши и из списка выбираем «Абзац». Открывается окно, в котором можно задать значение отступа в первой строке. Пишем нужное значение нажимаем «ОК».
- То же самое можно сделать с помощью вкладки «Разметка страницы», находим подраздел «Абзац» и нажимаем на стрелочку в правом нижнем углу. В блоке «Отступ», задаем отступ для первой строки.

Если предварительно не выделить весь текст, то красная строка появится только в абзаце, на котором стоял курсор.
Отступ красной строки при помощи маркеров
Абзац красной строки, можно сделать при помощи маркеров линейки. В этом случае не получится задать какое то точное значение, что вполне можно отнести к минусам, но если не требуется соблюдения ГОСТа или иных правил, этот способ будет самым быстрым.
- Активируйте линейку на вкладке «Вид» командой «Линейка», где нужно поставить галочку в окошко. Сверху и слева документа появятся деления линейки.
- Выделяем весь текст документа.
- На линейке расположено два маркера: маркер указывающий вниз и маркер указывающий вверх. Передвиньте в правую сторону маркер указывающий вниз. Появится отступ красной строки для всех абзацев в документе.

Маркер указывающий вниз, передвинет только первую строку каждого абзаца. Маркер указывающий вверх, передвинет весь текст.
Создание нового стиля «С красной строкой»
При работе с документами Word, попадались задачи, когда для нескольких документов, нужно было поставить определенного размера отступ для красной строки.
Время, самое дорого что у нас есть, и его нужно уметь экономить. Создав стиль с нужными параметрами, достаточно будет его применить для текущего документа, что в разы экономит время предотвращая серию манипуляций.
Создание своего стиля — процесс долгий, зато, создав раз, сможете им пользоваться всегда.
- Находим на главной вкладке подраздел «Стили».
- Нажав на правую кнопку мыши в любом из них, выбираем «Изменить…». Открывается окно со множеством параметров.
- Задаем все, что может потребоваться: размер шрифта, выравнивание текста и другие. Нажимаем на кнопку «Формат» внизу окна, выбираем «Абзац». Для первой строки задаем отступ и его размер.
- Для того, чтобы можно было его использовать в дальнейшем, выбираем «Добавить в список экспресс-стилей» галочку. Она обычно выбирается автоматически. Ставим точку в варианте «В новых документах, использующих этот шаблон».
Как изменить красную строку
В руки может попасться документ, в котором при форматировании, оператор задал какой то определенный размер абзаца красной строки. Хорошо если этот размер соответствует нашим требования, в противном случае придется изменить размер красной строки.
По сути, изменение отступа, ничем не отличается от описанной выше темы, отвечающей на вопрос «Как сделать отступ красной строки».
- Выделяем весь текст целиком.
- Переходим в настройки «Абзаца», нажав на тексте правой кнопкой мыши и выбрав команду «Абзац».
- В блоке «Отступ», задайте отступ абзаца первой строки.
Между прочем, когда за ранее известно, что в документе должна присутствовать красная строка абзаца, ее можно задать еще перед набором текста. Тогда, каждая первая строка, каждого абзаца, будет автоматически начинаться с красной строки.
Как убрать красную строку
В предыдущем разделе, был рассмотрен случай, при котором нужно было изменить имеющийся отступ.
Так же, бывают случаи, когда отступ абзаца нужно вовсе убрать.
- Выделите весь текст целиком или тот раздел в котором нужно убрать красную строку.
- Перейдите в настройки «Абзаца», нажав на текст правой кнопкой мыши и выбрав команду «Абзац», либо во вкладке «Разметка страницы», в блоке «Абзац», нажать на стрелочку в правом нижнем углу.
- В блоке «Отступ», установите значение «нет» для команды «первая строка».

- Второй способ, воспользоваться маркерами линейки.
- Выше было описано, что маркеры не самая лучшая идея, если нужно задать точные размеры, в данном случае, когда размеры не нужны, маркеры уберут красную строку очень быстро.
- Выделяем текст целиком, либо интересующий участок документа.
- Передвигаем маркер указывающий вниз к левому краю документа.

Эти способы помогут убрать отступ красной строки из документа.
Итак, задать красную строку в текстовом документе Ворд, как теперь уже знаете, очень просто. Пользуйтесь полученными только что знаниями и форматируйте текст так, как нужно именно в вашем случае.
Загрузка…Интересненько!Нужно срочно изучить!
Источник: http://wamotvet.ru/tekstovyj-redaktor/krasnaya-stroka-v-word.html
Как сделать красную строку в Ворде
Пользователи в момент форматирования текста в документе делают отступы в начале каждого абзаца. Это разумное решение, позволяет с легкостью читать текст, не перенапрягая глаза. После выделения абзацев документ смотрится более презентабельно. Сделать красную строку в Ворде можно тремя способами, рассмотрим ниже более подробно.
Оформить красную строку с помощью «Линейки»
Для данного метода потребуется линейка в Ворде. Если в открытом документе по умолчанию не отображается линейка, то это можно исправить. Нужно выполнить следующие шаги:
- Найти над титульным листом в правом верхнем углу значок «Линейки» и кликнуть по нему;

- Установить курсор мыши в начало строки и удерживая верхний бегунок на линейке (который отвечает за отступ первой строки) тянуть вправо до нужного значения (это может быть 1 см, 1,5 см);
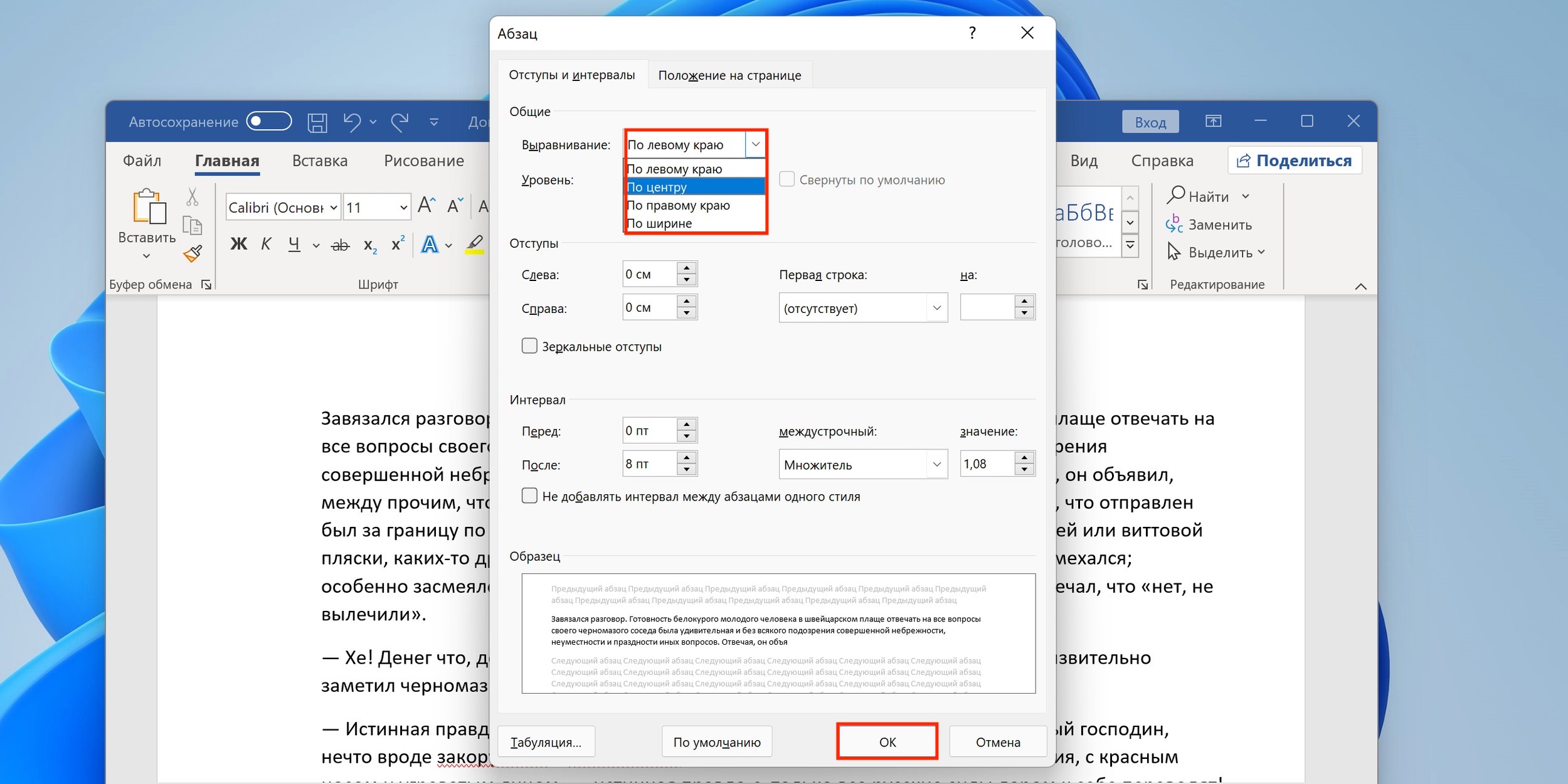
Чтобы установить красную строку по всему документу, для начала нужно выделить весь текстовый фрагмент сочетанием клавиш «Ctrl»+ «А» и отметить на линейке соответствующее значение, потянув за верхний бегунок. Таким образом, в начале каждого нового абзаца добавится красная строка.
Клавиша «Tab»
Поставить красную строку можно с помощью клавиши «Tab». Для этого нужно:
- Перед написанием текста, нажать по кнопке «Tab»,которая располагается возле русской буквы «Й»;

- Появится отступ – значит можно начать печатать текст.
Таким образом, можно задать отступ, даже в уже готовом текстовом задании. Просто поставить курсор в начало строки и кликнуть по клавише «Tab».
Отступ с помощью строки «Абзац»
Для начала необходимо выделить соответствующий фрагмент текста и на пустой части листа нажать правой кнопкой мыши. В открывшемся новом окне выбрать строчку «Абзац». 
Переключиться на вкладку «Отступы и интервалы». В подразделе «Отступ» под названием «Первая строка» выбрать из выпадающего списка «Отступ».

Автоматически красной строке присваивается значение 1,25 см. После указанных настроек следует нажать на «Ок».
Источник: https://kakvworde.ru/kak-sdelat-krasnuyu-stroku-v-worde
Как сделать красную строку в Ворде — Все способы
Alexander · Август 21, 2017
Microsoft Word – это текстовый редактор с огромным функционалом. Тем не менее из-за обилия функций в интерфейсе программы очень трудно ориентироваться. К примеру, те, кто пользуются утилитой недавно, не знают, как сделать красную строку в Ворде. Если вы относитесь к данной категории людей, то рекомендую вам прочитать эту статью до конца.
Как сделать красную строку
Существует несколько способов как можно сделать красную строку в Ворде 2010. Мы рассмотрим каждый из них, начиная с самого простого и заканчивая наиболее сложным. Описанные методы актуальны для любой версии программы. То есть неважно, работаете вы в Ворде 2007 или в 2016.
Клавиша Tab

Используя горячую клавишу Tab, вы можете быстро устанавливать отступы, что полезно при скоростном наборе текста. Но у данного метода имеются и недостатки. Отступы проставляются в соответствии со стандартными настройками Ворд. Соответственно, если вам нужно установить другой размер красной строки, то абзац нужно выставлять через специальное меню.
Меню «Абзац»
Чтобы открыть меню «Абзац» и настроить параметры отступов, необходимо руководствоваться следующей инструкцией:
- Текст, который должен начинаться с красной строки, выделите с помощью мышки. После этого нажмите ПКМ по выбранному фрагменту. Появится выпадающий список, в котором необходимо кликнуть на «Абзац».
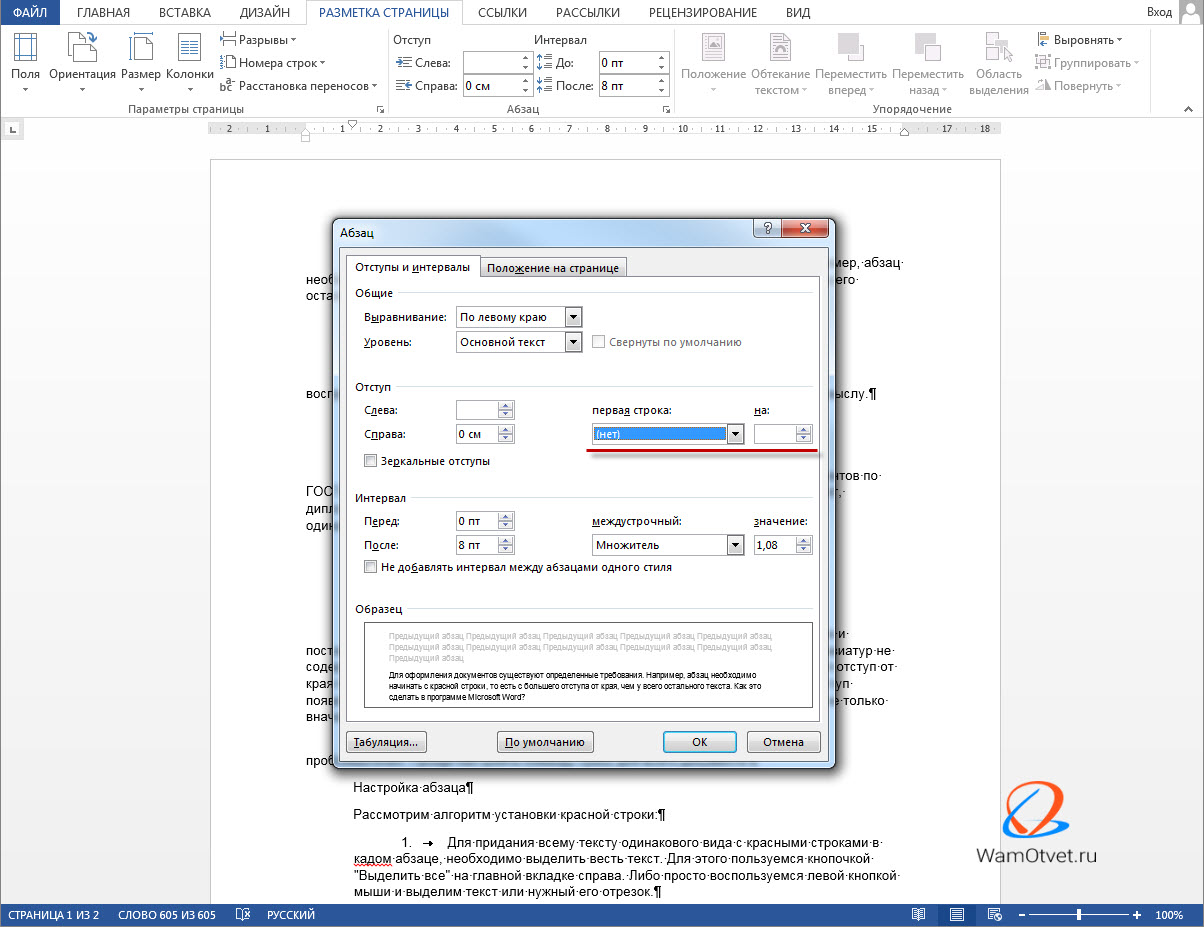
- Откроется новое диалоговое окно. Нас интересует пункт «Первая строка». Нажмите на выпадающий список, который расположен рядом, и выберите вариант отступ.
- В соседнем поле укажите желаемый размер отступа (стандартный показатель – 1.27 сантиметров). Настроив абзац, нажмите на кнопку «ОК».
Как удалить «Яндекс.Алису» с компьютера — Все способы
Линейка

Бывает, что линейка не включена в редакторе по умолчанию. В таком случае надо активировать данный инструмент самостоятельно. Для этого перейдите во вкладку «Вид». На управляющей панели около пункта «Линейка» поставьте галочку. После этого рассматриваемый инструмент активируется, и вы сможете проводить с ним различные манипуляции.
Стиль
Люди, которые часто делают документы с одинаковыми параметрами разметки, могут создать собственный универсальный стиль. Благодаря ему вам не придется каждый заморачиваться с абзацами, регулировать их размеры и прочие характеристики страницы. Итак, чтобы создать уникальный стиль, необходимо:
- Перейти на вкладку «Главная». В управляющем меню отыщите раздел «Стиль», разверните его и кликните на пункт «Создать стиль».
- В появившемся диалоге нажмите на кнопку «Изменить». Затем кликните на «Формат» и в выпадающем списке выберите пункт «Абзац». Там настройте параметры красной строки. Также можете подкорректировать другие характеристики текста.
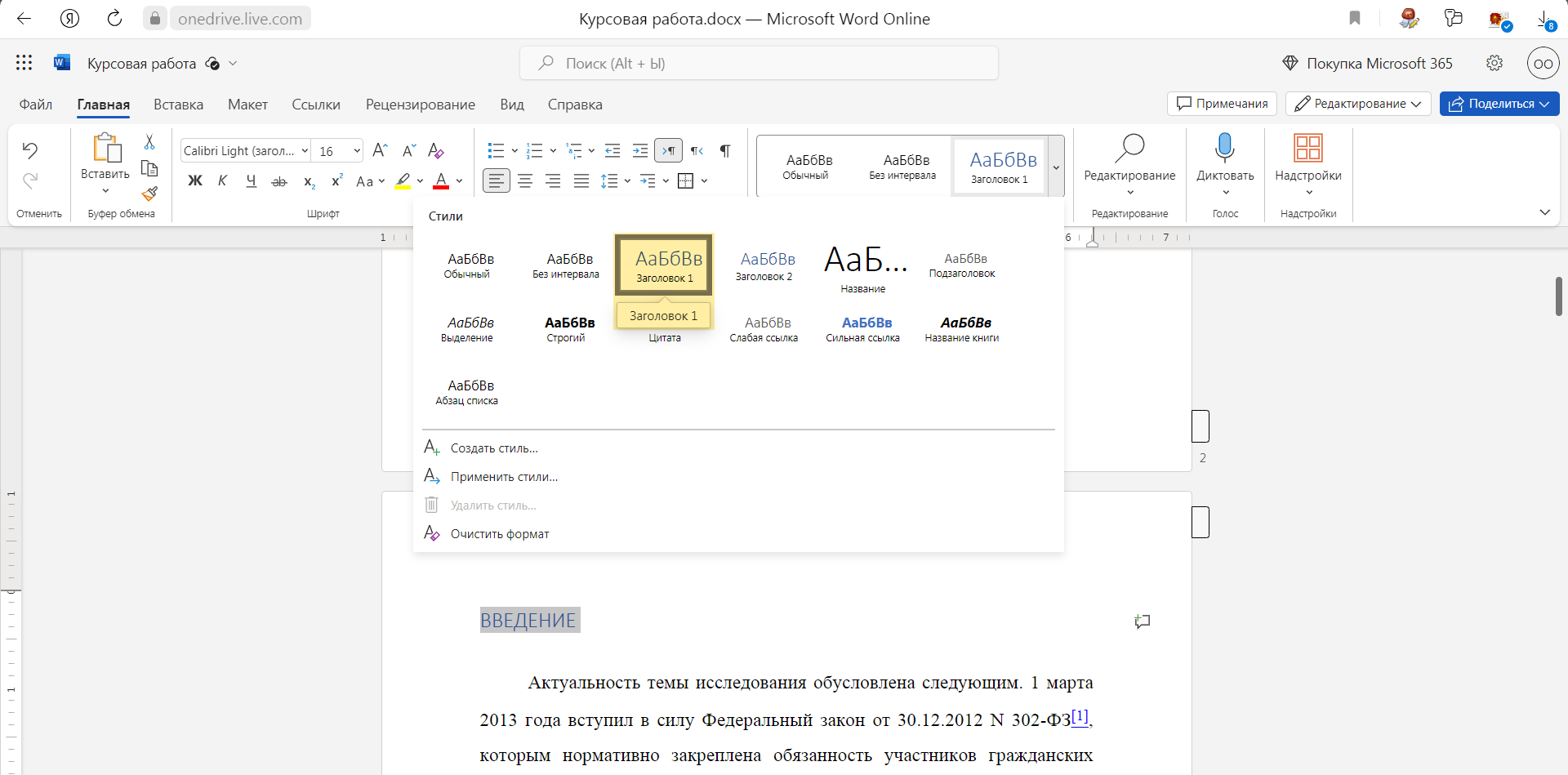
- Закончив изменение параметров, сохраните стиль. Теперь при применении созданного стиля в новом документе все отступы будут проставляться автоматически.
Источник: http://droidov.com/kak-zdelat-krasnyiy-stroky-v-word
Все способы, как в «Ворде» сделать красную строку
 Что такое красная строка, должно быть известно всем. Так называют небольшой отступ первой строки абзаца на некоторое расстояние вправо от левого края. Однако не всем известно, как правильно сделать такой отступ в программе MS Word. В данном обзоре речь пойдет о том, как сделать красную строку в MS Word. Мы рассмотрим все возможные способы, а также наглядно продемонстрируем этапы выполнения данных действий. При этом будут рассматриваться все версии программы.
Что такое красная строка, должно быть известно всем. Так называют небольшой отступ первой строки абзаца на некоторое расстояние вправо от левого края. Однако не всем известно, как правильно сделать такой отступ в программе MS Word. В данном обзоре речь пойдет о том, как сделать красную строку в MS Word. Мы рассмотрим все возможные способы, а также наглядно продемонстрируем этапы выполнения данных действий. При этом будут рассматриваться все версии программы.
Делаем красную строку в Word при помощи линейки
Для начала рассмотрим первый способ, с помощью которого можно сделать красную строку в MS Word. Данный метод состоит в использовании линейки. Она по умолчанию отключена, поэтому придется все делать самостоятельно.
Для этого необходимо перейти ко вкладке «Вид» в разделе «Показать», поставить рядом с пунктом «Линейка» галочку. Однако это был далеко не единственный способ, при помощи которого в программе MS Word можно включить линейку.
Можно использовать для этой цели специальную кнопку, которая расположена над полосой прокрутки. В последней версии программы данный значок отсутствует. Итак, когда линейка включена, вы сможете видеть ее сверху документа под панелью инструментов.
Эта линейка и будет использоваться для создания красной строки. Когда все предварительные действия перед выставлением красной строки в Word были выполнены, переходим непосредственно к самому процессу. На линейке вы можете увидеть два ползунка слева. Нас будет интересовать верхний.
Начните перетаскивать его вправо, зажав левой кнопкой мыши. В результате вы сможете увидеть, как начнет сдвигаться первая строка текста. Теперь вам известно, как сделать красную строку в Word. Но это был лишь один способ. Перейдем ко второму
Как сделать красную строку при помощи табуляции?
Второй способ некоторым пользователям кажется существенно легче первого. В данном случае не нужно будет выполнять никаких предварительных манипуляций. Давайте же разберемся, как сделать в MS Word первую строку при помощи табуляции. Чтобы выставить табуляцию, нужно нажать на клавишу TAB. Поставьте предварительно курсор на начало первой строки абзаца.
При нажатии клавиши появится красная строка. Преимущество данного способа заключается в том, что он выполняется довольно быстро. Недостаток же состоит в том, что если в тексте много абзацев, то красную строку придется каждый раз делать вручную, а это может занять много времени.
Рассмотрим третий способ, который позволяет делать красные строки сразу во всех абзацах.
Делаем красную строку при помощи пункта «Абзац»
При выполнении данного способа мы будем использовать настройки Абзаца. Для начала нужно выделить текст там, где нужно сделать отступ. После этого во вкладке «Главная» нажмите на стрелочку в разделе «Абзац». В результате откроется окно.
Здесь нужно обратить внимание на пункт «Отступ». Справа от него имеется выпадающий список под названием «первая строка». После нажатия на него нужно выбрать «Отступ» и вписать необходимую величину в поле справа.
Когда вы нажмете на клавишу «ОК», в вашем документе появится красная строка в тех абзацах, которые была выделены.
Как сделать красную строку в версии MS Word 2003 года
В Word 2003 красная строка делается так же, как и во всех описанных выше способов. Но есть одна особенность – это отличия в интерфейсе.
К примеру, если вы хотите сделать красную строку с помощью настройки «Абзац», то вы не найдете здесь соответствующий значок. Его просто нет.
Чтобы вызвать меню, вам нужно будет выделить область текста, а после этого нажать по нему правой кнопкой мыши и выбрать пункт «Абзац».
Источник: http://computerologia.ru/vse-sposoby-kak-v-vorde-sdelat-krasnuyu-stroku/
Как сделать красную строку в Ворде
Главная > Офисные программы > Как сделать красную строку в Ворде
Амиль | 11-05-2017 | В разделе: Офисные программы Красная строка в абзацах облегчает визуальное восприятие напечатанного материала. Поэтому нелишним будет узнать, как ее сделать. Поскольку сейчас среди пользователей большое распространение получили 3 издания Word, то и инструкция будет состоять из трех частей — для каждого приложения отдельно.
Ворд 2003
Старый добрый редактор, к которому привыкло много пользователей. Приложение имеет классический интерфейс, поэтому команды отличаются от современных версий программ.Первый методВыделите часть текста и передвиньте верхний левый ползунок на горизонтальной шкале линейки (которая должна быть отображена) на нужное расстояние.
Второй метод
Самый простой вариант — это установить курсор там, где будет размещен новый абзац и нажать Tab на клавиатуре.
Третий метод
Выделите курсором фрагмент текста и нажмите пункт меню «Формат», затем выберите «Абзац». Раскроется окно, где найдите поле «первая строка», выставьте значение параметра «отступ» и кликните OK.
Ворд 2007
Сегодня самый популярный редактор. Пользователи настолько привыкли к его интерфейсу, что не спешат осваивать новые версии программы. Все функции доступны сразу. Нет необходимости копаться по меню и запоминать пути. Есть несколько вариантов решения задачи.
Первый способ
Сначала обратите внимание, активен ли элемент. Если нет, то отобразите ее.
Для этого перейдите ко вкладке «Вид», найдите в панели блок «Показать» и включите опцию «Линейка» После этого выделите текст целиком командой Ctrl+A или его фрагмент.
При создании отступа понадобится только горизонтальная шкала, на которой слева установлены 2 треугольных бегунка. Перемещением верхнего, вы сможете подобрать требуемое расстояние.
Второй способ
Отметьте часть текста и вызовите меню редактирования, нажав на фрагменте правую кнопку мыши. В меню выберите пункт «Абзац». Перед вами отобразится окно, где найдите поле «первая строка» и поставьте значение параметра «отступ».
Система сама задаст интервал 1,25 см (если хотите, впишите свои цифры). Остается лишь щелкнуть OK. Третий способЕсли вы самостоятельно набираете текст либо его объем небольшой, можете воспользоваться кнопкой Tab. Для этого надо поставить курсор в начале абзаца и просто нажать клавишу.Курсор должен располагаться в начальной строке абзаца. Нажмите Tab, и программа автоматически заменит символ табуляции на отступ с расстоянием 1,25 см Минус только в том, что такой подход неприменим ко всему документу сразу.
Ворд 2010/2013/2016
Свежий продукт Майкрософта. От Word 2007 он отличается обновленным интерфейсом, названием некоторых вкладок и функций.
Первый прием
Найдите блок «Абзац» в панели «Главная» (или «Макет») и щелкните в его уголке небольшую кнопку в виде квадрата со стрелкой. Откроется окно, где в поле «первая строка» выберите значение параметра «отступ».
Программа автоматически определит интервал 1,25 см. кликните OK. Теперь после нажатия Enter, приложение самостоятельно будет создавать красную строку.
Второй прием
Проверенный метод, который не потерял актуальности и в этой версии Word. Для начала, отобразите ее. Перейдя во вкладку «Вид», установите флажок в поле «Линейка».Если есть набранный не отформатированный текст, то отметьте его, нажав во вкладке «Главная» кнопку «Выделить», затем выберите «Выделить все».
Можете просто использовать горячую комбинацию Ctrl+A.На горизонтальной шкале переместите верхний маркер в виде перевернутого треугольника на нужное расстояние вправо. Третий приемКрасную строку легко сделать простым нажатием клавиши Tab. Востребован этот подход только при создании нового или редактировании небольшого документа, ибо обработка каждого абзаца, например, на 90 листах — удовольствие сомнительное.
Все рассмотренные инструкции для каждого издания Ворд могут показаться одинаковыми. Отчасти это так. Но лучше вооружиться необходимыми знаниями сразу, чем потом тратить время на изучение вопроса в неподходящий момент.
Источник: https://droidway.net/313-kak-sdelat-krasnuyu-stroku-v-vorde.html
Как сделать красную строку в ворде
Это на уроках русского языка первую строчку нового абзаца принято называть красной строкой. При настройке начала абзаца в Word(е) вы встретите слово Отступ.
Сразу предупредим – есть способы правильные, и не очень. Например, делать отступы с помощью знаков пробела – неверно.
И не думайте, что ваши «пробелы» не видны. Если включить непечатаемые символы, они проявятся и покажут, что текст набирал не очень грамотный пользователь:
Конечно, если вы собираетесь использовать текст только один раз в том варианте, как набрали, не меняя форматы — такой вариант еще приемлем. Но наша задача сегодня выяснить, какие существуют способы грамотного оформления отступов.
Способов, программа Word предлагает несколько. И мы сегодня расскажем, как правильно сделать красную строку в ворде.
Первый способ. С помощью клавиши Tab
Клавиша находится в левой части клавиатуры (крайняя в третьем ряду сверху, рядом с буквой Й).
Ставим курсор на начало первой строки, нажимаем клавишу Tab. Отступ готов.
И если подсмотреть, как его установили (включить непечатаемые символы) – никаких пробелов мы не увидим:
Способ второй. Устанавливаем красную строку с помощью линейки
- Горизонтальная линейка располагается над рабочей областью.
- Если она не видна, откроем ее с помощью следующих действий:
- Открываем вкладку Вид.
- Находим пункт Линейка.
- Устанавливаем галочку.
Часть линейки серого цвета показывает ширину поля, а белого – рабочую область. Кроме шкалы, вы можете увидеть 2 маркера. Маркер первой строки треугольной формы, находится выше. Маркер основных строк состоит из квадрата и треугольника.
Если двигать маркер отступа первой строки – можно установить необходимое расстояние для красной строки.
Если двигать второй маркер за треугольник – можно поменять расстояние основных строк от начала листа. А если этот маркер двигать за квадрат – синхронно передвинутся оба маркера.
Осталось только подхватить мышкой верхний и установить нужный отступ.
Способ третий. Самый точный. Используем диалоговое окно
- Предыдущий вариант очень удобен, но если нам надо точнее установить расстояния, воспользуемся настройками в окне Абзац.
- Открываем окно панели Абзац (стрелочка в нижнем правом углу):
- Находим в окне группу элементов, устанавливающие параметры Отступа.
- Устанавливаем на первую строку Отступ (не путаем с Выступом), указываем точное расстояние:
- Получаем нужный результат.
На этом наш рассказ закончен. Надеемся, теперь у вас не возникнет вопроса, как сделать красную строку в ворде. Выбирайте, самый удобный для себя способ. Постарайтесь реже использовать пробелы. И оформляйте свои тексты правильно.
Источник: https://windowsfree.ru/faq/kak-sdelat-krasnuyu-stroku-v-vorde/