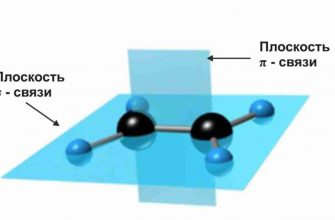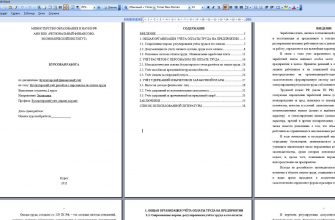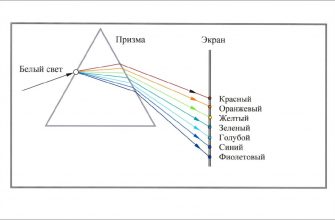Добрый день, друзья. Как сделать нумерацию страниц в Ворде 2016. Одним из самых популярных текстовых редакторов является программа Word. Я Вордом пользуюсь можно сказать каждый день. Например, все свои статьи и книги, я пишу именно через эту программу. Книги, я затем перевожу в формат PDF и 3D. Разумеется, для книги нужна нумерация, поэтому, сейчас мы выясним, как сделать нумерацию страниц в Ворде.
Я буду показывать на примере Word 2016, но, принципиального значения, какая именно версия Word у вас установлена, не имеет. Например, 2010 Word, или 2019. Да, уже вышла и такая версия Ворда. Кроме этого, мы рассмотрим, как должна быть сделана нумерация страниц в Ворде со 2 страницы, 3-й и т.д.
Текст в Word идёт вниз в виде длинной ленты, разделённой на страницы. Причем, номера этих страниц мы не видим, хотя Ворд их считает. Если вы откроете длинный документ, и хотите увидеть, какой номер имеет определённая страница, нужно просто курсором взяться за бегунок, и слева от бегунка вы увидите номер данной страницы.

Программа Word имеет меню, где довольно много вкладок. В них много различных функций, иногда похожих. Но, для разметки страниц мы применим меню «Вставка».
Нумерация страниц в Ворде 2016 и прочих версиях
Для начала, как я уже упомянул, мы войдём в меню «Вставка». У нас появляется ниспадающее меню, где мы можем выбрать, в каком месте страницы мы желаем вставить номер. Я обычно выбираю «Внизу страницы». Нажимаем на эту команду меню. Затем, программа нам предлагает сделать выбор, где именно мы хотим увидеть номер? В левом углу, посередине, или справа?

Я выбрал по центру. Word автоматически проставил номер этой страницы в центре. Кроме этого, если вы над данным номером поставите курсор, и нажмёте «Ввод», у вас появится пространство для ввода нужной вам информации.
Например, я ввел адрес своего сайта. Вы можете ввести любое название, которое вам нужно. Хорошо будет смотреться название фирмы. Номер страницы вместе с названием, называется «Колонтитул».
Чтобы колонтитул стал работать, кликнем пару раз по любой части текста.

Если вы желаете данный адрес сделать в виде активной ссылки, или вообще, написать любой текст и сделать его ссылкой, кликнем по колонтитулу пару раз, он станет активным. В колонтитуле пишем нужное нам выражение, выделяем его. Затем, нажимаем на вкладку «Гиперссылка» этого меню, и в строку ввода внизу поместим ссылку.

Всё, наша ссылка стала активной, и на каждой странице мы видим нумерацию.

Как убрать нумерацию страниц в Ворде
Итак, опять входим во вкладочку «Номер страницы», и в нижней его части выбираем «Удалить номера страниц». Теперь все колонтитулы в данном документе исчезли. И даже ссылка.

Вам интересно, как оставить ссылку, но убрать номера страниц? Кликнем по колонтитулу, выделим номер, и нажмем «Backspace» или «Delete». Номера исчезли, но ссылки остались.
Как выбрать нужный формат номера страницы
Чтобы сделать нумерацию в нужном нам формате (более красивым и точным), в этой же вкладке нажмём на «Формат номеров страниц».

Можно сделать так, что номера страниц будут обозначаться латинскими символами, или римскими цифрами. Также, можно создать формат, типа 2-2, 1-В и др. Итак, в открывшемся окне, над командой «Формат номера», нажимаем на треугольник справа. Затем, в ниспадающем меню, выбираем нужный нам формат.

Кроме этого, данное окно позволяет нам выполнить нумерацию не с 1, а любого другого числа. Например, с 0, или 5. Иногда, это необходимо. Для этого, поставим чикбокс над командой «Продолжить», и выберем цифру, с которой начнётся наша нумерация.
Также, данное окно позволяет добавлять к заголовку цифру. Для этого, ставим галочку над командой «Включить номер главы», выбираем нужный номер, и знак перед ним.

Как начать нумерацию с 3 страницы Word
Данная функция довольно часто востребована. Например, в Курсовых работах рекомендуется начинать нумерацию после «оглавления» документа.
О нумерации с третьего листа написано много статей, но, все они, на мой взгляд, подходят под Word не выше 2013. Для новых версий, вроде Ворд 2016, они не всегда подходят.
Но, я нашел решение этой задачи для Word 2016 и выше. Также, этот способ подойдет и для остальных версий Ворда.
- Итак, для нумерации с третьего листа переходим на главную страницу, и, для удобства, нажимаем на иконку «Невидимые символы» (чтобы их закрыть также нажимаем на этоту иконку).
- Наш текст становится следующего вида:
Данные знаки после абзацев обозначают новый абзац. Далее, нам нужно перейти на первый лист и кликнуть мышкой над текстом (по белой полосе). Мы попадаем в «Конструктор колонтитулов». Обращаем внимание на команду «Особый колонтитул для первой страницы». Ставим над ним галочку.
Далее, переходим в меню «Макет». Наша задача сделать разрыв текста. Волноваться не стоит, в текстовом виде разрыв заметен не будет, но, в нём будут работать отдельные от первой части текста функции. Итак, в конце первого листа, поставим курсор в ту часть текста, где мы хотим, чтобы был разрыв (можно просто, в конце последнего предложения). Далее, в этом меню выбираем функцию «Разрывы».
- В ниспадающем меню нажмём «Следующая страница».
Теперь, на втором листе кликнем над текстом по белому фону, для входа в «конструктор колонтитулов». Опять ставим галочку в меню над командой «Особый колонтитул…».
Теперь, в этом меню выбираем «Номер страницы», и в ниспадающем меню ту часть текста, где вы желаете, чтобы стоял номер данной страницы. Например, вверху слева. Кликнем по тексту, и видим, что над I-й и II-й страницей номеров нет, а начинается нумерация с третьего листа. Задача выполнена.
Я предлагаю сделать данный номер страницы более красивым. Для этого, мы опять переходим в «номер страницы» и кликнем по «текущему положению».
В новом окне выбираем вариант номера, который нам больше нравится. Например, я выбрал «Скругленный прямоугольник».
- Данный прямоугольник попадает в колонтитулы.
Если рядом с ним остался старый номер в виде обычной цифры, просто удаляем его через «Backspace». Теперь наши страницы пронумерованы в виде красивого прямоугольника и начитаются с 3 страницы. Задача выполнена! Успехов!
Видео как создать нумерацию в Word с 3 и других страниц
С уважением, Андрей Зимин 26.01.2019
Источник: https://info-kibersant.ru/numeratsiya-stranits-v-word.html
Как сделать нумерацию страниц в ворде: вручную нумеруем страницы в нужной последовательности (100 фото + видео урок)
Программа Microsoft Office Word является одним из самых популярных на сегодняшний день текстовых редакторов. Возможности этой программы при работе с символами, словами и текстами безграничны. В ней можно сделать всё что угодно, но главное – знать, как.

- При работе с большими текстами, будь то хоть литературное произведение, хоть документация, часто возникает потребность пронумеровать страницы – закрепить за каждой из них порядковый номер.

- А бывает и такое, что при нумерации нужно учитывать определённые тонкости.

- К примеру, не нужен номер на титульной странице, или номерки должны располагаться в углу странички, или они должны быть маленькие-маленькие и так далее.

- На этом этапе у большинства начинающих пользователей возникает масса проблем.

- В этой статье мы разберёмся в следующих вопросах:
- как сделать нумерацию страниц в MS Word 2007 и других версиях;
- какие существуют способы нумерации страниц документа.
- как пронумеровать листы, начиная не с первого;
- как убрать нумерацию в содержании документа.





Нумерация вручную
Первый и самый простой способ закрепить за каждой страницей порядковый номер – вручную.
Но стоит сразу же предупредить, что он является не самым эффективным и быстрым. Создать нумерацию страниц в MS Word 2010 (и других годов) можно беспрепятственно именно таким способом.
Рекомендуем прочитать:
- Для того, чтобы применить данный способ, достаточно оставлять одну строчку на каждом листе (самую нижнюю или самую верхнюю – в зависимости от того, где Вы хотите расположить число, обозначающее порядок листа).
- В оставленные строки нужно вписать номера, причём можно сразу же их отформатировать – задать шрифт, размер и положение на странице – слева, справа или посередине.
Преимуществом этого способа является отдельная работа с каждым номером.
Не нужно заморачиваться с общими настройками.
Если номер нужен – можно его поместить, если не нужен, то можно и не помещать. Минусом данного способа является, как ни странно, тот же самый факт – с каждым номером нужно работать отдельно.
- Это становится большой проблемой при больших объёмах информации, так как в таких случаях гораздо удобнее работать со всей нумерацией одновременно.
Рекомендуем прочитать:
Создание автоматической нумерации
Этот способ является уже более продвинутым. Он значительно повышает эффективность работы. Хотя для того, чтобы им пользоваться, нужно освоить несколько несложных инструментов MS Word.
Для применения способа нужно следовать алгоритму:
- Перейти в раздел «Вставка» и нажать на кнопку «Номер страницы».
- В выпадающем списке выбрать положение и вид номеров, которые будут на каждой странице.
- После выбора нужного Вам типа номерков, программа автоматически осуществит переход в режим работы с колонтитулами и режим конструктора.
Настройка параметров нумерации
Чаще всего при настройке требуется сделать нумерацию в MS Word со второй страницы. Для этого нужно:
- Перейти в раздел «Разметка страницы».
- Нажать на небольшую стрелочку под группой «Параметры страницы».
- Выбрать вкладку «Источник бумаги».
- Поставить галочку в настройке «Различать колонтинуты – первой страницы».
- Закрыть диалоговое окно и перейти в режим конструктора номеров.
- В группе «Колонтитулы – номера страницы – формат номеров страниц» поставить на месте «начать с …» нуль (по умолчанию там стоит единица).
- После выполнения этих действий, программа пронумерует все листы документа, начиная со второй страницы (первая будет засчитана титульной).
- Если же требуется сделать нумерацию в Word с третьего листа, то алгоритм будет немного сложнее.
Рекомендуем прочитать:
Для этого потребуется «разорвать» страницу (через раздел «Разметка») и отформатировать номера с нужного Вам листа. Этот способ отлично подойдёт, если требуется сделать нумерацию страниц с содержанием в Word.
Итог – коротко о нумерации страниц в MS Word
Итак, для того, чтобы сделать нумерацию страниц в Word 2016 (или любой другой версии, поддерживающей колонтитулы), нужно определиться с её типом (ручной или автоматический), настроить порядковые номера, отформатировать их и, при необходимости, указать, с какого листа следует вести отсчёт.
Фото советы как сделать нумерацию страниц в ворде
Пожалуйста, сделайте репост;)
Источник: https://podelki.pro/kak-sdelat-numeraciyu-stranic-v-vorde/
Как сделать нумерацию страниц в ворде — подробный мастер класс как произвести нумерацию страниц (100 фото)
Нередко возникает необходимость исчисления листов текста при работе с документами. Это также удобно, распечатывая большой объем материала, чтобы исключить путаницу. Кроме того, полезно ознакомиться с тем, каким образом сделать нумерацию страниц в Ворде и для создания содержания документа.

Для выполнения задачи потребуется верхняя панель инструментов, которая состоит из тематических вкладок, включающих разные разделы и команды. Для этих целей, понадобится меню «Вставка» или редактор колонтитулов.

Метод нумерации через меню «Вставка»
После перехода на эту вкладку следует нажать инструмент «Номер страницы». Путём наведения стрелки, выбирается, в какой части документа будут размещаться цифры. Как правило, это вверху справа или внизу листа по центру. Появится панель с шаблонами, в которой нужно определить стиль и выравнивание края. В этом же меню находится команда для удаления нумерации.








После выбора шаблона активизируется область колонтитулов. Если переключиться на меню «Главная», можно изменить шрифт цифр и их размер.
Закончив редактирование, нажимается кнопка закрытия окна или кликается мышью в области текста, для выхода в обычный режим.
Различие в том, как сделать нумерацию страниц в Ворде 2007, будет только при использовании другой вкладки «Вид». Остальные действия выполняются по описанной схеме.
Нумерация с помощью колонтитулов
Следует нажать двойным кликом в пустой области над текстом. Появится дополнительная вкладка «Конструктор». В панели инструментов, зоны колонтитулов, имеются параметры команды «Номер страницы». В ней следует определить область месторасположения нумерации, по схеме рассмотренного выше варианта.
- В других версиях редактора можно сделать нумерацию страниц таким же образом как в Ворде 2010.
Замена стандартной нумерации другими символами
Программа позволяет выбрать другой вариант исчисления листов документа. Можно установить иные символы, зайдя в «Формат номеров страниц». Доступно обозначение латинскими буквами (А, B, C), римскими цифрами (I, II, II). С этой целью применяется команда «Номер страницы» области «Вствака». В параметрах окна, после выбора опции, будет предложен список вариаций.
Исключение 1-го листа из нумерации
Нумерацию в Word начиная со второй страницы можно сделать как в меню «Конструктор», так и применить «Разметку страниц». Для этого нужно вызвать редактор колонтитулов, кликая мышью за границами текстовой области (вверху/низу документа). Затем активировать функцию «Особого колонтитула для первой страницы», проставив напротив «галочку».
- После чего титульный лист будет учитываться при нумерации, но оставаться без простановки, а следующий обозначится под цифрой «2».
Чтобы счет начался с «1», нужно внести изменения, указав «0» в опции «начать с», в «Формате номеров страниц» команды «Номер страницы». При необходимости можно назначить любое другое число.
Перейдя в область «Разметки страницы», в редакторе, то же действие можно проделать другим путём. Раздел «Параметров страницы» имеет дополнительные возможности.
- Нажав на маленькую стрелочку в правом нижнем углу, откроются новые функции, где следует переключиться на раздел «Источник бумаги».
Затем устанавливается «галочка» активации «различать колонтитулы» напротив «первой страницы». Сохранение данных, внесёт требуемые изменение параметров первой страницы, исключив неё нумерование.
Исчисление с третьего листа
Нумерацию в Ворде можно сделать как с 3-й страницы, так и с последующих листов документа. Обычно это применяется при длинном оглавлении.
Вначале требуется установить курсор внизу 2-й страницы, после чего зайти в меню «Разметка страницы», и кликнуть инструмент «Разрывы». В развёрнутом списке команд, выбирается функция «Следующая страница». Это действие разорвёт связь первых двух листов со всеми остальными.
На стыке страниц колонтитулов можно будет увидеть их разное название. Второй лист обозначится как «Нижний колонтитул Раздел 1», а третий – как «Верхний колонтитул Раздел 2». После применения функции «Разрывы», курсор перейдет на третью страницу, и можно будет продолжить выполнение задачи.
Двойным кликом мыши, в области колонтитулов, вызывается меню «Конструктор». В панели инструментов нажимается опция «Как в предыдущем разделе» (в области «Переходы»), чтобы отключить её активацию. Теперь один раздел не будет зависеть от другого при выборе команд с колонтитулами.
Не выходя из редактора, нужно выбрать » Номер страницы » и шаблон, который определит размещение. По стандарту 3-й лист обозначится числом «1».
Чтобы внести изменения — в команде «начать с» требуется установить цифру «3». Найти эту функцию можно в параметрах «Формата страниц». Так первые два листа останутся не пронумерованными.
В Ворде 2016 можно сделать нумерацию страниц как в предыдущих версиях, но с небольшим отличием. В текстовом редакторе следует выбрать вкладку «Макет» и найти функцию «Разрыв». В появившемся окне нажать команду «Следующая страница».
- Применение описанных методов, позволит быстро привести документ в нужный вид, согласно требованиям оформления.
Фото советы как сделать нумерацию страниц в ворде
Вам понравилась статья? Поделитесь ?
Источник: https://kaksdelat.guru/kak-sdelat-numeraciyu-stranic-v-vorde/
Как пронумеровать страницы в Ворде с 3 страницы?
Для нумерации документа в Ворде придумали массу способов. Некоторые из них кажутся сложными, поэтому воспользуйтесь методами ниже.
Шаг 1: нумеруем весь документ
Сначала сделайте нумерацию всего файла. Для этого перейдите во вкладку «Вставка», правее жмите «Номер страницы» и выбирайте вариант расположения и стиль цифр. Например, «Внизу страницы», «Простой номер 2».

- Затем справа кликните на кнопку «Закрыть окно колонтитулов».

Шаг 2: нумеруем документ с 3 страницы
- Оставьте курсор в конце 1-ого листа.
- Нажмите раздел «Макет», «Разрывы» и «Следующая страница».

- Действуйте по тому же алгоритму и на 2-ом листе.
- После этого переходите в начало документа, ставьте курсор в любом месте и в верхнем поле нажимайте вкладку «Вставка», «Номер страницы» и «Формат номеров…».

- В открывшемся окне под пунктом «Нумерация страниц» кликните «начать с 0» и «Ок».

- Те же действия сделайте на 2-ом листе.
- Теперь нумерация начинается с 3-ей страницы, а первые две обозначены нулевыми. Чтобы скрыть «0», щелкните по нему два раза. В открывшейся вкладке «Работа с колонтитулами» нажимайте «Особый колонтитул для первой страницы».

- Нажмите «Закрыть окно колонтитулов»
- Также сделайте на следующем листе.
Готово, нумерация в вашем документе начинается с третьего листа.
Если вы хотите пронумеровать файл с первой страницы, но показать цифры с третьей
Сначала пронумеруйте весь документ как показано в шаге 1. Затем:
- Оставьте курсор в конце 1-го листа.
- Перейдите в раздел «Макет», «Разрывы» и «Следующая страница».

- Действуйте по тому же алгоритму и на 2-ом листе.
- Установите курсор на первой странице документа. Затем перейдя во вкладку «Макет», нажмите маленькую кнопку справа от слов «Параметры страницы».
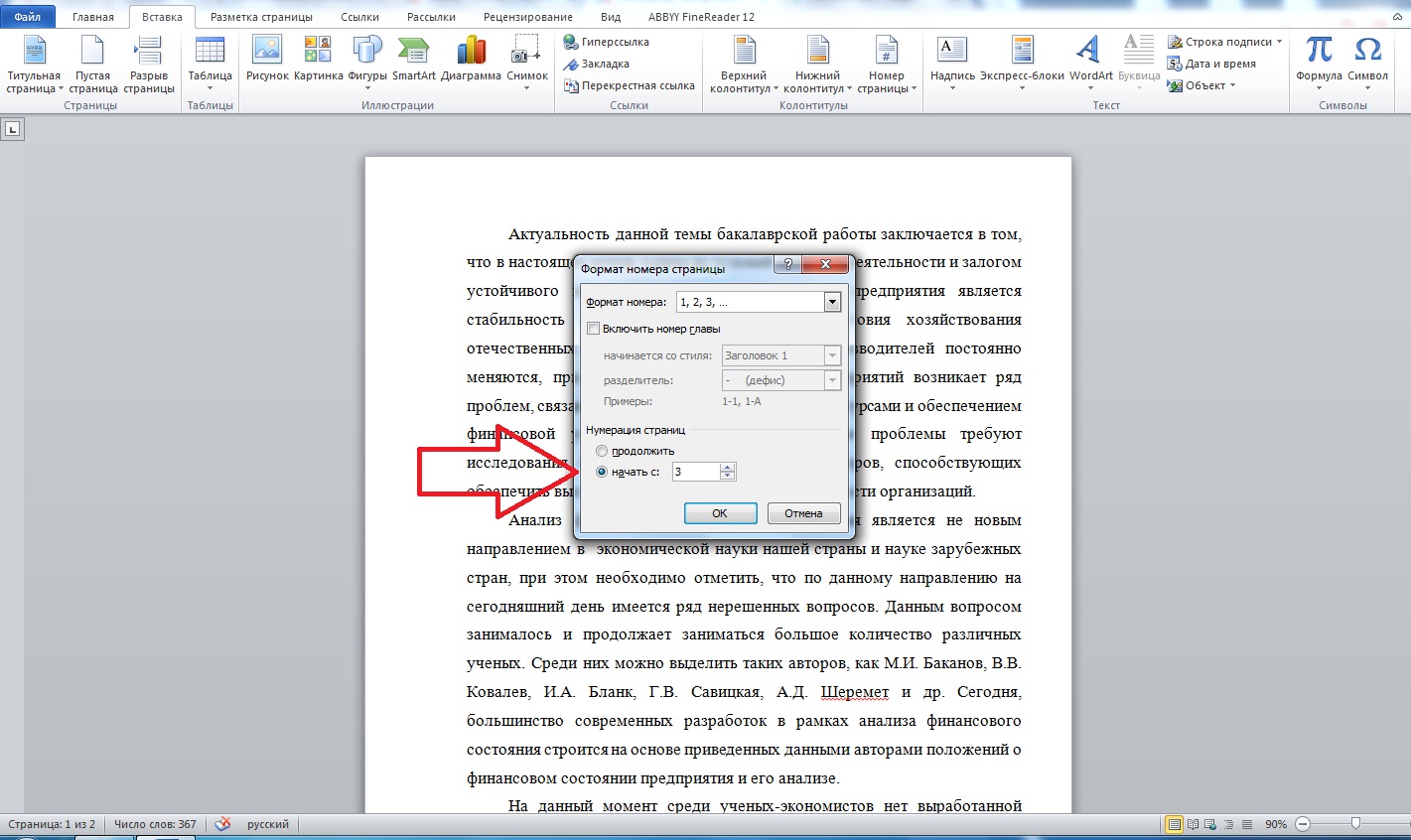
- В открывшемся окне выбирайте вкладку «Источник бумаги», кликните на пункт «Различать колонтитулы первой страницы» и «Ок». Это действие скроет нумерацию на первом листе

- Чтобы спрятать ее на втором листе, дважды щелкните по «2». В открывшейся вкладке «Работа с колонтитулами» нажимайте «Особый колонтитул для первой страницы».

В этой же ситуации можно поступить иначе, «закрасив» ненужные элементы. Чтобы скрыть нумерацию первых двух листов, на каждом из них выполните такие действия:
- Оставьте курсор на заголовке, во вкладке «Вставка» нажмите раздел «Фигуры» и используйте элемент «Прямоугольник».
- Стрелка мыши преобразовалась в крестик, наведите ее на пространство рядом с цифрой, которую нужно спрятать, нажмите левую кнопку и «закрашивайте» ее прямоугольником.
- Если необходимо, меняйте размер и цвет, используя «Заливку» и «Контур фигуры».
- Те же действия сделайте на второй странице.
Примечание: последний способ стоит использовать в самом конце редактирования документа, чтобы при изменениях он не «поплыл». Это существенный недостаток этого метода.
Источник: https://kakvworde.ru/pronumerovat-stranicy-s-3
Как пронумеровать страницы в ворде 2007
Нумерация страниц – обязательное требование к оформлению рефератов, курсовых, квалификационных и дипломных работ.
Однако, если вы просто работаете с крупным документом, который состоит из большого числа страниц, рано или поздно, возникает необходимость вставки номеров. И это несмотря на то, что Word вам всегда готов показать, на какой странице вы работаете или, к какой странице собираетесь перейти. Например, так:
Однако, если на листах не установить порядковые номера, после распечатки документа могут возникнуть сложности.
Знакомая ситуация — страницы рассыпались, случайно перемешались. И если они не пронумерованы, собрать в правильной последовательности достаточно сложно — приходится перечитывать материал. Эх, если бы здесь стояли номера!
Те, кому эта ситуация знакома, в больших работах нумерацию проставлять уже не забывают.
Тем, более, что сделать это – достаточно легко. И мы сегодня готовы вам показать, как пронумеровать страницы в ворде 2007.
- Устанавливаем нумерацию страниц
- Выбираем вкладку Вставка, находим кнопку Номер страницы:
- Мы выбрали место в верхней части листа (возможны варианты: внизу, на полях), а затем указали, что этот номер должен располагаться по центру (можно выбрать расположение слева, справа):
- Нумерация готова.
- Как убрать нумерацию с первого листа
Часто первый лист большого документа оформляется как титульный. И в таком случае его номер не проставляется.
Внесем в наш документ маленькую поправку .
Работаем на вкладке Вставка, открываем Верхний колонтитул (т.к. номера у нас установлены именно там):
Открывается область на странице, где расположен номер. А на Ленте откроется новая вкладка – Работа с колонтитулами-Конструктор.
На этой вкладке ищем пункт Особый колонтитул для первой страницы, отмечаем галочкой – номер на колонтитуле первой страницы исчезает.
Выходим из режима Конструктора (можно двойным щелчком по странице, а можно на ленте в правой стороны вкладки найти красную кнопку Закрыть окно колонтитулов).
- Просматриваем документ, если все сделано верно, на первой странице номер будет отсутствовать, а нумерация начнется со второго листа с цифры 2.
- Дополнительные настройки
Можно настроить особые варианты нумерации (начать нумерацию с нужного числа, указывать кроме номера название главы и т.п.). Для этого возвращаемся на вкладку Вставка, выбираем пункт Номер страницы, находим Формат номеров страниц:
- Рассматриваем диалоговое окно с названием Формат номера страницы, устанавливаем новые настройки:
Сегодня мы выяснили, как пронумеровать страницы в ворде 2007. Как видите, все действия выполняются быстро и несложно. Осталось только порадоваться результатам вместе с вами и пожелать успехов.
Источник: https://windowsfree.ru/faq/kak-pronumerovat-stranicy-v-vorde-2007/